皆さんもそれらの状況を経験したことがあるでしょう。
実はロゴ削除は多くの透かし消去ソフトにとって、それほど簡単な作業ではありません。数時間も費やしてしまっても、成功しない可能性もあります。
時間と労力を節約するために、この記事では、パソコンとスマホに向けてウォーターマークを消すツールを総計6つまとめて紹介します。具体的な消し方も解説しますが、ぜひ最後までご覧くださいね!

Part 1.おすすめの透かし消去ソフト ー パソコン編
まずは、パソコンで使える動画や画像からウォーターマークを消すソフトをご覧ください!
1MarkGo ー 編集者の選択
一番推薦したい透かし消去ソフトは「iMyFone MarkGo(マークゴー)」です。AI技術が搭載されるので、動画や写真から自然にウォーターマークを消すことができます。WindowsとMacの両方にもサポートして、分かりやすいインターフェースのおかげで透かし削除の操作も非常に簡単です。
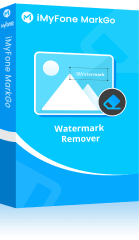

- 動画をクリップ分けて透かし消去できて、動く透かしでも完璧に削除
- 複数の画像からウォーターマークを一括で削除して出力するのは可能
- 5つの削除モードがあり、AI自動削除した後も手動で微調整できる
- 透かし消す効果のプレビューとやり直しに対応
MarkGoでのウォーターマーク消し方
直感的にやり方を学びたければ動画マニュアルを見て⇩
ステップ 1.上記のボタンからソフトをパソコンにダウンロードして起動します。次に、「画像の透かし削除」あるいは「動画の透かし削除」を選択します。(ここでは画像を例として説明)
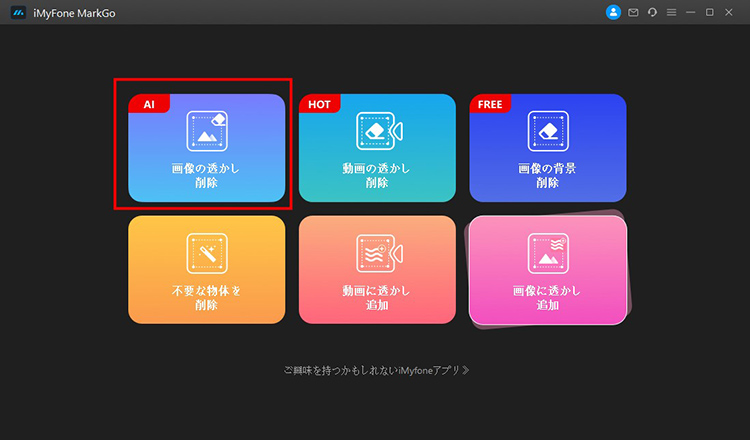
ステップ 2.中部にある「画像を追加」をクリックして、透かし削除したい写真をインポートします。または、画像を直ちにドラッグしてもいいです。
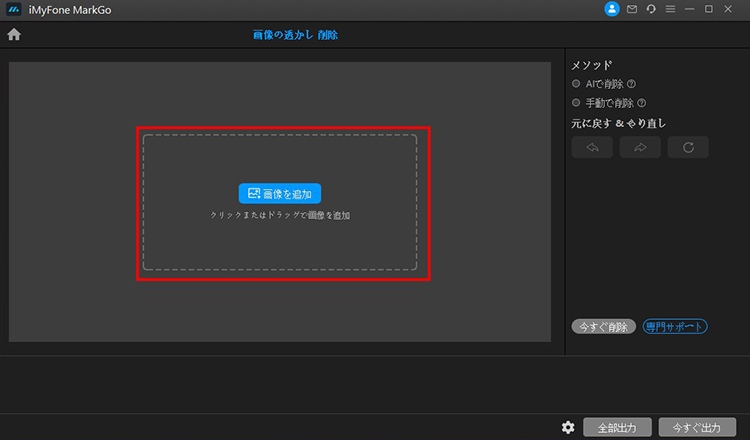
ステップ 3.AI削除を使う場合は、右側に「AIで削除」を選びます。「今すぐ削除」ボタンをクリックし透かしの名前を入力して、ウォーターマークの消去効果をプレビューします。
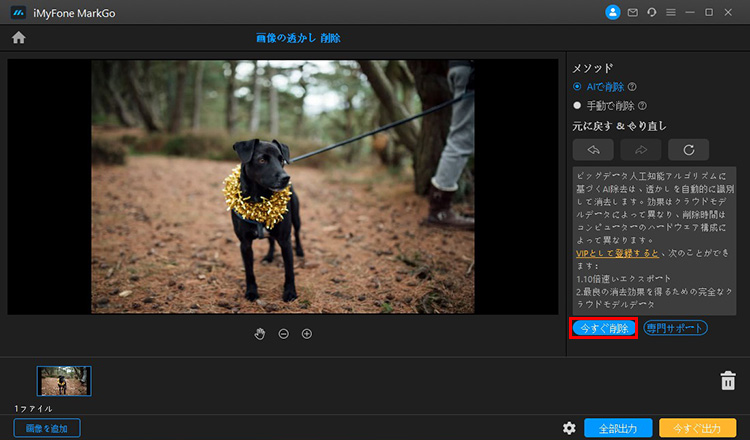
ステップ 4.手動削除を使う場合は、右側に「手動で削除」を選びます。後は「選択ボックス」と「削除モード」項目から一つを選んで、消したい透かしを囲んで「今すぐ削除」をクリックしましょう。
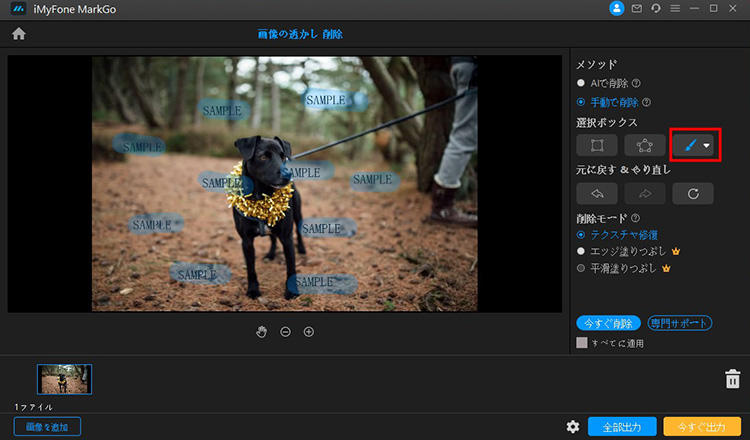
ステップ 5.プレビューして問題がなければ、「今すぐ出力」ボタンを押すと、透かしが削除された画像を保存します。
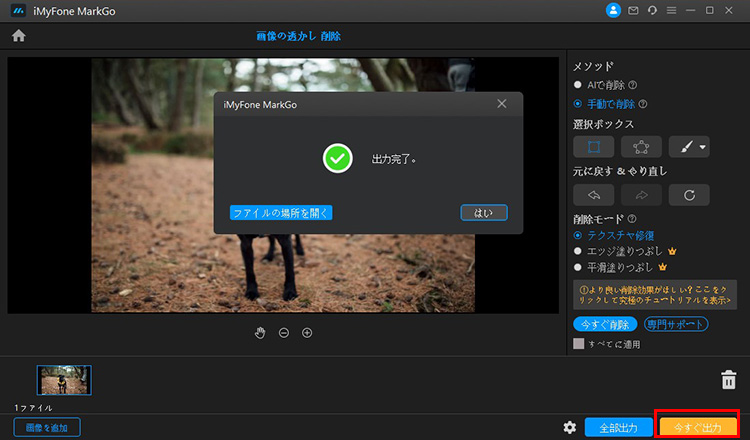
2Apowersoft Watermark Remover
次に紹介する透かし消去ソフト「Apowersoft Watermark Remover」を利用すると、数回クリックするだけでウォーターマークを削除できます。さらに、一度に複数の透かしを消すこともできるので一括処理は便利です。
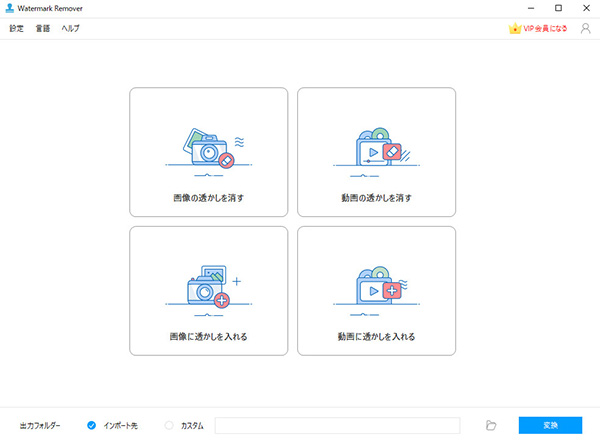
Apowersoft Watermark Removerでのウォーターマーク消し方(動画を例として説明)
ステップ 1.ソフトを起動したら、「動画の透かしを消す」をクリックし、編集するビデオをアップロードします。
ステップ 2.完了すると、プレビュー画面でビデオを見ることができます。そして、右側に「選択ツール」をクリックし、透かしを覆うようにサイズや位置を調整します。
ステップ 3.次に、「プレビュー」をクリックして、透かし消す効果を確認します。後は右下隅の「変換」をクリックして保存しましょう。
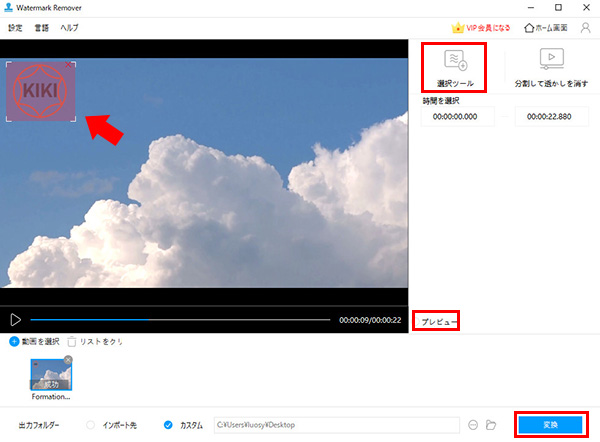
Apowersoft Watermark Removerの弱点:
削除モードは1つだけなので、ビデオによって目立った汚れが残る可能性があります。
3VSDC Video Editor
「VSDC Video Editor」がもう一つの透かし消去ソフトです。上記で紹介したウォーターマーク消すことに特化したソフトと違って、これはもともと動画編集ソフトです。そのため、多様な動画編集機能も搭載されるが、一緒に動画作業したい方は便利だと思っているかもしれません。ただし、対応的に操作も少し複雑になりますね。
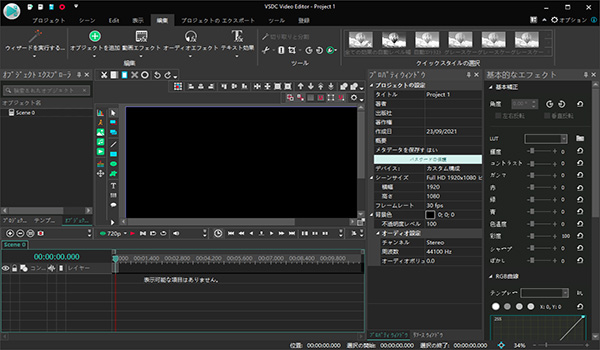
VSDC Video Editorでのウォーターマーク消し方
ステップ 1.ファイルをソースからダッシュボードにインポートします。上部の「動画エフェクト」>「フィルタ」>「通過性ロゴ」を選択します。
ステップ 2.画面にピクセル化された長方形の領域が表示されます。クリックしてサイズを変更し、透かしのあるところに移動します。「プロパティ」でブラーの強度または形状を調整することも可能です。
ステップ 3.最後に、「プロジェクトのエクスポート」タブをクリックすれば、編集されたビデオが保存されます。
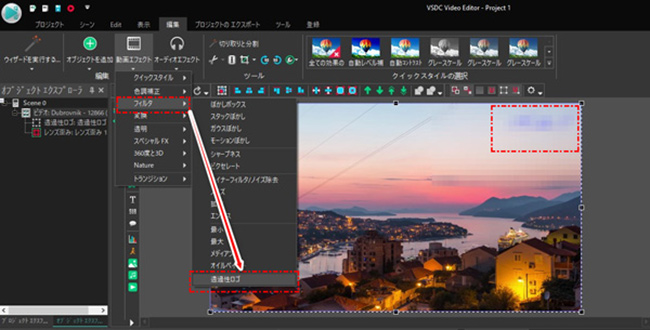
VSDC Video Editorの弱点:
プリセットが組み込まれていないと、プロセスが少し複雑になります。そのため、初めてウォーターマークを除去し試す場合、難しい作業に感じるかもしれません。
Part 2.無料の透かしソフト ー オンライン編
別にソフトをダウンロードしたくなくて、サイトでウォーターマーク削除を完結したいなら、「Video Watermark Removal Online」をおすすめします。これは、完全に自動化された透かし消すツールで、選択や変更する必要がありません。必要なのはインターネット接続だけです。さらに、フリーで使える点も抜群です。
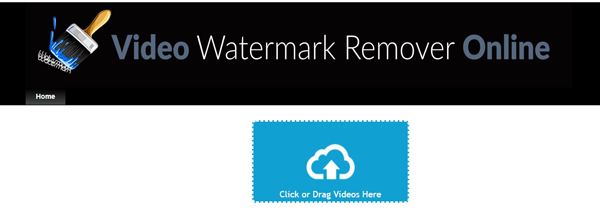
Video Watermark Removal Onlineでのウォーターマーク消し方
ステップ 1.サイトにアクセスして、「Click or Drag Videos Here」をクリックし、透かしを消去する動画をアップロードします。
ステップ 2.「Remove Watermark」をクリックすると、編集バーが見えます。透かしが自動的に削除されます。
ステップ 3.ダウンロードボタンが有効になります。それをクリックし、透かしが削除されたビデオを取得します。
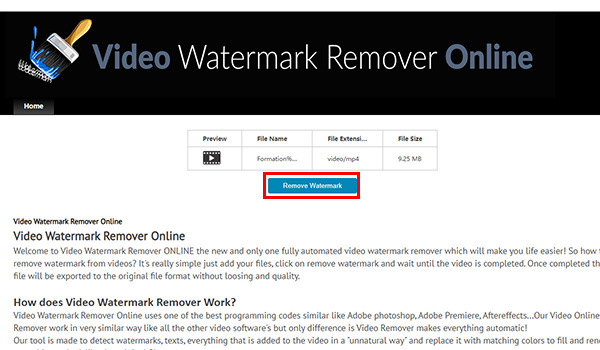
Video Watermark Removal Onlineの弱点:
- 透かしが完全に自動消去されて、プレビューもできないので削除効果に少し不安。
- 動画のアップロードとダウンロードに時間がかかる。
- ウォーターマークを削除した後、汚れが残る可能性がある。
- 無料利用できるが、表記は英語のみなので少し不便。
Part 3.素敵な透かし消去アプリ ー スマホ編
今の時代で、スマホでも簡単に動画や写真が編集できるようになりますね。手軽にそれらのメディアから透かしを消すために、直ちにスマホで利用可能のアプリはあるのか?
確実にあります。最後に紹介する「ビデオ消しゴム」はウォーターマーク消すための無料アプリです。これを使えば、iPhoneでビデオから不要な透かしやロゴが削除できます。
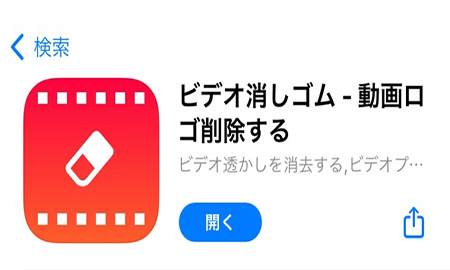
ビデオ消しゴムでのウォーターマーク消し方
ステップ 1.アプリを開き、右上隅にある「+」をタップして、透かしを消去したいビデオをインポートします。
ステップ 2.表示される動画リストから、右にある「i」をタップして、「透かしを削除する」を選択します。
ステップ 3.画面をタップして、出来た選択ボックスで動画にあるウォーターマークを覆います。
ステップ 4.右上隅の「開始」をタップすると、透かしが削除され始めます。終わると再び「i」から保存します。
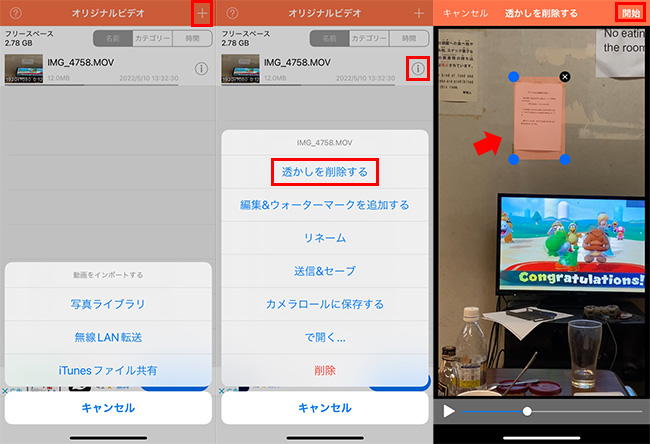
ビデオ消しゴムの弱点:
- Androidにまだサポートしない。
- 動画をクリップ分けてウォーターマークを消去することはできないので、動いている透かしに不向き。
- 透かし消去している時にプレビューできない。
最後に
動画や写真に透かしがあれば、映る内容の邪魔をするので確かに悩ましいでしょう。上記のツールを利用すると、パソコンでも、スマホでも、ウォーターマークを削除できるはずです。
また、その中で透かし消去ソフト「iMyFone MarkGo(マークゴー)」は特におすすめです。動画と写真の両方から透かしを消去することができるし、操作も簡単です。ぜひここでダウンロードして試してみてくださいね!

