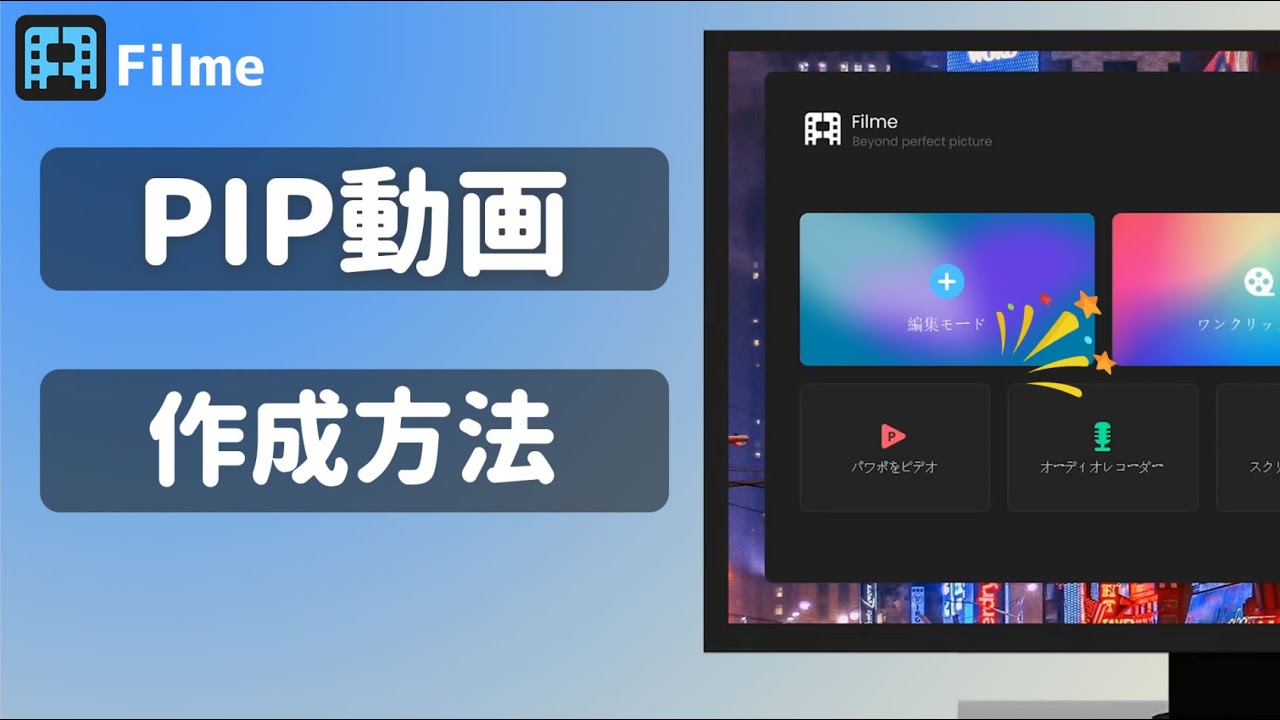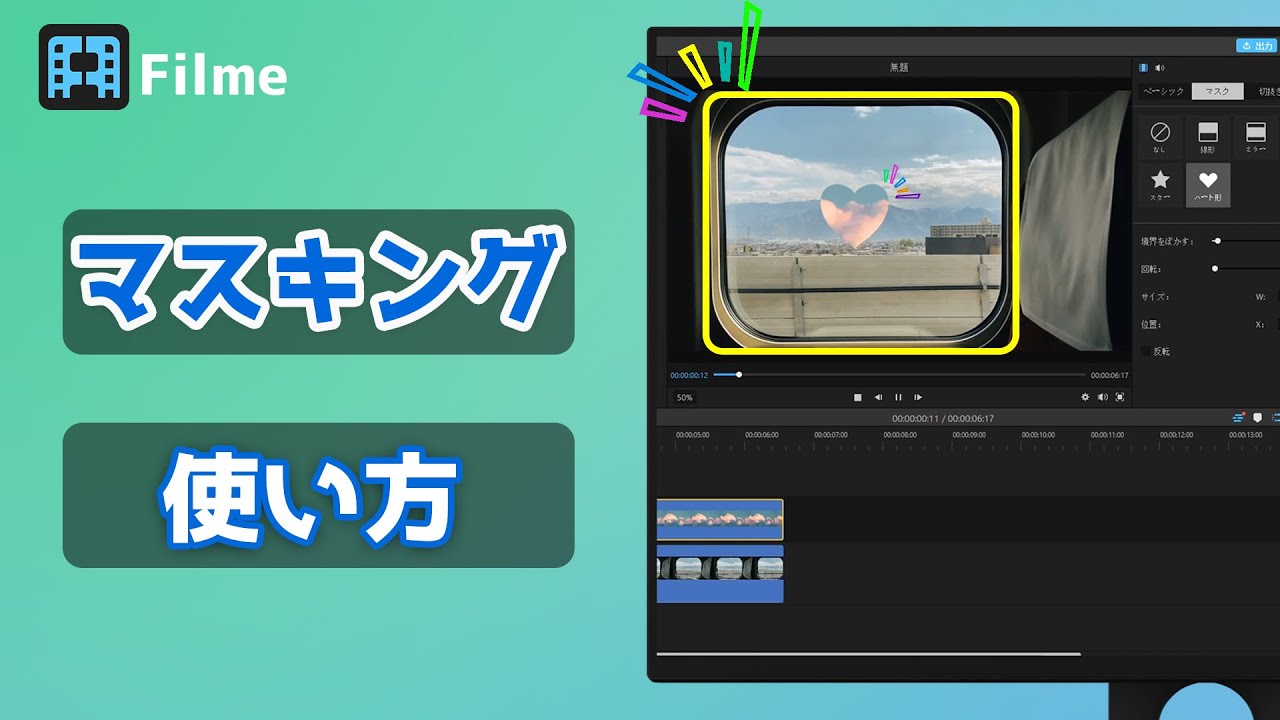YouTubeなどでよく見る、動画の上に動画を重ねたり、画像を重ねたりする方法を知りたいと思いませんか?
動画の内容にもよりますが、普通に解説や回想にするような場合には、この2つの動画を重ねる編集技法がよく使わています。アイデア次第でも様々な効果を生み出すことが可能です。
本記事では、動画に動画や画像を重ねる3つの方法を紹介していきます。

方法1.パソコンで動画の上に動画・画像を重ねる ー Filme
まずは専門の編集ソフトを使用してパソコンで編集する方法です。PCで素早く動画の上に動画や画像を重ねる操作を完結したい方に、高機能かつ便利な「iMyFone Filme(フィルミ)」をおすすめします。
Filmeのおすすめ理由:
- 動画を編集した経験のない方でも直感的に扱えます。ピクチャー・イン・ピクチャー作成以外に、カット、結合、分割、速度変更、反転などすべての基本編集はワンクリックだけで完結です。
- 高度な編集まで対応します。クロマキーやマスキングを使って、背景合成や画面部分の強調をする時に綺麗な効果が作れます。
- 字幕機能が豊富に備えます。挿入したテキストの揃えや色、フォント、スペース、位置などが細かく設定できるだけではなく、枠線や背景、グラデーションなど上級の編集も対応しています。
- ほとんどのメディア形式にも使用可能です。20種類以上の動画フォーマットの入力、9種類の出力がサポートされます。
続いてはこのソフトでの実際の編集仕方を説明します。動画編集は多くはPCを使うことがあるので、基本的な方法として覚えておくと役立つます。
1.1.ピクチャー・イン・ピクチャー機能を使う
この方法のメリット
- 動画内に別のサイズで動画や画像を挿入して、位置を自由に調整出来る。
- 操作が比較的に簡単。
以下の動画マニュアルでPIPの作り方を直感的に学びましょう!
Filmeでピクチャー・イン・ピクチャーを作る手順
Step 1.上記のボタンでFilmeをパソコンにダウンロードして起動したら、「新しいプロジェクトを作成する」を選びます。「メディアライブラリー」パネルから編集する動画や画像素材をインポートします。

Step 2.読み込んだ主画面とする動画をタイムラインにドラッグして配置します。
Step 3.先ほどのトラックの上に、もう1つのトラックを追加して、重ねたい動画や画像をそこにドラッグします。
Step 4.重ねたい方の素材を選択してダブルクリックし、プレビュー画面内で四角をドラッグして大きさや位置、方向をそれぞれ調整します。
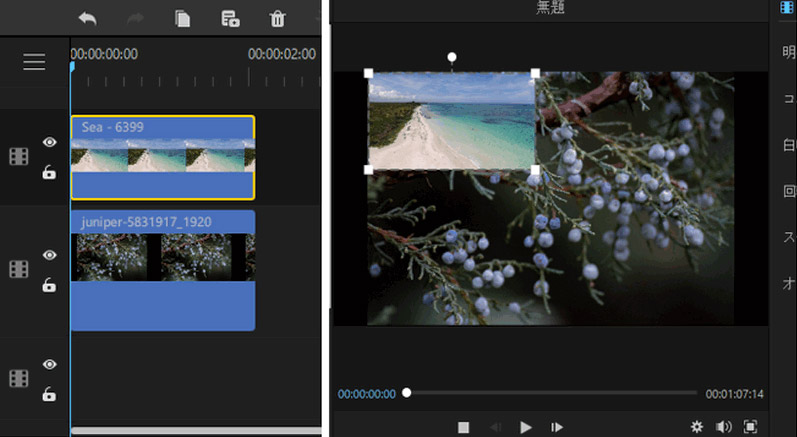
Step 5.元の動画クリップと重ねる動画クリップの両端をドラッグして、長さを合わせて配置しましょう。再生してプレビュー画面で確認し、問題がなければ「出力」ボタンを押すと終わりです。

1.2.マスク機能を使う
この方法のメリット
- 重ねる画像などの形がユニークになる。
- 角度や境界線のぼかし具合なども自由に調整できて、重ねる効果がより自然。
この動画マニュアルでマスキング機能の使い方を見てみよう!
Filmeでマスク機能で動画の上に動画を重ねる手順
Step 1.同じくFilmeを起動して、「編集モード」>メディアライブラリーからこれらの素材をインポートし、別々のトラックに入れます。
Step 2.すると、メインのクリップをダブルクリックして、開いた編集パネルで「マスク」タブで、スターやハート型、シンプルな線形など、任意のものを選択しましょう。
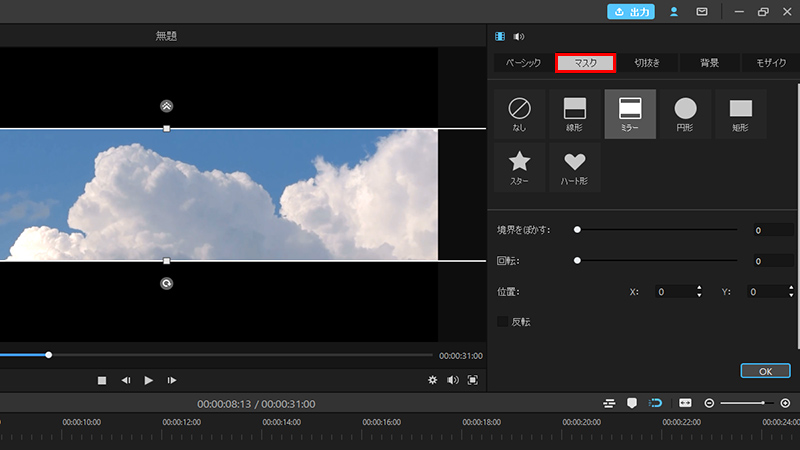
Step 3.プレビュー画面を確認しながら、境界線の位置やぼかし具合などを調整してもう1つの素材が映り込むように調整します。
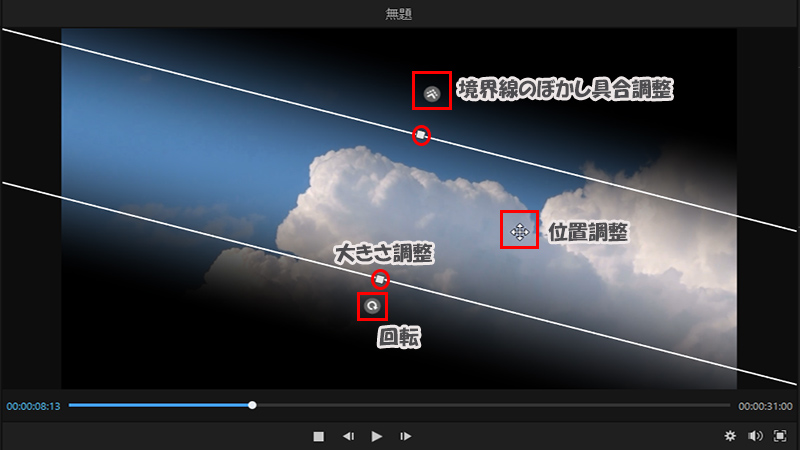
Step 4.後は出力ボタンで重ねた動画を出力します。
方法2.iPhoneで動画の上に動画・画像を重ねる ー iMovie
PCを所持していない場合はiPhoneに標準搭載されている「iMovie」を使用しても動画を重ねることは可能です。これはiOS製品で使用出来る簡易的な動画編集ソフトの1つです。
iMovieで動画を重ねるメリット
- 操作が簡単なので初心者でも編集が出来る。
- iPhoneの標準アプリで、わざと別のものをインストールしなくて済む。
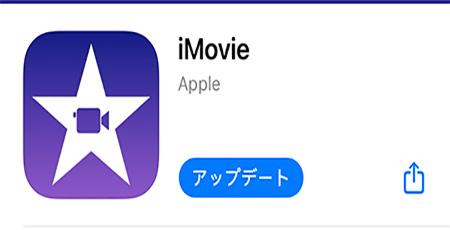
iMovieで動画を重ねる手順
Step 1.iMovieを起動し、「+」>「ムービー」を選んで、カメラロールからメイン画面となる動画素材を選択して「ムービーを作成」で導入します。
Step 2.再生ヘッドを重ねる動画の開始予定の位置に移動して、「+」マークから重ねる動画や画像を選択します。
Step 3.嵌め込み用の素材をタップして「・・・」から「ピクチャ・イン・ピクチャ」を選んで、メイン動画の上に重ねるようになります。
Step 4.プレビューして問題がなければ、左上の「完了」を押すと編集した動画を保存しましょう。
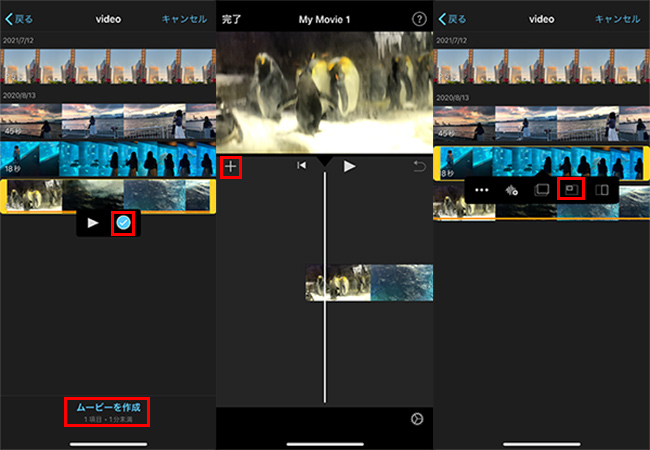
Tips.
iMovieで重ねる動画や画像が画面に表示する位置は固定のもので、自由に変更することはできないがご注意くださいね。
方法3.オンラインで動画の上に動画・画像を重ねる ー Clipchamp
最後は、サイトで動画を重ねることが完結できる方法を紹介します。使用する「Clipchamp」はオンライン動画エディターで、現在はマイクロソフト社のグループ企業になっています。
Clipchampで動画を重ねるメリット
- 完全無料で使用可能なこと。
- オンラインだけでピクチャー・イン・ピクチャーを完結させられて、操作も簡単。
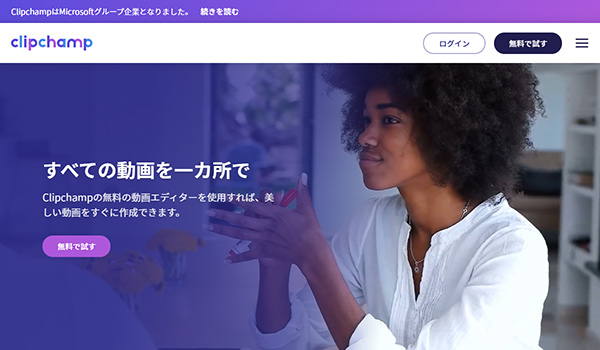
Clipchampで動画を重ねる仕方
Step 1.サイトにアクセスして、サインイン、ログインを行います。左側の「Create a video」を選択し、「+」から使用したい動画素材をメディアライブラリに追加します。
Step 2.編集タイムラインにドラッグ&ドロップで素材を移動させて、重ねたい動画をタイムラインの上側に、元の動画を下側になるように設置します。
Step 3.上の動画クリップをクリックして、プレビュー画面で「Picture in picture」を選び、左上や右上など置く位置を選択します。必要に応じて四角をドラッグして大きさや位置などを調整可能です。
Step 4.完了したら、右上の「Export」でプロジェクトごと出力することで1つの動画として使用することが出来ます。
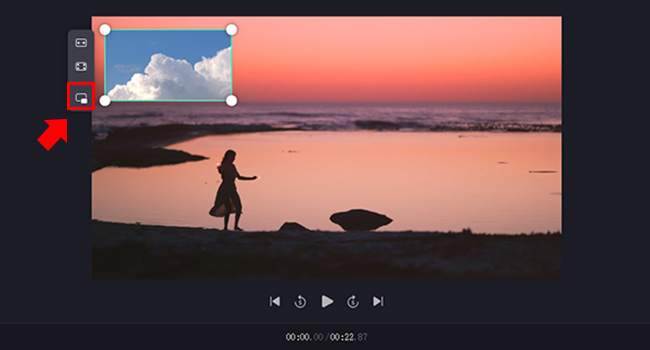
最後に
今回はYouTubeの実況動画などで良く使用される動画に動画を重ねたり、画像を重ねる方法を3つに分けて紹介してきました。
基本的にはピクチャー・イン・ピクチャー効果を利用することが多いですが、動画を重ねてもそれだけでは編集が終わるというわけではありません。重ねた動画を素材にしてさらに編集をすることがほとんどです。
そんなときは「iMyFone Filme(フィルミ)」のように、複数の編集を一括で可能にするソフトが非常に便利です。手軽で本格的な編集をしてみたい方は、ぜひダウンロードしてお試しください!