ネットでこんな質問に会いました。実は、魔法のような動画エフェクトは、ソフトウェアを購入したり、素材配布サイトで検索したりすることで手に入れられます。
この記事では、光や魔法エフェクト素材を利用できるソフトウェアやサイトをまとめて紹介して、加えてそれを編集する方法やコツについて解説しています。動画編集の際に、もっと手軽にキラキラしたエフェクトを追加したいと考えている方は、ぜひ参考にしてください。
Part 1.光・魔法エフェクト素材の配布場所4選
ハリーポッターのような光や魔法エフェクトを自分の動画でも使えれば、動画のクオリティを圧倒的に上げられます。まずは、そんなエフェクトを手に入れられるソフトウェアや配布サイトの紹介から始めましょう。
1Filme
一番おすすめする動画編集ソフト「iMyFone Filme(フィルミ)」は素材ダウンロードと編集を一体化する便利なツールです。光や魔法エフェクトをはじめ、総計200種類のエレメンツや画面効果が搭載されているが、シンプルな操作だけで動画に加えることが可能です。
さらに、エフェクトのサイズやポジション、長さも調整できて、ほかのエフェクトや効果音と組み合わせて使用することも可能です。動画編集が初めての方でも直感的に操作が可能な「扱いやすさ」も魅力です。
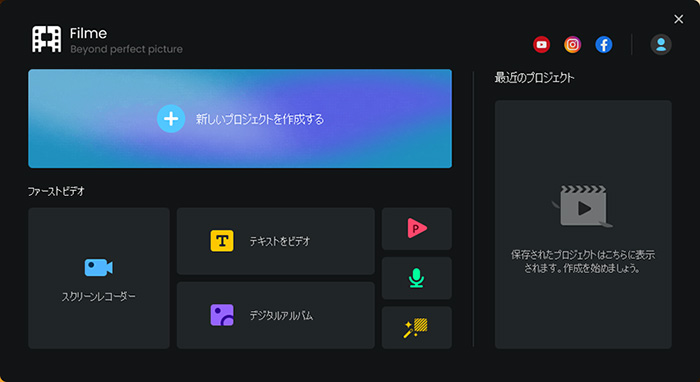
基本情報
| スタイル | 素材の追加と編集に便利なソフト |
| 光・魔法エフェクトの数 | 約15 |
| 利用の条件 | 無料試用と有料版があり、クレジット不要、商用利用可 |
| おすすめ度 |
おすすめのポイント
- 動画エフェクトの入手と編集は1つのツールで完結。
- 豊富で多彩なトランジション、テキストオプションもそろって、クオリティの高い動画が編集可能。
2ニコニ・コモンズ
おすすめの二番目「ニコニ・コモンズ」はクリエイター御用達のフリー素材ライブラリです。光や魔法のような動画エフェクトのほか、音声や画像エフェクトも豊富にそろっています。動画配信をしている人には欠かせない素材ライブラリですが、著作権者が使用範囲を定めているため、完全に自由に素材を利用できるわけではありません。
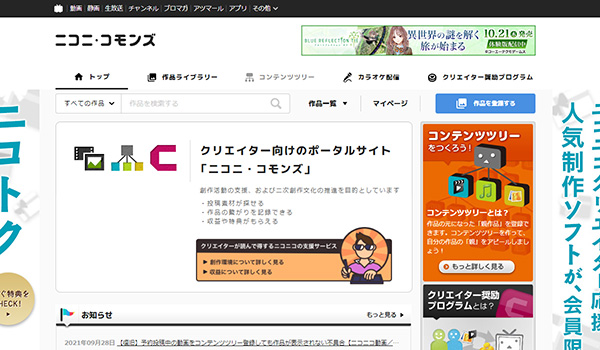
基本情報
| スタイル | 多様な素材を配布するサイト |
| 光・魔法エフェクトの数 | 800種類以上 |
| 利用の条件 | 無料、要クレジット、所在の著作権者により利用条件は異なる |
| おすすめ度 |
おすすめのポイント
- エフェクト素材の種類と数は圧倒的に多く、用途も幅広くなる。
- 素材はクリエイターによって提供されているので、今後も数が増える可能性が高い。
3ぴぽや倉庫
そして、ゲーム場面に特化したグラフィック素材を配布している「ぴぽや倉庫」を推薦します。配布されているエフェクトには無料のものと有料のものがあります。無料エフェクトも数多くそろっているのですが、基本的にゲーム用の光や魔法エフェクトが多いようです。
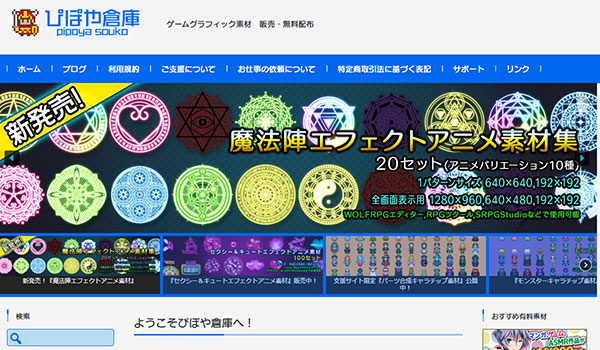
基本情報
| スタイル | ゲームの戦闘などのシーンに特化した素材サイト |
| 光・魔法エフェクトの数 | 不明 |
| 利用の条件 | 無料・有料素材どちらもあり、改変されたものを含む無料素材の転売は厳格に禁止 |
| おすすめ度 |
おすすめのポイント
- ゲーム実況などに関する動画で利用できる素材がたくさんある。
- ZIPファイルが提供されて、同種の素材を一括でダウンロードできて便利。
4daidaicolor
最後におすすめするのは「daidaicolor」です。商用も含め、すべての素材を無料で利用できる動画エフェクト配布サイトです。光系のエフェクトのほか、ハンコやマンガエフェクトなど、実用的なエフェクトが数多くそろっています。
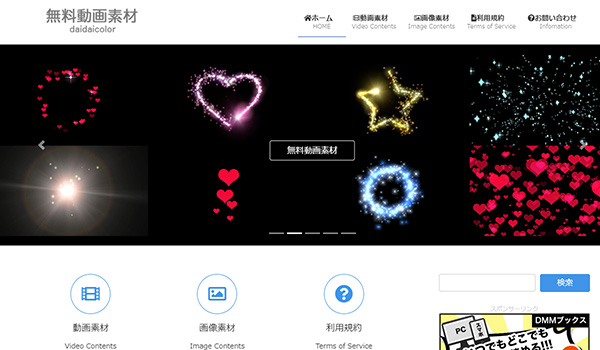
基本情報
| スタイル | 実用的なエフェクトが多い |
| 光・魔法エフェクトの数 | 30種類以上 |
| 利用の条件 | 商用含め無料利用可、動画公開の際は著作権明記必須、改変されたもの含む素材の転売は厳格に禁止 |
| おすすめ度 |
おすすめのポイント
- 関連する素材は提示され、同種のエフェクトを探すに役立つ。
- 商用利用までフリー使用できるので、幅広く活用するのは可能。
Part 2.動画に光・魔法エフェクトを追加する方法
光や魔法エフェクトは、ただダウンロードすれば使えるというものではありません。素材は動画編集ソフトに追加したうえで利用します。
今回は上記でおすすめした簡単に使える編集専門ツール「iMyFone Filme(フィルミ)」で動画にエフェクトを追加する方法を解説します。
Step 1.まずは下のボタンでソフトをダウンロードして起動したら、「新しいプロジェクトを作成する」を選びます。
Step 2.「メディアライブラリー」パネルからエフェクトを入れたい動画やダウンロードした光・魔法エフェクトをインポートします。

Step 3.インポートした素材をドラッグしてタイムラインに配置します。Filmeのテンプレートを利用したい場合には、「エレメンツ」タブで好きなものをダブルクリックしてプレビューし、「+」アイコンか右クリックの「適用」かそれをタイムラインに配置しましょう。
※光・魔法エフェクトは「オーバーレイ」、「面白い」という類別にあります。
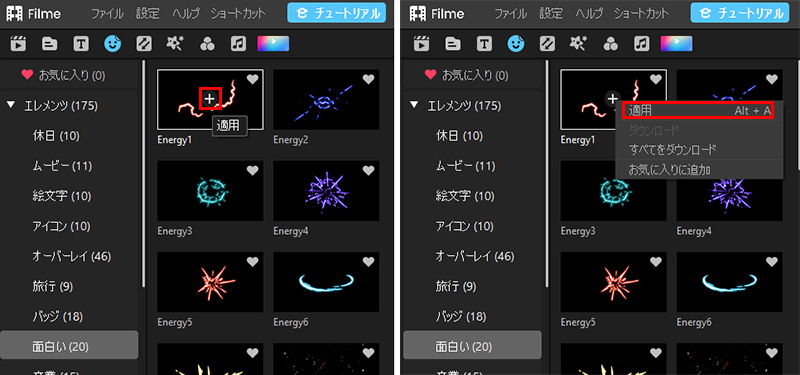
Step 4.プレビュー画面で光・魔法エフェクトを追加した動画を確認して、問題がなければ「出力」ボタンを押して編集した動画を保存すればいいです。

Part 3.動画に光・魔法エフェクトを編集するコツ
動画編集ソフトに光・魔法エフェクトを動画に挿入する際は、動画を適切に編集する必要があります。まとめて言えば、以下の3つのポイントがあります。
1大きさや位置、長さを適切に設定
素材サイトからダウンロードした光・魔法エフェクトの大きさはぞれぞれ違いますが、実際に動画に適用する時に、調整しなければ違和感が出てきます。また、エフェクトの表示時間や画面に表示される位置も同じです。
Filmeでもこの問題を簡単に解決できます。タイムラインに配置したクリップの両端、ダブルクリックしてプレビュー画面で表示される枠線をドラッグして、移動したり長くしたりする細かく調節は可能です。
2画面効果をあわせて追加
単なる光・魔法エフェクトを追加しただけで、インパクトはそれほど強くないでしょう。こんな時、合わせてキラキラ、振れ、ぼかしのような画面効果を設置すれば、臨場感が作れます。
Filmeでこのようなテンプレートも搭載されます。上部の「エフェクト」分類に置きますが、追加方法は先ほどのStep3のエレメンツ追加手順と同じです。その中で「Shake」、「Soul」、「Flashing」、「Burr」が特におすすめです。
3効果音を入れる
動画を観る時、視覚は重要であっても、聴覚も一緒に満足できれば、動画のクオリティはさらに高くなるはずです。そのため、光・魔法エフェクトを追加した位置に、対応的に爆発や戦闘のような合うBGMや効果音を入れるのは必要です。
Filmeを使う場合、上記の「音符」アイコンをクリックして数多くのロイヤリティフリー効果音が見つけられます。使用方法も上述のエフェクト追加方法と同じです。おすすめのものといえば、「Disappearance」、「Electric chain」、「Explosion」、「Magic」です。
最後に
今回はハリーポッターのような光や魔法のエフェクト素材を手に入れる方法を紹介しました。無料と有料のものともあるが、手に入れる時に使用条件などをちゃんと確認してくださいね。
また、エフェクトを動画に取り入れる方法やコツも解説しました。素材配布サイトのエフェクトの使用制限に心配したり、別に編集ソフトに導入して編集したくなかったりする場合には、一体化した初心者の方も使える動画編集ソフトをぜひ試用しましょう!