スマホやパソコンを利用する時に、容量がいっぱいになって、自分が保存したい写真や動画をとることができないという経験をしたことがあるという方はかなり多いのではないでしょうか?特に動画は他のコンテンツに比べて容量が大きいので大変ですし、思い出の動画を消すのも嫌ですよね。
そこで今回は、動画の容量を小さくするための方法について、端末別に総計4つご紹介していきます。

Part 1.スマホアプリで動画サイズを縮小 ― iPhone向け
今のところ、スマホで動画を編集したり作成したりする方は増えているが、まずはiPhoneで動画を小さくする方法から説明していきましょう。
iPhoneで動画サイズを下げたいという場合には、「Video Compress」を利用することをおすすめします。これはiOSに入っている無料アプリで、誰でも手軽に使うことができます。さらに、動画サイズを縮小することに特化したので、複雑な機能はなくて簡単に使えます。
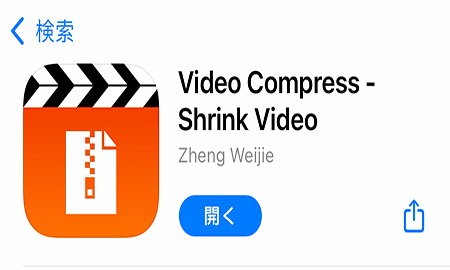
Video Compressで動画の容量を小さくする方法
Step 1.iPhoneのApp Storeでアプリをダウンロードして起動したら、右上にある「歯車」のアイコンをタップして出力したいファイル形式を選択します。
Step 2.矢印でギャラリーを開き、サイズを小さくするビデオを選びます。
Step 3.スライドで画像の圧縮レベルをドラックしで選択します。
Step 4.右上で動画をダウンロードして保存します。
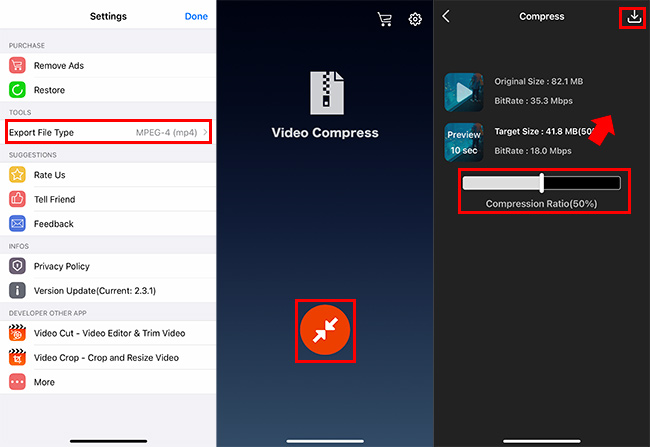
Video Compressのメリット
- 無料アプリなので、iPhoneユーザーであれば誰でも使うことができる。
- 複雑な機能はなくて操作は簡単。
Video Compressのデメリット
- インターフェースは英語表記でまだ日本語化されていない。
- カスタマイズに設定できないので、画質が著しく低下してしまうこともある。
Part 2.専門ソフトで動画サイズを縮小 ― Windows/Mac向け
パソコンで動画編集に慣れる方に、ビデオエディター「iMyFone Filme(フィルミ)」を利用して動画サイズを小さくすることがおすすめです。分かりやすいUIでワンクリックだけで完結できるが、動画容量に関する要素を個別調整できるので楽です。
Filmeの豊富な機能:
Filmeで動画の容量を小さくする方法
Step 1.上記のボタンでソフトをダウンロードして起動したら、「新しいプロジェクトを作成する」を選択します。メディアライブラリーのオプションからサイズを小さくする動画をインポートします。

Step 2.対象の動画をタイムライン上にドラッグして配置しましょう。
Step 3.必要に応じて再生ヘッドをカットしたい位置に移動して、その上の「はさみ」アイコンで不要のクリップを分割して「Delete」キーで削除します。
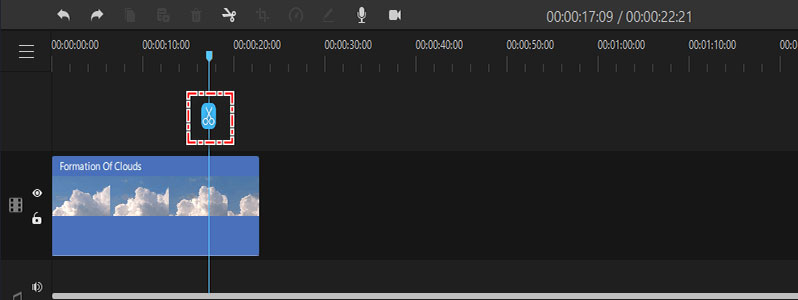
Step 4.インターフェースに右上隅にある「出力」ボタンを押して、設定で適切な解像度、フォーマット、ビットレートなどを変更します。「サイズ」で確認できます。

Filmeのメリット
- 細かい設定は可能なので、高い画質のまま動画サイズを縮小することができる。
- 編集機能は豊富で、操作も簡単で視覚的に動かすことができる。
Filmeのデメリット
- パソコンがなければ圧縮することができない。
Part 3.標準ソフトで動画サイズを縮小 ― Windows向け
Windows 10を使っている方の場合、標準装備されている「フォト」というソフトを利用すればいいです。別にソフトをダウンロードしなくても、簡単にビデオ容量を小さくすることができます。
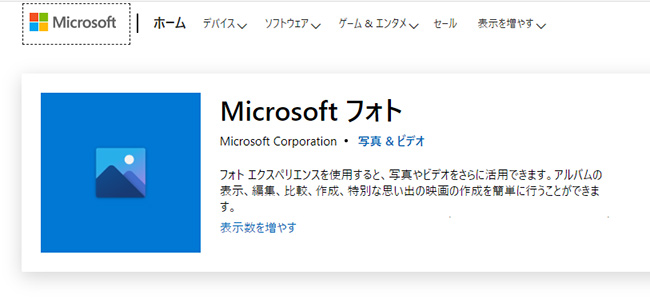
フォトで動画の容量を小さくする方法
Step 1.「開始」アイコンの検索欄でフォトアプリを検索して開きます。
Step 2.上部で「ビデオエディター」を選んで、「新しいビデオプロジェクト」をクリックします。
Step 3.サイズを小さくしたいビデオを「プロジェクトライブラリ」にドラック&ドロップして、「ストーリーボード」に配置します。
Step 4.右上隅にある「ビデオの完了」をクリックして、「ビデオの画質」で出力動画の解像度を選択してサイズを小さくします。
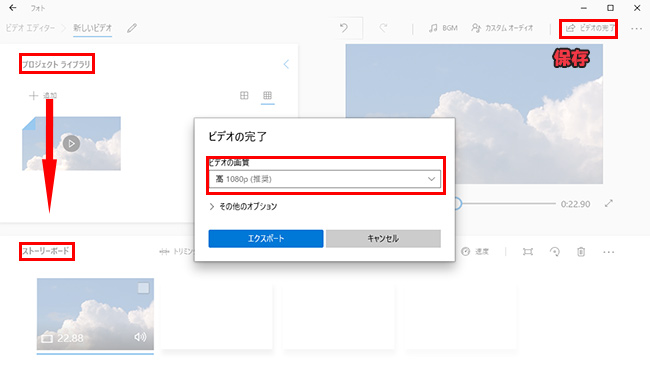
フォトのメリット
- 標準のソフトなのでインストールなしで無料で利用可能。
フォトのデメリット
- 4Kの動画は圧縮することができない。
- 動画サイズを縮小するには画質を調整するしかない。また高度な編集はほぼ不可能。
Part 4.オンラインで動画サイズを縮小
オンラインでを動画サイズを小さくする方法としては、ツール「Video Smaller」が挙げられます。これは無料サイトとなっており、インターネットにつなげば誰でも使用可能です。対応する動画フォーマットもMP4、MOVなどよく使われるものがあります。
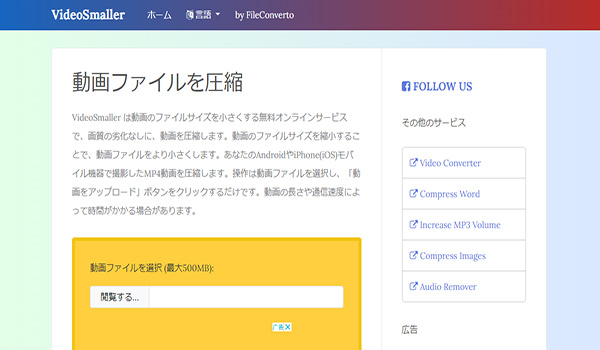
Video Smallerで動画の容量を小さくする方法
Step 1.上記の公式サイトにアクセスして、「閲覧する」でサイズを小さくするビデオを選択します。
Step 2.動画の横幅を調整します。
Step 3.下側の「動画をアップロード」をクリックすると、圧縮作業が始まります。終わればダウンロードして完了です。
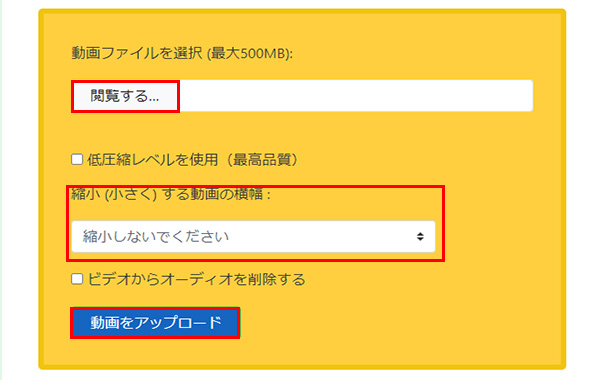
Video Smallerのメリット
- 無料で使えるWEBサイトなので、面倒な手間がない。
Video Smallerのデメリット
- アップロードするビデオファイルは最大500MB。
- 動画の長さや通信速度によって時間がかかる場合がある。
Tips.動画サイズを小さくする時の注意点
ビデオ容量を小さくする際には、以下の3点に注意するようにしましょう。
1バックアップをとる
動画サイズを小さくする際には、思ったよりも画質や音質が悪化してしまうことがあります。そのため、事前にバックアップをとっておくことをおすすめします。
また、圧縮するほど画質は落ちるので、できるだけ少ない回数で済ませるようにしましょう。
2時間を開けておく
使用するツールや動画の長さなどによって、動画容量を小さくするに思った以上に時間がかかることもあるので、必要な作業がある場合には早めに圧縮しておくといいでしょう。
3動画の長さや画質をチェック
動画が長いほど容量が大きくなるので、長い動画の時はカットして圧縮すると効率よく行うことができます。
また、サイズを小さくしても動画の画質を注意する必要があります。画質を落ちすぎることを避けるために、個別設定できるツールを使用した方がいいです。
最後に
いかがでしたか?動画容量を小さくする方法は、端末によって異なりますし、たくさんの方法があります。
その中でもおすすめなのは、便利かつ高機能の「iMyFone Filme(フィルミ)」です。動画をカットしたり編集することも可能ですし、高画質で保存できます。動画サイズを縮小したいと思っている方は、ぜひここでダウンロードして試してみてくださいね!









