動画を編集していると、不特定多数の人や権利関係、プライバシー問題で顔や背景のモザイク加工が必要になるときがありますね。編集段階でしっかりとモザイク加工をしないと動画を公開出来ないこともあるので、その方法を知らないと不便です。
本記事では、動画にモザイクを入れられるアプリ・ソフトを総計6選を紹介して、全体や指定した位置にモザイクをかける方法も合わせて解説します。動画編集者はぜひ参考にしてみてください。

Part 1.動画にモザイクを入れられるアプリは?
ここからは、動画にモザイク加工できるおすすめのアプリ6つについて、それぞれの機能や操作環境、実際に試した後のレビューを解説します。PCに対応するソフトがあれば、スマホで利用可能のツールもあります。比較して確認しましょう。
1Filme
PCで楽に動画にモザイクをかけたい方に、まずは専門の動画編集ソフト「iMyFone Filme(フィルミ)」を紹介します。これを使えば、位置を自由に指定可能なモザイク効果やぼかし効果を設定でき、色や図形のように背景塗りつぶすことも可能です。動画モザイク処理ができるだけではなく、画像にモザイクを加工することもサポートします。また、リアルタイムプレビューによる視覚的に確認しやすいインターフェイスがあり、直感的に動画編集が初めての方でもスムーズに操作できます。MP4、MOV、JPG、PNGなど主流の動画と画像形式にサポートしているので、汎用性は高いです。
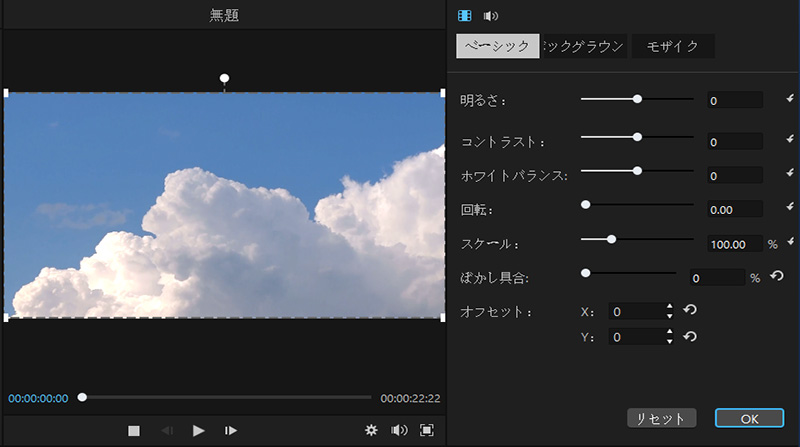
基本情報
| ザイク(画面全体) | ◯ |
| モザイク(一部) | ◯ |
| 動画形式のサポート | MP4、MKV、MOV、M4Vなど60種類以上 |
| 日本語対応 | ◯ |
| 動作環境 | Windows 7/8.1/10/11、macOS 10.10-10.15 |
| おすすめ度 |
実体験に基づいたレビュー
- 動画にモザイクを追加する操作は簡単。
- 動画、画像、音声が一括編集できる。
- ステッカー、フィルターなど数多くの素材が搭載されていて、素敵な動画を編集できる。
- 無料版で出力する動画に透かしが入る。
2Shotcut
「Shotcut」は4k動画の編集も可能なオープンソースの動画編集アプリの1つです。動画にモザイク加工できる以外に、非常に高度な編集作業も実現出来るため、多くの人に使用されています。機能が多く操作性は専門性が高くなっています。
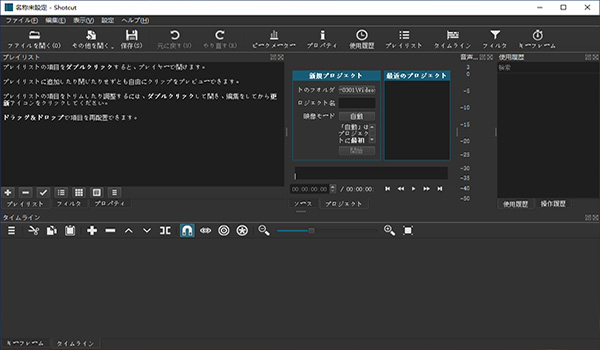
基本情報
| ザイク(画面全体) | ◯ |
| モザイク(一部) | ◯ |
| 動画形式のサポート | MP4、MKV、WebMなど160種類以上 |
| 日本語対応 | ◯ |
| 動作環境 | Windows/Mac/Linux |
| おすすめ度 |
実体験に基づいたレビュー
- 無料ソフトの中では、機能性が非常に高く、高度な編集が可能。
- 日本語化には対応しているので、使い方次第では様々な場面で役立つ。
- 機能が充実している反面、編集画面も複雑になっており、初心者にはハードルが高い。
- 作業手順を覚えるのに勉強が必要なことも多く、難しく感じやすい。
3AviUtl
AVIファイル形式の動画編集ソフトで有名な「AviUtl」は基本的な編集機能に加えて、モザイクにかける機能も搭載しています。完全無料かつ拡張性高い編集ツールなのでおすすめです。
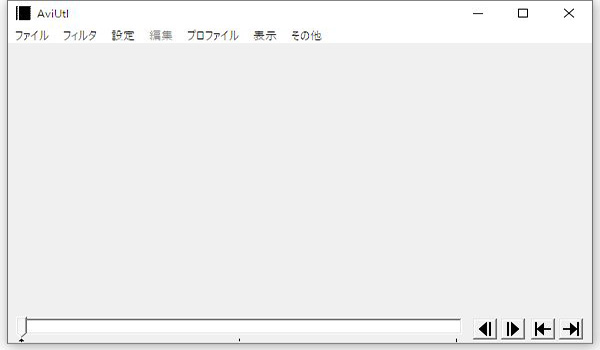
基本情報
| ザイク(画面全体) | ◯ |
| モザイク(一部) | ◯ |
| 動画形式のサポート | AVI(その他形式は別途プラグインが必要) |
| 日本語対応 | ◯ |
| 動作環境 | Windows XP、Windows 7以上 |
| おすすめ度 |
実体験に基づいたレビュー
- 完全に日本語化されており、プラグインなども充実している。
- かなり古くから使用されているので、安全性や信頼度も高い。
- 編集画面が少し複雑になっており、分かりにくい部分がある。
- 基本的にはAVIファイル専用であり、他の形式の編集には対応したプラグインを導入する必要がある。
合わせて読む:
4VideoPad
次に紹介する「VideoPad」はYouTube動画などを作成するのに便利なソフトです。モザイク加工機能は人物追従機能もあるので、動画モザイク編集においてこのアプリは忘れにくいです。
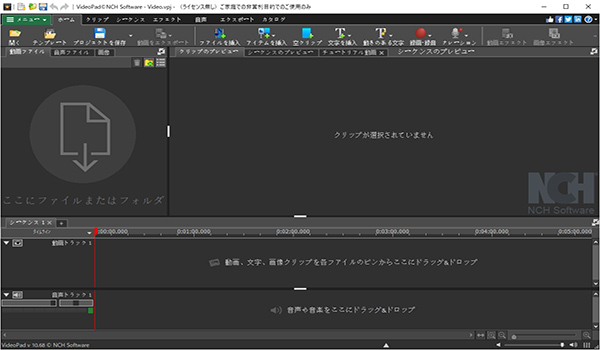
基本情報
| ザイク(画面全体) | ◯ |
| モザイク(一部) | ◯ |
| 動画形式のサポート | AVI、MPEG、WMV、MP4、MOVなど多数 |
| 日本語対応 | ◯ |
| 動作環境 | Windows 10/XP/Vista/7/8/8.1 macOS X 10.5 以降 |
| おすすめ度 |
実体験に基づいたレビュー
- VR動画(360度動画)にも対応しており、一般的なHDから4kまでの編集が可能。
- 動画編集に必要な機能はほぼ全て網羅している。
- 無料版では非営利目的でのみ使用可能となっている(仕事などには使用不可)。
- いくつかの機能は同社の別ソフトが必要になる。
5InShot
もう1つの動画にモザイク処理できるアプリは「InShot」です。スマートフォン向けの優れた動画編集アプリで、直感的で使いやすいインターフェースを提供し、初心者から上級者まで幅広いユーザーに対応しています。動画にモザイクを入れること以外、トリミング、カット、結合、速度変更などの基本的な編集機能が網羅されていて、豊富なフィルターやエフェクトも追加できます。
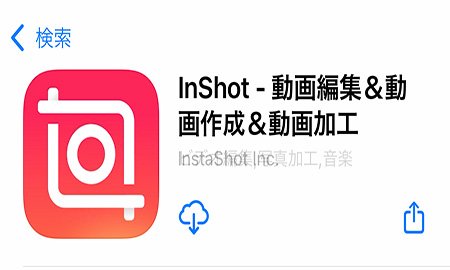
基本情報
| ザイク(画面全体) | ◯ |
| モザイク(一部) | ◯ |
| 動画形式のサポート | MP4、MOV |
| 日本語対応 | ◯ |
| 動作環境 | iOS 12.0以降、Android 7.0以上 |
| おすすめ度 |
実体験に基づいたレビュー
- 動画出力の速度は早い。
- 集が終わったら、直接SNSに投稿できるため、手軽にシェアが可能。
- 使用する時に広告が表示される。
- 長い動画を出力する時にエラーが出て失敗したことがある。
6動画モザイク
最後に紹介する動画にモザイクを編集できるアプリは「動画モザイク」です。モザイク処理専用のアプリで、別の動画編集機能はありません。1回のタップだけで動画全体画面にモザイクを追加できるだけではなく、ビデオを再生しながら必要のところのみモザイクを指でなぞて追加できます。また、顔の自動モザイク加工もサポートします。使い勝手がとても良いツールです。
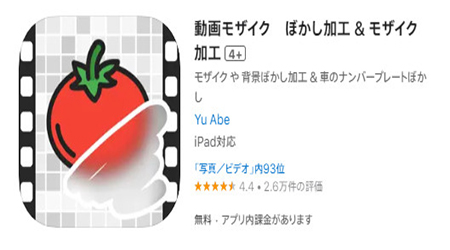
基本情報
| ザイク(画面全体) | ◯ |
| モザイク(一部) | ◯ |
| 動画形式のサポート | MP4、MOV |
| 日本語対応 | ◯ |
| 動作環境 | iOS 14.0以降 |
| おすすめ度 |
実体験に基づいたレビュー
- かけるモザイクのサイズ、形、様式まで変更できる。
- 別の動画編集機能は不要、モザイク加工のみ利用したい方におすすめ。
- 同様に広告が表示され、削除するには料金を支払うことが必要。
- 無料版ではAI動画背景モザイク機能が使えない。
Part 2.動画にモザイクかける方法
続いては、自分が使用している「Filme」を例として、動画にモザイク加工する方法を解説していきます。自由に好きな場所に対してモザイク効果を付け足すことが可能になりますよ。ぜひ試してみてください。
動画の画面全体にモザイクをかける
まずは、動画の画面全体にモザイクをかける手順を解説します。
ステップ 1.モザイクをかけたい素材をインポート
上記のボタンでソフトをダウンロードして起動したら「新しいプロジェクトを作成する」を選びます。メディアライブラリーをクリックして、モザイク加工処理したいファイルをインポートします。
次はそれをタイムラインにドラッグして配置します。

ステップ 2.エフェクトタブからモザイクを適用
編集画面インターフェイス上部にある「エフェクト」のタブから、「Mosaic」をダブルクリックしてプレビューします。右クリックで適用、もしくはドラッグ&ドロップで任意のクリップにエフェクトをかけてみましょう。
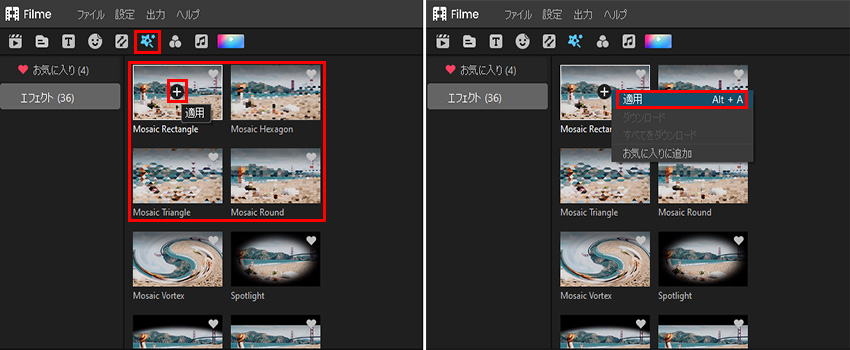
ステップ 3.動画をエクスポート
問題がなければ、画面あるいはタイムライン上部にある「出力」ボタンをクリックし、詳細を設定後にエクスポートしてください。

動画の画面一部にモザイクをかける
人物の顔や背景など、画面上で任意の部分にモザイクをかけたい場合は、クリップやフレーム単位で編集することも可能です。
まずは、以下の動画マニュアルで手順を確認してみてください。
ステップ 1.モザイクをかけたい素材をインポート
こちらは先程の全体へのモザイクと同様で、ソフトをダウンロードして起動した後、モザイクをかけたい素材をソフト内にインポートしてタイムラインにドラッグします。

ステップ 2.モザイク効果を使用
画面の一部分にモザイクを入れたい素材のクリップをダブルクリックして、編集画面を開きます。「モザイク」タグ>スタイル選定>「モザイクを追加」でモザイクを追加します。ツールバーにある「モザイク」アイコンをクリックしても追加できます。
※プレビュー画面には四角い範囲指定の枠が出てくるので、ドラッグで任意の位置や大きさに変更することも可能
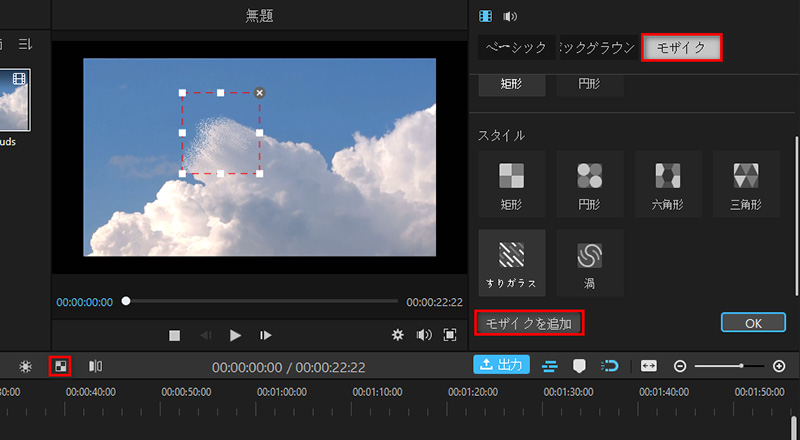
ステップ 3.クリップを確認して出力
モザイクを適用して、タイムラインで反映されていることを確認したら、ツールバーの「出力」ボタンを押して詳細設定したらエクスポートします。

Part 3.動画にモザイク処理に関するFAQ
質問1動画にモザイク処理のメリットは?
以下のいつくかのメリットが挙げられます。
- プライバシー保護や個人の特定に対するリスクを減らす
- 背景にモザイクを使用することでポートレートのような輪郭のある映像に作成可能
- パターンモザイクでオシャレな動画に仕上げることが出来る
特に、プライバシー問題は動画を共有する上で第三者に公開する時には必要な処理の1つです。YouTube動画などを前提にして不特定多数の人物が写っている場合には、クレームなどの問題になる可能性もあるので、顔を公開したくない、許可を取れないような時には効果的です。
質問2ラインで動画にモザイクをかけるには?
現時点では、LINE自体には動画に直接モザイクをかける機能は組み込まれていません。動画編集アプリやモザイク処理専用アプリを使用して、事前に動画にモザイクをかけてから送信することが必要です。また、LINEでは用意されている絵文字やスタンプを動画に追加することができます。これを活用すればモザイクのような効果を持ちますね。
ちなみに、ラインでは写真にモザイクをかけるのは可能です。チャットで送る写真を選択したら、編集画面のモザイクアイコンをタップすれば加工できます。
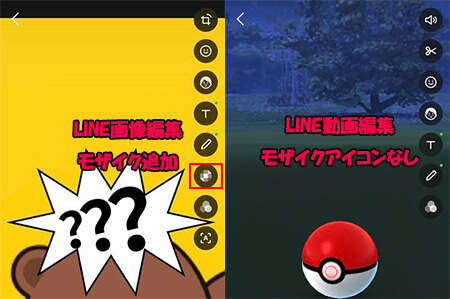
最後に
今回は動画にモザイク加工について、おすすめのアプリとかけ方を詳しく紹介してきました。いかかでしょうか?
モザイク加工自体は最近のソフトには機能として増えてきましたが、操作性が難しいものやファイル形式が決まっているなど、あと一歩欲しい機能が足りないことがあるんですよね。
動画編集ソフト「iMyFone Filme(フィルミ)」では、ユーザーインターフェイスが非常に簡単かつ、様々な機能を持ち合わせているので、初心者の人でも使いやすい設計になっています。まだ使ったことのない方は、これをぜひ試してみてくださいね!



