Instagramを使用している皆さんは、DMで動画を受け取ったことはよくありますね。では、大切なメッセージや思い出の瞬間を手元に残すために、その動画を保存したいと考えたことはありますか?
実際、インスタアプリ内ではダイレクトメッセージの動画をダウンロードする機能が提供されていて、簡単な手順だけで実行できます。でも、すべてのDM動画とも保存できるわけではありませんよ。
この記事では、InstagramのDM動画を保存する具体的な方法を紹介して、保存できない時の対処法やバレるかなどユーザーがよく気になる問題も解説します。ぜひ参考にしてください。

Part 1. インスタDMで送った動画を保存するには?
細かく分ければ、InstagramのDM動画を保存するために、受信画面での直接保存と動画再生画面での保存という2つの方法があります。
インスタDMの受信画面で動画を保存する方法
ステップ 1.インスタアプリでDMにアクセスして、動画を受け取ったユーザーのメッセージを開きます。
ステップ 2.保存する動画を長押しします。
ステップ 3.「保存」で動画を端末に保存します。
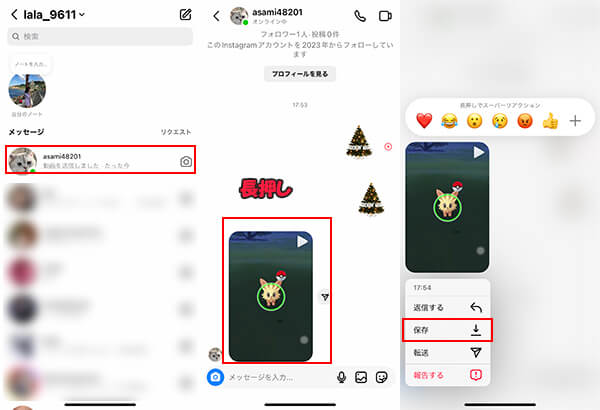
インスタDM動画の再生画面で保存する方法
ステップ 1.インスタアプリでDMを開き、受信した動画のサムネイルをタップします。
ステップ 2.動画の再生画面になります。右上の「↓」をタップするとDM動画が端末に保存されます。
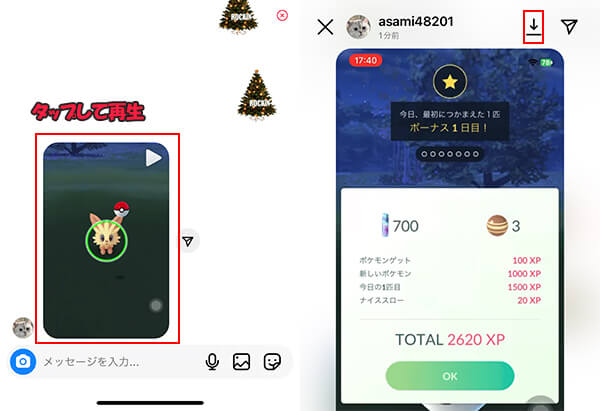
Part 2. インスタDM動画が保存できない原因と対処法
インスタDMで受け取った通常の動画は上記のような簡単の手順で保存できます。うまくいけない場合、次の通りにインスタの動作環境と保存するDM動画の種類を確認してください。
1アプリ版のインスタを使用
DM動画保存機能はiPhoneとAndroidスマホのアプリ版のInstagramのみに搭載されます。つまり、PCでウェブブラウザ版のインスタを利用する場合、DMで動画保存のオプションが表示されなくて、保存できません。また、スマートフォンやタブレットからSafari、Google Chromeなどのブラウザを経由してインスタをアクセスしてもDM動画保存不可です。
そのため、公式機能を使用してDM内の動画を保存するために、必ずインスタアプリを使用してください。
2消えるDM動画は録画で保存必要
インスタでは、受信者が1回か2回で見て再生終了後に、動画が自動的に削除される仕組みを提供します。これにより、第三者へ転載などのことを防止できます。ユーザーのプライバシー保護のために開発された機能なので、Instagram公式ではこのようなDM動画を保存できないと設定されます。
どうしても消えるDM動画を保存したい場合、各端末の録画機能を試してください。
WindowsでインスタDM動画を録画して保存する方法(クリックして表示)
ステップ 1.ブラウザで、保存したいインスタDM動画にアクセスします。
ステップ 2.スタートメニューより「Xbox Game Bar」を起動します。
ステップ 3.システムサウンドを確認して、「キャプチャ」ウィンドウの「録画を開始」をクリックします。
ステップ 4.先ほどのDM動画を再生します。終わったら「キャプチャの状態」ウィンドウ>「録画を停止」ボタンで録画を終了します。
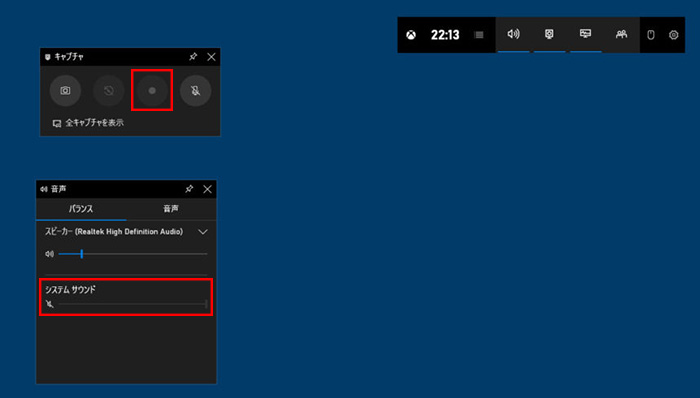
MacでインスタDM動画を録画して保存する方法(クリックして表示)
ステップ 1.ブラウザで、保存したいインスタDM動画にアクセスします。
ステップ 2.キーボードで「shift」+「command」+「5」のキーを3つ同時に押します。
ステップ 3.画面下のツールバーで、左端の三つボタンから「選択部分を収録」をクリックします。
ステップ 4.インスタDM動画に合わせて点線をドラッグし、録画の範囲を指定します。
ステップ 5.ツールバーの「収録」をクリックして、録画を開始します。前述の3つのキーでツールバーを表示し「画面収録を停止」をクリックして録画を停止します。
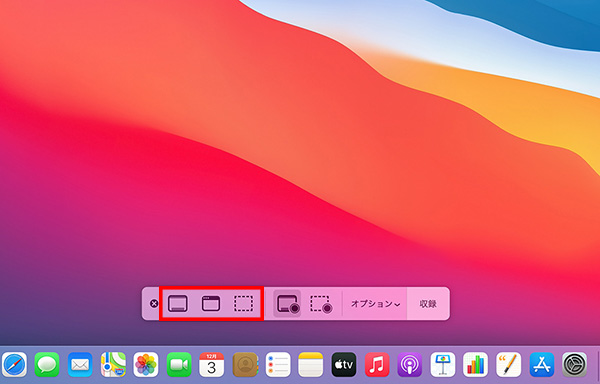
iPhoneの画面収録機能でインスタDM動画を保存する方法(クリックして表示)
ステップ 1.「設定」>「コントロールセンター」>「コントロールをカスタマイズ」の順に選択します。
ステップ 2.「画面収録」の前にある「+」をタップしてコントロールセンターに追加します。
ステップ 3.インスタアプリで録画したいDM動画を開いた状態で、「コントロールセンター」の中の「●」アイコンをタップすると、3秒後にスタートします。
ステップ 4.左上の赤い印をタップして、「画面収録ビデオを”写真”に保存済み」というメッセージが出れば成功です。
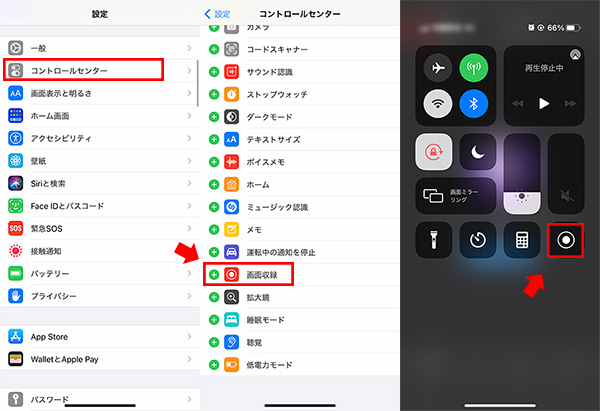
Androidの画面収録機能でインスタDM動画を保存する方法(クリックして表示)
ステップ 1.スマホの画面上部を上から下にスワイプして、クイック設定パネルを表示します。
ステップ 2.左下の「鉛筆アイコン」をタップして、「スクリーンレコード」アイコンを「クイック設定パネル」内の任意の場所にドラッグします。
ステップ 3.インスタアプリで保存したいDM動画を開いてから「クイック設定パネル」を表示し、「スクリーンレコード」アイコンをタップします。
ステップ 4.「録音は行なうかどうか」を選択し、「開始」ボタンをタップすると、3秒後に画面録画がスタートします、
ステップ 5.クイック設定パネルから「停止ボタン」を選択すると、録画が終了します。
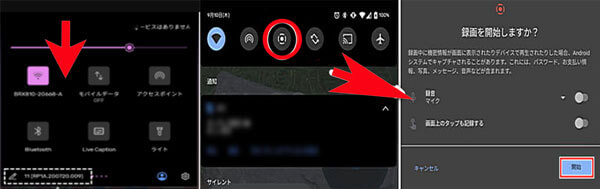
3インスタ利用環境を改善
他に、よく考えられるインスタDM動画が保存できない原因は以下です。
- Instagramアプリが最新バージョンではない
- インターネット接続が不安定
- デバイスのストレージが満杯に近い
これらの要因を確認して再試行しましょう。詳細の修正手順はこの関連記事『インスタ動画が保存・ダウンロードできない?原因と対処法』で確認できます。
Part 3. インスタDMでシェアされた投稿にある動画を保存する方法
InstagramのDMで受信した他人のリール投稿やストーリーにある動画を保存する場合、公式アプリは対応しません。専用の動画ダウンロードサービスを利用するのは必要です。
ここでおすすめする「iMyFone TopClipper」はこのようなツールの1つです。Windows・Mac・iOS・Androidに完全対応済、Instagramだけではなく、YouTube、ニコニコ、TikTok、Twitterなど様々な動画サイトからロゴなしで動画を保存できます。操作も簡単で、リンクのコピペだけでビデオ保存は完了です。
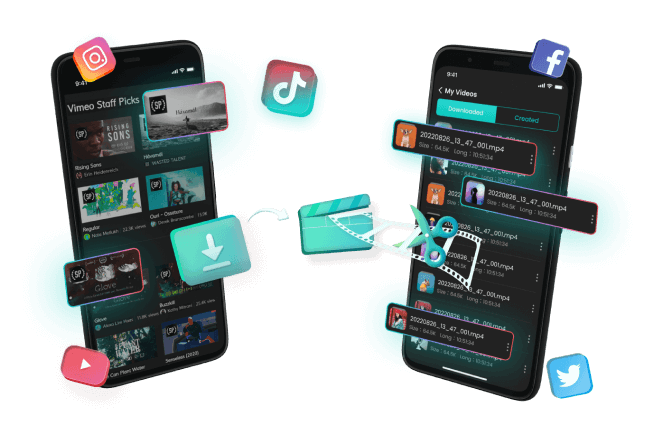
TopClipperの機能一覧
- インスタ動画を高速でPCまたはスマホに保存でき、解像度もフルHDまでの高画質に対応
- インスタ動画ダウンロードの無料枠を提供
- YouTube・TikTok・SoundCloud・Spotifyから音楽保存もできる
- サポートは充実して、インスタ仕様変更による動画保存失敗を迅速に対応
TopClipperでインスタ動画を保存する方法(スマホ版)
ステップ 1.スマホで上記のボタンをタップしてアプリをインストールして起動します。
ステップ 2.画面上部の入力欄へ保存したいインスタ動画のURLを入力します。Instagramのアイコンをタップすると、TopClipper内で公式サイトにアクセスして検索できます。
ステップ 3.目的の動画が表示され、解析が終わると「ダウンロード」ボタンが点灯します。それをタップして「解像度」を選定します。
ステップ 4.「ダウンロード」ボタンを押し、しばらく待つとインスタ動画がスマホに保存されます。
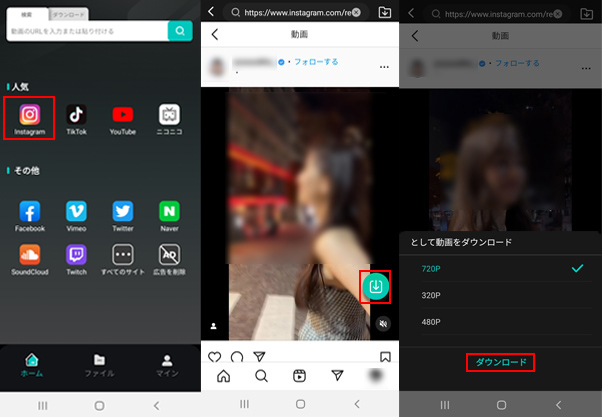
TopClipperを使用する時の注意点
WindowsパソコンやMacで上記のボタンをクリックするとTopClipperソフトをインストールできます。公式ガイドで使い方も合わせて確認してみてください。
Part 4. インスタのDM動画保存に関する知るべき情報
質問1インスタのDMで送られてきた動画の保存期間は?
InstagramのDMで送られてきた動画の保存期間は永久です。受信した動画や写真は、アカウントを削除しない限り、保存し続けることができます。
ただし、「消えるメッセージ」と呼ばれる機能で動画を送信した場合、メッセージが1回開いたら、または一定時間が経過すると、それが自動的に削除されます。この場合の動画保存期間は送信者の設定次第です。
質問2インスタのDMで動画を保存したらばれる?
InstagramのDMで普通の動画を保存した場合、相手に通知は行きません。既読のみ表示されます。でも、表示回数に制限のある動画を録画すると、DM相手に「◯◯さんが画面録画を開始しました」という通知が届いて、動画を保存したことがバレるので注意しましょう。
まとめ
今回はインスタDM動画の保存方法とできない時の対策を紹介して、関連質問も答えました。いかかでしょうか?公式機能を活用して自分のインスタ体験を向上させる同時に、安全な利用のため、相手のプライバシーを尊重することも大切ですよ。
また、他人の投稿したインスタ動画を簡単に保存したい場合、ぜひおすすめしたInstagram動画保存ツール「TopClipper」を試してください。利用環境を問わずに楽しめるし、音楽保存もサポートします。ここでクリックするとすぐに入手できますよ!










