皆さんは人気SNSアプリのインスタ(Instagram)を使う時に、テレビみたいのアイコンを気づきましたか?それは「IGTV」と呼んで、長尺動画投稿のための専用機能です。伝統的に共有する写真や短尺動画と比べて、より多くの情報が含まれるので、企業のプロモーションなどによく活用されています。その投稿方法を知りたければ本記事で確認しましょう!
また、IGTVに投稿できる動画に制限があるが、本文は載せる動画の条件、対処法としての編集ソフト「iMyFone Filme」も紹介します。順調に投稿するためにぜひ下のボタンでダウンロードして試みてください!
Part 1:インスタ「IGTV」の投稿方法
IGTVに動画を投稿するには、まとめて以下の3つの方法があります。チャックしてみてお好きな投稿仕方を選んでください。
「Instagram」アプリから投稿する ― 便利かつ使い慣れる
まずは使いこなすインスタアプリで直接的に動画をIGTVに投稿することです。具体的な操作は次のとおりです。
Step 1.インスタアプリ画面の右下にあるプロフィールアイコンをタップします。そして、右上の「+」アイコンから「IGTV動画」を選択します。
Step 2.スマホのアルバムから上げたいビデオを選定し、プレビュー画面の右上の「次へ」をタップします。
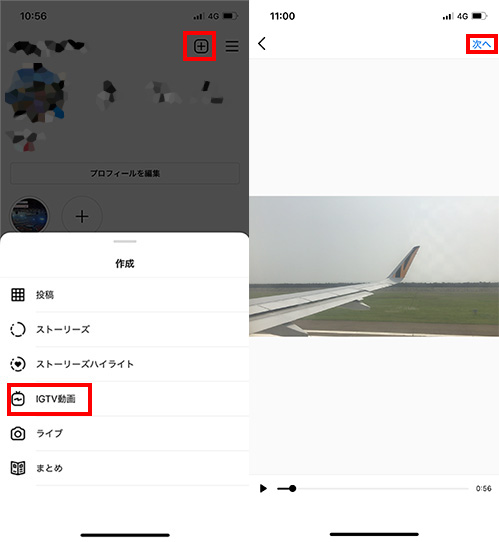
Step 3.下でスライドして動画の任意フレームをカバー画像とします。「カメラロールから追加」を選択すれば、スマホの写真も選択できます。
Step 4.設定を完了したらもう一回「次へ」を押し、タイトルや文字説明を追加します。視聴数をあげたいなら、「プレビューを投稿」、「FacebookとWatch」の設定がおすすめです。最後は青い「IGTVに投稿」をタップすると終わります。
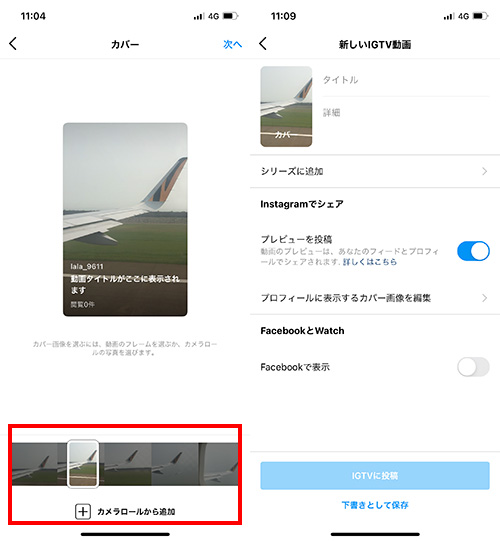
Tips:
IGTVは1分以上の動画しか投稿できません。だから、スマホのアルバムから載せる動画を選ぶ際に、1分以下の動画は自動的にグレーになって選択不可です。
「IGTV」アプリから投稿する ― 即時に動画を撮影して投稿可能
実はインスタアプリ以外に、IGTV専用のアプリもあります。そこでも動画投稿できるが、手順は以下のようです。
Step 1.IGTVアプリをインストールして、インスタアカウントでログインします。
Step 2.ホームの右上の「+」をタップして、撮影画面に入ります。「●」アイコンを押すと撮影が始まり、アルバムで保存済みの動画を選びたいなら左下の「ピクチャー」アイコンをタップします。
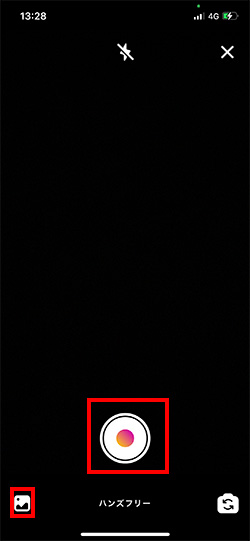
Step 3.プレビュー画面の右下の「>」をタップします。後の手順は1.1.のStep3-4と同じです。
パソコンから投稿する ― より長い動画を載せられる
もう1つの方法はInstagram.comにアクセスしてパソコンから投稿します。下の説明に従ってやってみよう。
Step 1.アカウントをログインした後、右上でプロフィールに移動します。
Step 2.「IGTV」タグを選んで、青い「アップロード」をクリックします。
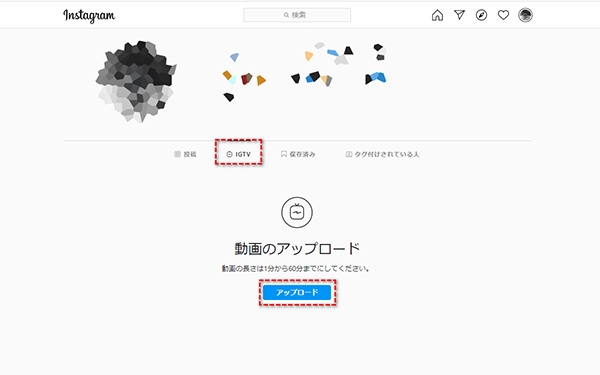
Step 3.左の「+」を押すかドラッグ&ドロップするか、パソコンから投稿したい動画をアップロードします。右側で同じくカバー画像やタイトル、説明などが設定できます。すると、下の「投稿する」をクリックして完了です。
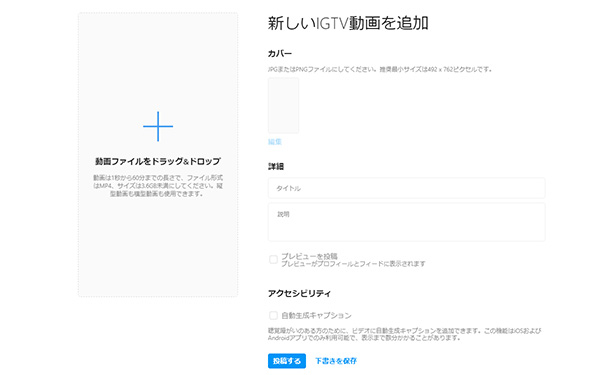
Part 2.IGTV投稿は制限ある?対処法は?
IGTVは投稿する動画に長さやサイズに制限があります。お手元のビデオを上げる前に、まずは下の一覧表を参照して各種の要件を満たすかチャックしてみてください。
| 動画の長さ | |
| 動画のフォーマット | MP4のみ |
| 動画の解像度とアスペクト比 | |
| 動画のフレームレート | 30FPS以上 |
| 動画のサイズ |
インスタの普通の動画投稿と違い、IGTVの投稿画面でビデオの長さが調整できません。さらに、他の形式をMP4に変換したり、解像度やフレームレートを調整したりすることはもともとインスタでも行えません。
では、IGTVに投稿条件の満たす動画を作成するにはどうすればいいのか?実は動画編集ソフトを利用するとこの問題が簡単に解決できます。数多くの人気動画編集ツールの中で、今回は初心者から高評価を得た「iMyFone Filme」を皆さんにおすすめしたいです。
Filmeの多彩な機能と操作方法に興味がある方は、以下で用意された動画マニュアルもご覧ください。
Part 3.IGTV動画投稿に関するよくある質問
ここまで皆さんはIGTVに動画を投稿する仕方をちゃんと分かるようになったと思います。最後はそれに関するよくある質問と回答を見てみましょう。
1インスタでIGTVが表示されない、どこで見つけられるか?
IGTVを使うために、インスタを最新バージョンにアップデートする必要があります。そして、虫眼鏡をタップしたら、スクロールしてテレビみたいのIGTVアイコンがついた投稿が見えます。
また、特定のアカウントのプロフィールに移動して、IGTVのタグで投稿されたすべての動画が見つけられます。ただし、動画をIGTVにアップロードしていない人のプロフィールで、IGTVのタグは表示されないがご注意くださいね。
2IGTVに動画が投稿できない!どうしてですか?
IGTV投稿の条件に対応しなければ動画が載せられません。投稿失敗の場合はまずPart2の一覧表で制限を確認して、適切に設定してください。
また、古いアプリのバージョンで動画投稿できない場合もあるが、最新のバージョンにアップデートしてください。他に、インターネット環境の不良や一時のエラーのためかもしれないが、通信状況を改善するか、時間をあけてアプリを再起動するか試みましょう。
3IGTVの投稿画面で、カバー画像編集は行えませんか?
残念ですが、現時点でIGTVの投稿画面はカバー写真の選択だけができ、編集はまだ行えません。どうしてもそれを調整したいなら、動画編集ソフトでカバー写真を編集して動画と一緒に出力し、投稿画面でそのフレームを選択することがおすすめです。
また、事前に編集した画像をスマホに保存して、カバー画像を設定する時にカメラロールから選んでもいいです。
4IGTVに投稿する動画に音楽を追加したいですが、その付け方は?
インスタのストーリー投稿で、ミュージックスタンプを利用してBGMを追加することは可能ですが、IGTVに載せる動画はこのような設定はありません。だから、映像に音楽を付けたければ、同じく動画編集ソフトを使う必要があります。
最後に
インスタでIGTVは長尺動画を投稿できる唯一の機能で、各領域でより活用されるようになります。今回はそこで動画投稿の仕方と制限を紹介しましたが、分からない方に役立てば幸いです。順調に投稿するために、おすすめの編集ツール「iMyFone Filme」を利用してIGTVを楽しみましょう!

