YouTubeプレミアム会員になれば、月額料金を毎月支払うことで、安心安全にYouTube動画をオフライン保存できるようになります。さらに、無料会員だと動作を再生するたびに毎回出てくる広告無しで、ストレスフリーで動画を視聴できます。
では、どのようにYouTube Premiumに加入しますか?ダウンロードした動画の保存先はどこですか?疑問を抱えている方は多いようです。本記事では、YouTubeプレミアムで動画ダウンロードの方法を詳しく解説し、できない時の対処法についても紹介します。
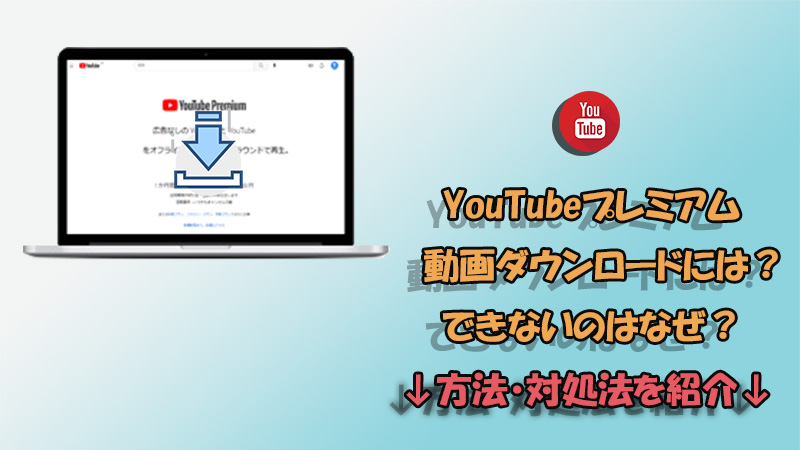
Part 1. YouTubeプレミアムで動画ダウンロードする方法
まずはYouTubeプレミアムに加入する手順を見てみましょう。ウェブブラウザから、スマホともパソコンともプレミアム購入に進めます。今回はこの方法について解説します。
ブラウザでプレミアムに加入する手順
ステップ 1.SafariやChromeを開き、「YouTube Premium」にアクセスします。
ステップ 2.画面の真ん中にある「使ってみる(無料)」をクリックします。
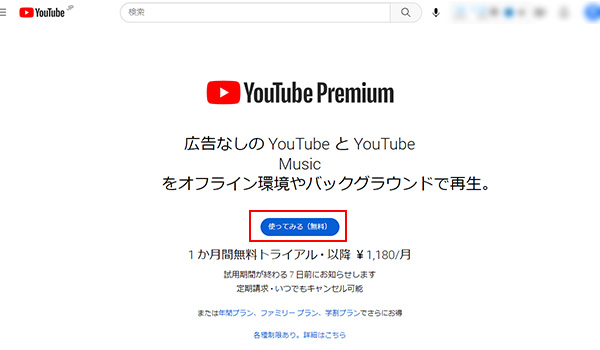
ステップ 3.Googleアカウントをログインしてから、プレミアム登録画面が表示されます。
ステップ 4.課金開始日を確認し、クレジットカード情報を入力したら、下部の「購入」を選択します。
ステップ 5.購入手続きを完成したら、ようこそと提示するメッセージで「完了」をクリックすればYouTubeプレミアム加入に成功しました。
一方、iPhoneやAndroidスマホの場合、直ちにYouTubeアプリからプレミアムに加入するのも可能です。
YouTubeプレミアム会員になったら、アカウントにログインすると、ブラウザ版とアプリ版のYouTubeで動画のオフライン保存機能が使えます。
PCブラウザでYouTube動画ダウンロードする方法
ステップ 1.youtube.comにアクセスしてYouTube Premiumアカウントにログインします。
ステップ 2.オフラインに保存したい動画の再生ページに移動します。
ステップ 3.動画の下にある「オフライン」をクリックします。
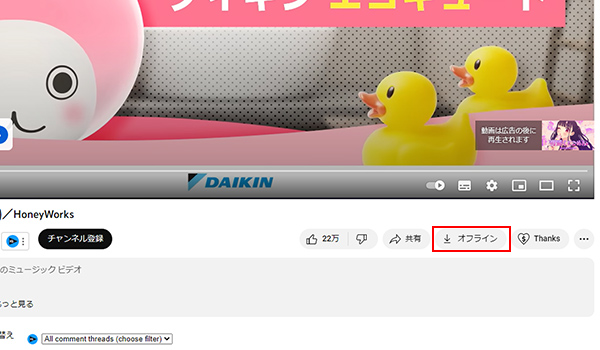
スマホアプリでYouTube動画ダウンロードする方法
ステップ 1.ダウンロードしたい動画を開き、再生画面の下にある「オフライン」を選択します。
ステップ 2.保存する動画の品質を聞かれた場合は、任意の設定にチェックを入れて、「オフラインに一時保存」をタップします。
ステップ 3.動画の一時保存が完了すると、「オフライン」アイコンが「一時保存済」アイコンに変わります。
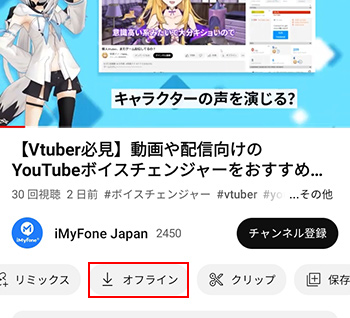
Q:YouTubeプレミアムでオフライン保存した動画はいつまで再生できる?
オフライン保存されている動画は、30日間再生することができます。30日の間に一度でもインターネット接続をすると動画が自動更新されるため、オフラインで再生できる期間が再度30日間にもどります。
Part 2. YouTubeプレミアムでダウンロードした動画の保存先
PCのYouTubeプレミアムで動画を一時保存した場合は、ブラウザそのものにデータが保存されます。パソコンのストレージに動画ファイルが保存されることはありません。そして、ダウンロードした動画は、YouTube画面左上の横三本線からメニューを開き、「オフライン」をクリックして再生できます。
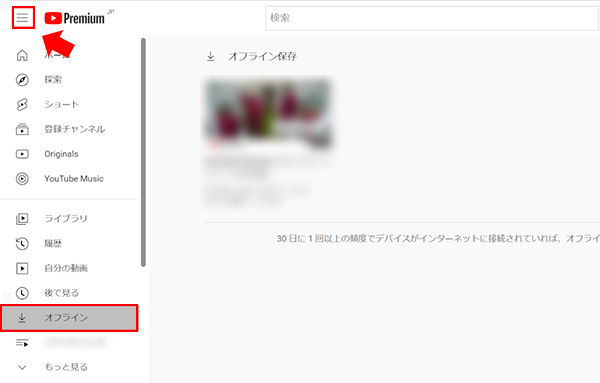
また、iPhone版のYouTubeアプリでもオフライン再生の動画の保存先は指定することができません。オフライン再生のための「一時保存」は、動画をファイルとしてデバイスにダウンロードするものではなく、YouTubeアプリに動画のデータを保存するものになります。右下の「ライブラリ」>「オフライン」とタップすれば、オフラインに保存した動画が確認できます。
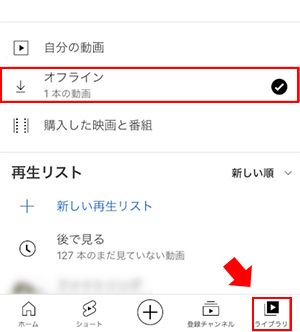
一方、AndroidはYouTubeプレミアムのオフライン動画をSDカードに保存することができます。
AndroidのYouTubeアプリでオフライン動画をSDカードに保存する手順
ステップ 1.YouTubeアプリで「アカウント」>「設定」をタップします。
ステップ 2.「バックグラウンドとオフライン」をタップします。
ステップ 3.「SDカードを使用する」をオンにします。
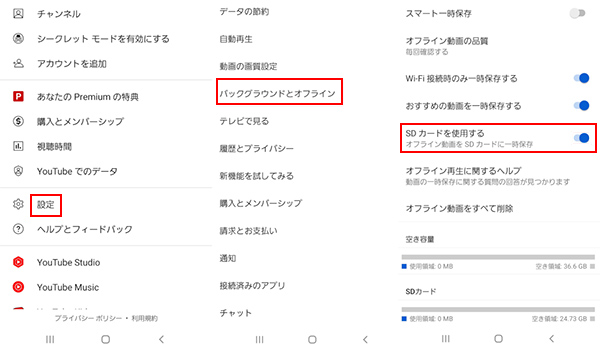
ご注意:SDカード保存について
これはYouTube動画をファイルとして保存することではありません。SDカードの容量を使用することのみ意味します。再生するには依然としてYouTubeアプリの起動は必要です。
Part 3. YouTubeプレミアム限定動画を永久に保存できるソフト-TopClipper
YouTubeプレミアムに加入すると、手軽に好きな動画を安心で保存できるものの、以下のようなデメリットも存在しています。
- 最大60秒までの縦型の動画であるショート動画のダウンロードは出来ない。
- 保存した動画のオフライン再生は時間に限定される。
- 動画はPCローカルやスマホのカメラロールに保存できないので、YouTubeアプリ内のみ再生可能。
- YouTubeプレミアムのメンバシップ期限が切れたと、保存した動画も見れないので、ずっと月額を支払うのは必要。
こういった制限はなくてより自由にYouTube動画をダウンロードしたい方に、プロの動画ダウンローダー「iMyFone TopClipper」の利用をおすすめします。これはロゴなしで任意のウェブサイトから動画を保存出来るソフトです。使い方も非常にシンプルで、URLのコピペだけでビデオを保存できます。また、高速で複数の動画を一括で保存でき、音声をMP3として抽出可能です。安全性も成功率も高く、広告なしでスムーズに動画をダウンロードできます。さらに、YouTubeプレイリストの丸ごと保存と複数の動画の一括保存にも対応します。
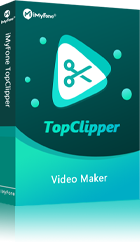
- YouTube動画を高速でPCやスマホに保存でき、解像度も8kまで幅広く対応
- ソフト内にYouTubeプレミアムアカウントにログインしたら、会員限定の動画も保存可能
- YouTube動画の音声のみを抽出して保存するのも可能
- YouTube以外、TikTok、Twitter、Instagram動画も無料で保存できる
TopClipperを使ってYouTube動画をPCに保存する方法(Windows&Mac共通)
ステップ 1.上記のボタンをクリックしてソフトをパソコンにダウンロードして起動します。
ステップ 2.ダウンロードしたい動画を、次の何れかの方法で探します。
・YouTubeのURLを直接入力ボックスに貼り付け、「検索」をクリックする
・YouTubeのアイコンをクリックして、TopClipper内でYouTubeサイトにアクセスする
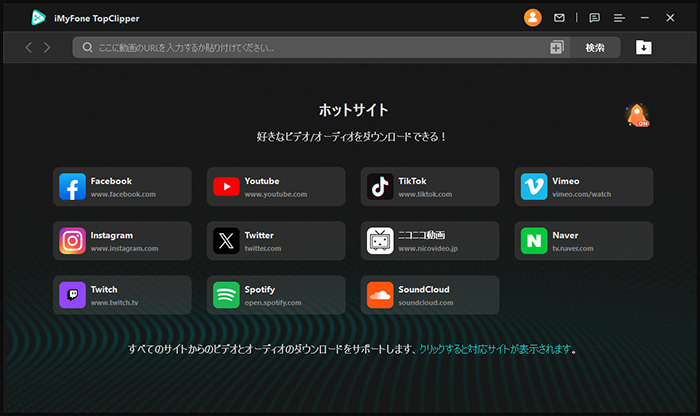
ステップ 3.目的の動画を表示して解析が終わると「ビデオ」ボタンが点灯します。それをクリックして「MP4」の項目より解像度を選定します。
ステップ 4.「ダウンロード」をクリックすると動画が自動的に保存されます。
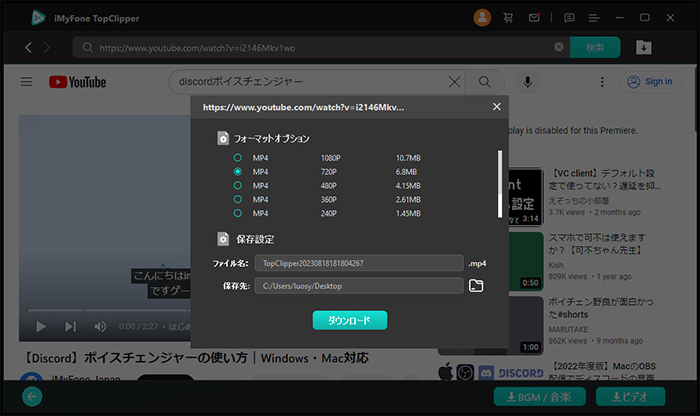
iPhoneまたはAndroidスマホで本ページにアクセスして、上記のダウンロードボタンをタップすると、TopClipperのアプリ版も入手できます。使い方は公式ガイドで確認してください。
Part 4. YouTubeプレミアムで動画が保存できない時の対処法
YouTubeプレミアムで動画をダウンロードする方法の紹介は以上です。時には、プレミアムになっても動画をオフラインに保存できない疑問も聞こえるので、次は可能の原因と対処法も合わせて紹介していきます。
1プレミアムの有効期限が切れた
YouTubeプレミアムの有効期限が終了すると、一時保存した動画にはアクセスできなくなります。また、無論引き続き動画をオフラインに保存することもできません。動画に再びアクセスするためには、再度YouTubeプレミアムに加入する必要があります。
YouTubeアプリでプロフィール写真をタップして、「有料メンバーシップ」>「Premium」とタップすると、プレミアムの有効期限が切れているか確認できます。
2動画は保存不可
先ほど紹介した通り、YouTubeプレミアムになってもショート動画は保存できません。また、ライブ配信中の動画も保存不可です。それらの動画再生画面の下に「オフライン」という項目は表示されません。
ショート動画を保存したければ、別のツールを試してください。ライブ配信の動画なら、配信が終了して公開したアーカイブの動画を待ちましょう。
3一時保存の設定が間違えた
YouTubeアプリのオフライン設定で、一時保存がWi-Fi接続時のみに制限されていると、モバイルデータを使って動画を一時保存することができません。
YouTubeアプリで「設定」に進んで、「バックグラウンドとオフライン」の「Wi-Fi接続時のみ一時保存する」項目の状態を確認しましょう。必要の場合は変更してください。
他に、インターネット通信やYouTubeアプリのバージョン、端末の空き容量などもYouTubeプレミアムで動画が保存できない原因となります。具体的な対策は以下の関連記事で確認しましょう。
最後に
今回はYouTubeプレミアムで動画ダウンロードの方法とできない時の対処法について、詳しく紹介してきました。無事にお好みの動画をオフラインに保存できれば嬉しいです。
YouTube動画を安心安全に保存する際にはYouTubeプレミアムに加入する必要がありますが、料金や再生時間などの制限も注意すべきですね。コスパが良い方法でYouTube動画を保存したい方は、ぜひこの機会におすすめしたYouTube動画ダウンローダーを試してください。操作は簡単で、保存した動画も高画質、さらに無料で試用するのも可能です。下でクリックすればすぐに入手できますよ!










