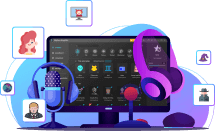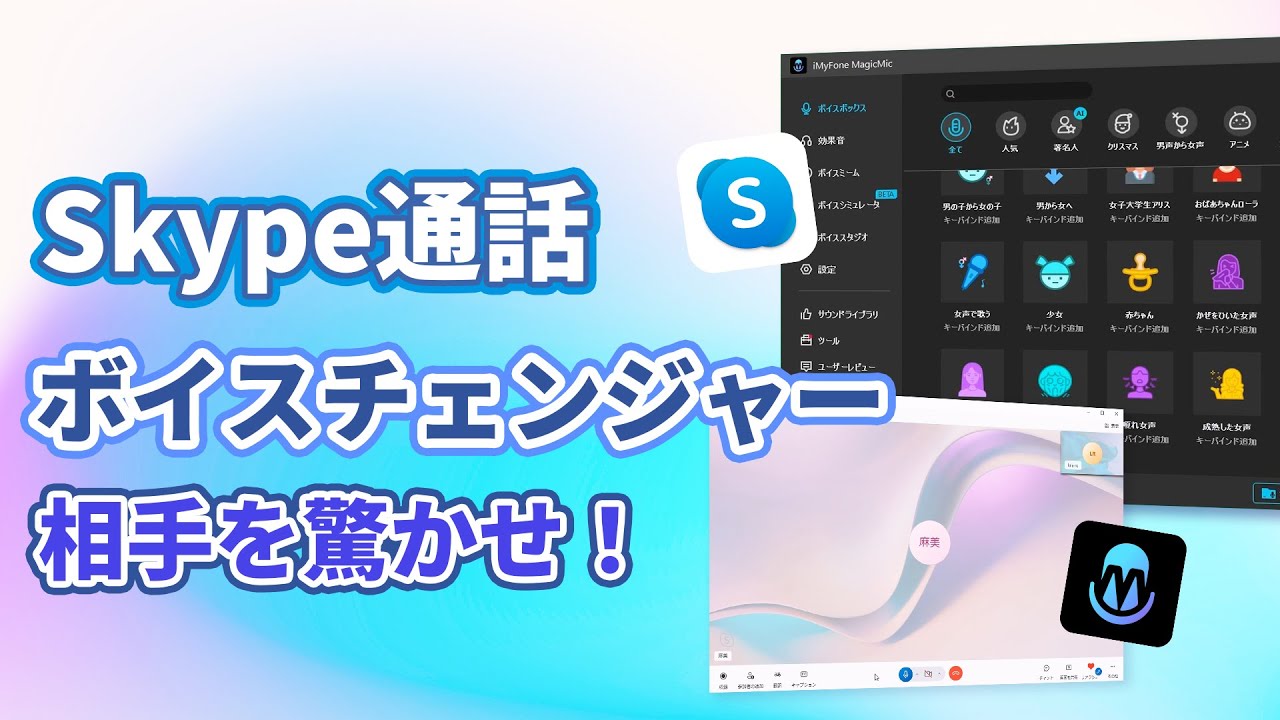Skype(スカイプ)は、世界中のメンバーとコミュニケーションができる、オンラインビデオ・音声通話ツールです。
Windowsで有名なマイクロソフトが開発しており、基本機能は無料で提供されています。友だちとの会話や、近年普及するテレワークでも活躍しており、通話だけではなくチャットやファイル共有、画面の共有などの機能もあります。
この記事では、Skypeの通話方法やグループの作成方法などの基本的な使い方について、詳しく解説します。

Part 1. Skype(スカイプ)通話の方法 ― 個人
まずは、Skypeで1対1の基本的な通話の使い方を解説しましょう。相手の連絡先を追加した後ですぐに通話ができますが、手順は簡単です。
連絡先を追加する方法
Skypeにおいて個人の連絡先を追加する方法は、次の通りです。
ステップ 1.Skypeの画面で「連絡先」を選択して、「新しい連絡先」をクリックします。
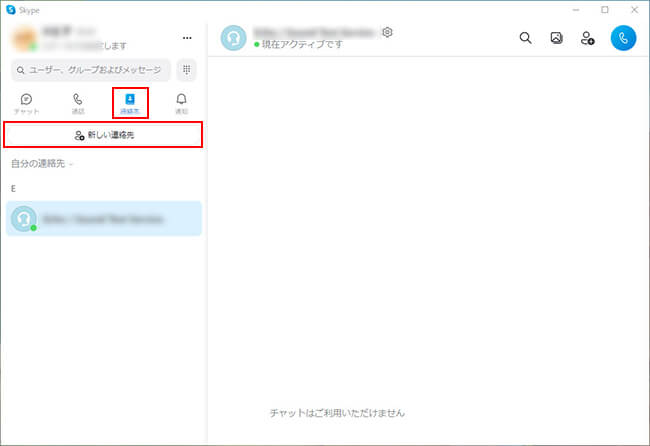
ステップ 2.検索欄に、追加したい相手の名前やメール、または電話番号を入力します。
ステップ 3.検索結果から追加する相手を見つけて、右側の「追加」をクリックすると、連絡先リストに相手が自動で追加されます。
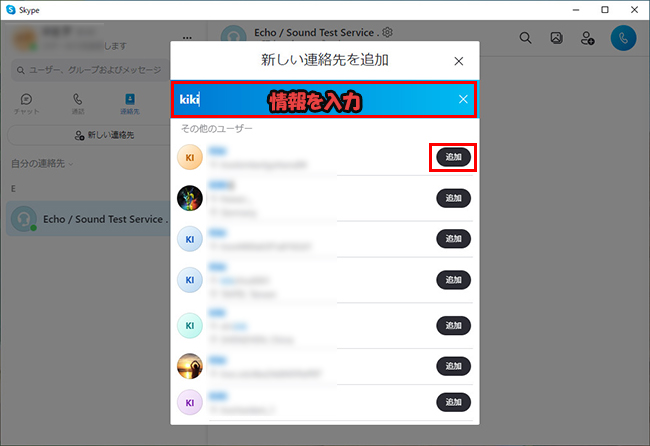
これで、新しい相手の連絡先が自分のSkypeに追加されます。
音声・ビデオ通話をする方法
次に、Skypeにおいて音声・ビデオで通話する際の手順を紹介します。
ステップ 1.相手のステータスを確認し、緑の●でオンラインであることを確認します。
ステップ 2.相手の連絡先を選択して、「通話(受話器アイコン)」をクリックします。
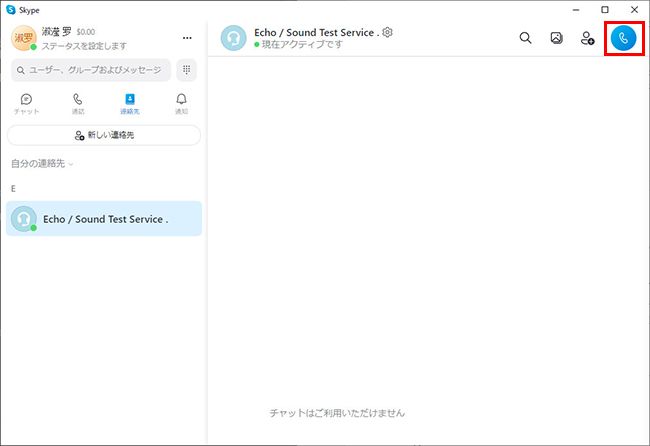
ステップ 3.呼び出し中の画面に切り替わり、相手が着信を許可すると通話画面に切り替わります。
ステップ 4.ビデオ通話に切り替える場合は、下側の「ビデオ(カメラアイコン)」を選択すればいいです。
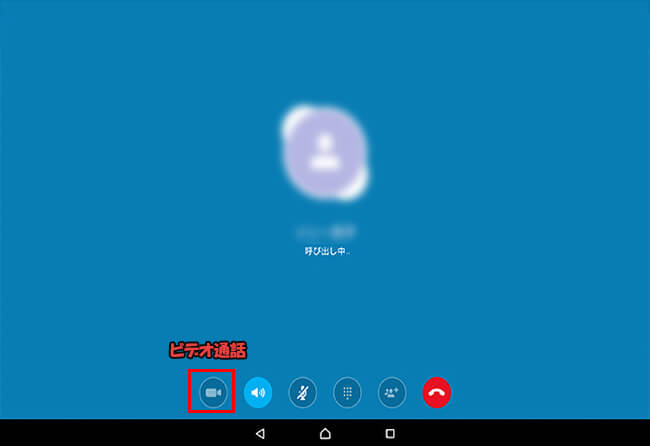
これで、相手と音声・ビデオ通話ができるようになります。
Part 2. Skype(スカイプ)通話の方法 ― グループ
Skypeでは、グループを作ることで複数のユーザーと同時にチャットや通話が可能となります。こちらでは、Skypeのグループの作り方と、音声・ビデオ通話する方法について解説していきます。
グループの作り方
Skype上におけるグループの作り方は、次の通りです。
ステップ 1.Skypeの画面で「連絡先」を選択します。
ステップ 2.グループに追加したいメンバーの中で、まず1名のみを選択して、右上の「新規グループ作成」をクリックします。
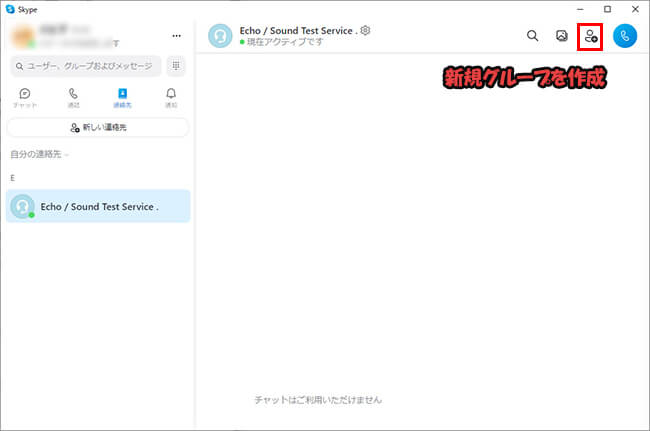
ステップ 3.「グループに追加」画面で、グループに参加させたいメンバーを選択していきます。
ステップ 4.メンバーを選択し終えたら、右上の「完了」ボタンをクリックします。
ステップ 5.「最近のチャット」欄に、作成したグループが表示されます。
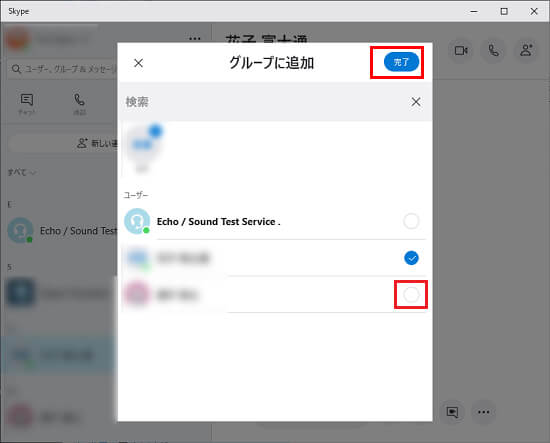
これで、選択したメンバーでグループが作成されます。グループ名の変更やメンバーの追加・削除は、作成したグループを右クリックして「グループを管理」を選択した先で行います。
グループで音声・ビデオ通話をする
続いて、グループで音声・ビデオ通話をする方法を解説しましょう。
▼ 作成したグループを使って通話する手順
ステップ 1.Skypeの画面で、作成したグループを選択します。
ステップ 2.右上に表示される「音声通話」または「ビデオ通話」を選択します。
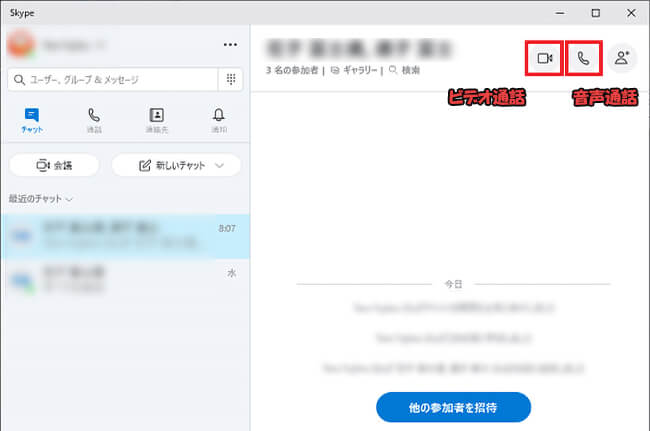
▼ 新しいグループで通話する手順
ステップ 1.Skypeの画面で「通話」>「新しい通話」の順にクリックします。
ステップ 2.連絡先より、グループで通話したいメンバーを選択していき、右上の「通話」を選択します。
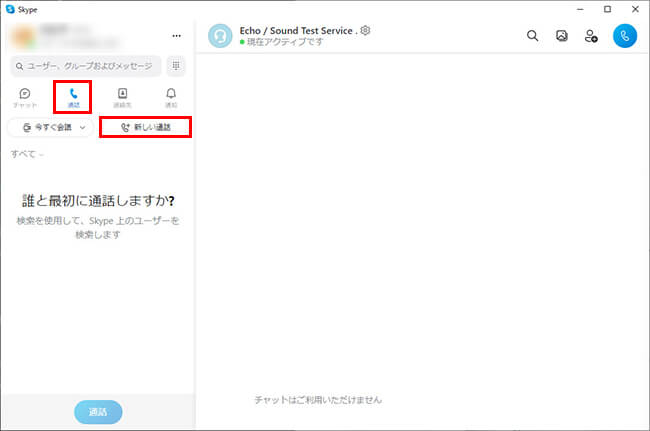
どちらかの手順で、グループ通話ができるようになります。
ビデオ通話をしたい場合は、直下に表示される「ビデオボタン」を選択しましょう。また、通話中にメンバーを追加したい場合は、画面右上の「メンバー追加ボタン」を選択します。
Part 3. Skypeの通話を面白くする裏技 ― ボイスチェンジャーを使用
ここからは、Skype通話をより面白くする裏技を伝授しましょう!その方法とは、パソコン向けのボイスチェンジャーソフト、「iMyFone MagicMic(マジックマイク)」を使って自分の声を変えてしまい、通話相手を驚かせようというものです。
このソフトの使い方は簡単で、いくつかのクリックだけでSkype通話でリアルタイムに声を変えることができます。変換した音声はとても高品質で、相手にもキレイに聞こえますよ。WindowsとMacの両方にも対応して、無料でも各機能を試せるのは抜群です。

- AI男声や女声、ロボットなど150種類以上の声に変えて、新しい音声フィルターは毎月更新
- Skypeで通話する時、450個に超える面白い効果音が再生できる
- Skypeの他、DiscordやZoom、LINEなど、主流の通話アプリやゲームに対応済
- 無料でも毎日違う音声フィルターを使え、完全版も超低価格でゲット
SkypeでMagicMicを使用する手順
この動画でMagicMicとSkype通話を連携して声を変えた様子を確認⇩
ステップ 1.上記のボタンをクリックしてソフトをパソコンにダウンロードして起動したら、実際のお使いのマイクとヘッドフォンを選択します。

ステップ 2.Skypeで「設定」>「音声/ビデオ」タブの順にクリックします。
ステップ 3.「マイク」オプションにて、OSごとに次のどちらかを指定してから「保存」を選択します。
・Windows→「マイク(Voice Changer Virtual Audio Device)」
・Mac→「BlackHole 2ch」
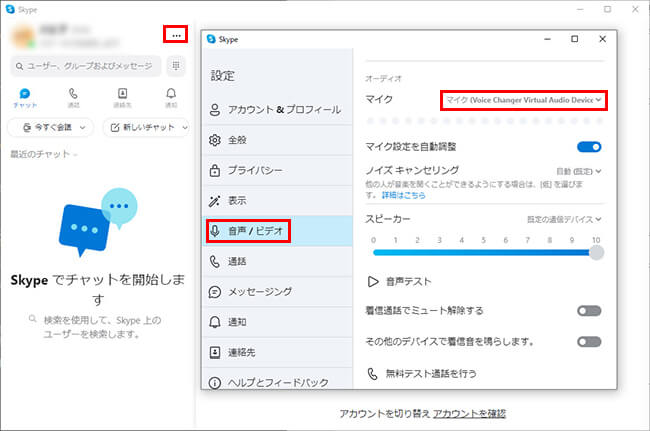
ステップ 4.MagicMicに戻って、画面左側の「ボイスボックス」から任意の音声フィルターを選定します。右側で声を微調整することもできます。

これで、Skype通話でボイスチェンジャーを使う設定が完了し、マイクに向かって話すとリアルタイムで声が変換されるようになります。きっと相手に驚かせるはずですが、ぜひ試してみてくださいね!
Part 4. Skypeの通話に関するよくある質問
スカイプ内にビデオ通話や音声通話の使い方が分かりましたね。こちらでは、補足情報として、Skypeの通話に関してよく寄せられる質問にお答えしましょう。
1Skypeのビデオ通話は無料ですか?
Skypeでは、アプリをインストールしてアカウントを登録するだけで、次のほぼ全ての機能を無料で利用できます。
- 音声通話、ビデオ通話
- チャット、ファイルの送受信
- 画面共有
- 通話の録音
- 背景のぼかし、バーチャル背景
その他にも、リアルタイム翻訳などといった機能も、パソコンやスマホなどのデバイスさえあればフルで利用可能です。
また、アカウントを持っていなくても、アカウントを保持するユーザーからの招待を受ければ、ゲストとしてSkypeの通話に参加できます。
ただし無料版には、次のような制限が設けられています。
- 1ヶ月間で100時間まで、1日でビデオ通話は4時間(音声は同10時間)まで
- 一度に通話できる人数は25人まで
なお、Skypeから固定・携帯に電話をかけたり、留守番電話やショートメールを利用したりすると、料金が発生します。
2Skypeで通話できない?
Skypeで通話ができなくなってしまった場合は、次のポイントをチェックしましょう。
- 通信環境が悪い → 通信が圏外になっていないかを確認する、Wi-Fiを使う
- アプリの不具合 → Skypeアプリを最新のバージョンにアップデートする
- スカイプ以外の携帯電話番号や固定電話番号に発信 → 有料プランを購入するのは必要
- Skypeサーバの不具合 → 公式サイトを確認し、サーバの不具合が解消されるまで待機する
- デバイスの不具合 → 再起動する、ショップに持ち込んで相談する
3Skypeで何人まで同時に通話できるか?
最新バージョンのSkypeでは、「今すぐ会議」機能を使って最大99人を1つのリンクで同じ通話に招待できます。つまり、最大100人が同時に音声・ビデオ通話が可能です。
最後に
今回は、Skype通話の方法を中心に、1対1とグループの複数のユーザーにビデオ通話や音声通話をかける方法などについて、詳しく解説しました。
Skypeは世界中で使われている無料ビデオ通話ソフトウェアで、コミュニケーションツールとして活用されています。そんなSkypeの会話をより面白くするのが、おすすめのボイスチェンジャーソフトです。自分の声を変えたり面白い効果音を再生したりすることはできるが、通話の雰囲気を盛り上げられるでしょう。無料で試用できる音声エフェクトもあるので、ぜひ一度ここで入手して試してみてくださいね!