ボイスチャットで地声で話すのに抵抗があったり、ゲームなどで知らない人と話すのが苦手な人は、意外と多いのではないでしょうか。そんな方には、ボイスチェンジャーの利用がおすすめです。
特に、ロボット声に加工すると性別や年齢が分からなくなりますので、相手に気を使わずに済みますし、無用なトラブルを避けることもできます。
この記事では、ロボットのボイスを出すことができる3つのボイスチェンジャーソフトをおすすめし、動画制作に向けてロボット声を素材として配布しているサイトもまとめて紹介します。

Part 1. ボイスチェンジャーソフトでロボット声に加工 - Windows/Mac
パソコンのゲームでボイチャしたり、ライブ配信をしたりする時に、地声をロボット声に変換したい場合、「iMyFone MagicMic(マジックマイク)」というリアルタイムで音声を変化させられるツールは非常におすすめです。このソフトはWindowsパソコンとMacの両方にも対応するが、接続の設定や操作なども極めてシンプルです。ロボット声の種類も豊富に揃っています。

- 男声や女声、ロボットなど150種類以上の声に加工でき、新しい音声フィルターは毎月更新
- ボイチェンを使う同時に300個に超える面白い効果音が再生できる、声のクオリティーは高い
- Discord、Fortnite、LINEなど、主流の通話アプリやゲームに対応済
- 毎日異なる音声エフェクトを無料で使え、完全版も超低価格でゲット
MagicMicを使ったロボット声の出し方
ステップ 1.上記のボタンをクリックしてソフトをパソコンにダウンロードして起動したら、実際のお使いのマイクとヘッドフォンを選択します。

ステップ 2.左側の「ボイスボックス」をクリックし、音声エフェクト一覧から「ロボット」というカテゴリーを選んで1つのロボット声を選定します。
ステップ 3.マイクに向かって話すと、リアルタイムで声がロボットのボイスのように加工されます。右側でピッチなどを微調整するのは可能です。
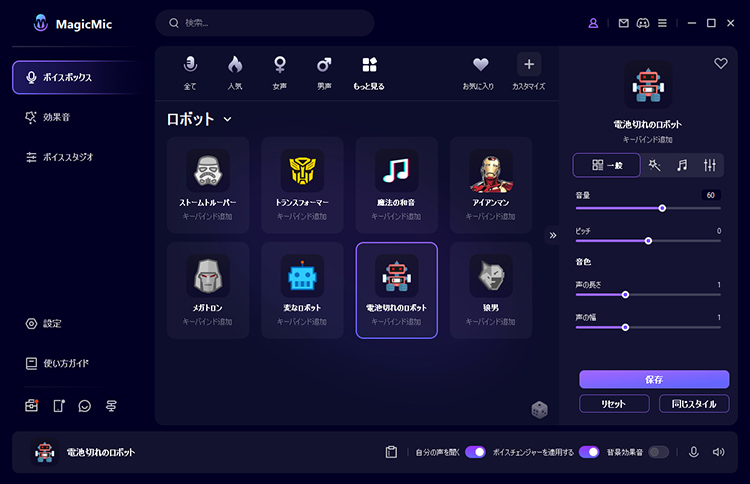
ステップ 4.リアルタイムではなく、録音してからロボット声に加工する場合、「ツール」タブに切り替えて、「録音して声を変える」をクリックし、画面の指示に従えばロボット声の変換と保存はできます。
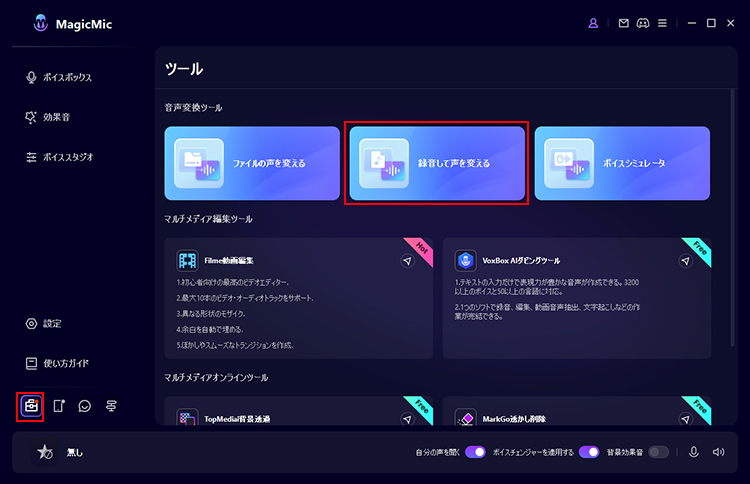
MagicMicを使用する時の注意点
ボツ音、エコー等が聞こえる場合は、右下隅の「スピーカー」アイコンをクリックしてノイズ減少機能をオンにすれば改善できます。
Part 2.ボイスチェンジャーアプリでロボット声に加工 - iPhone
iPhoneユーザーなら、ロボット声に加工できるアプリ「Voice Changer Plus」をおすすめします。55種類と豊富なボイスエフェクトを搭載しており、操作画面もシンプルで、ロボット声をはじめさまざまな効果を試せます。ただ声を変えるだけではなく、逆再生やエコーなどの機能も搭載されており、遊び心あるアプリです。
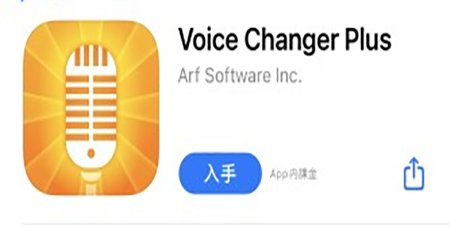
Voice Changer Plusを使ったロボット声の出し方
ステップ 1.App Storeからアプリを入手して起動し、録音ボタンを押して声を吹き込みます。
ステップ 2.中央の部分をタップして、提供しているボイスから「ロボット」を選定します。
ステップ 3.録音した声が自動的にロボットのボイスのように変換されます。再生ボタンをタップして聞いて、問題がなければ保存できます。
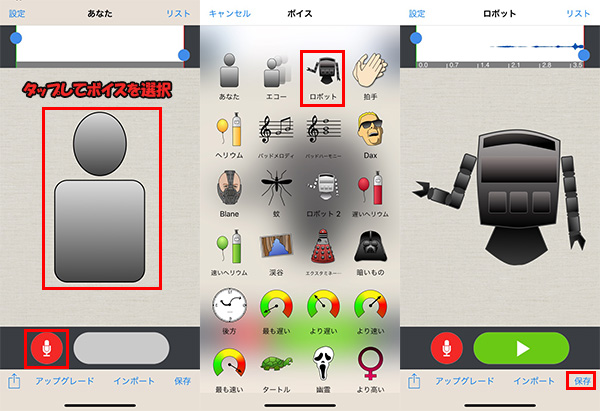
Voice Changer Plusを使用する時の注意点
課金をしないと一部のボイスエフェクトしか使用できなくて、録音した音声の全削除機能がなく、1つずつ削除しなければなりません。また、ユーザーのレビューでは課金しても広告が外れないなど、不具合が指摘されています。
Part 3. ボイスチェンジャーアプリでロボット声に加工 - Android
Androidユーザーに向けて、ロボット声を加工するために、「エフェクト付きのボイスチェンジャー」というAndroidデバイスで利用できるボイスチェンジャーアプリを紹介します。ロボットやヘリウム、宇宙人、ゾンビ、エイリアンなど40以上のエフェクトが搭載されています。録音した音声の保存やLINEでの共有、BGMのインポート、テキストからのボイス作成、そして着信音としての設定など、多彩な機能を持っています。
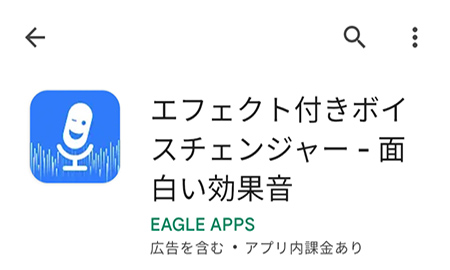
エフェクト付きのボイスチェンジャーを使ったロボット声の出し方
ステップ 1.Playストアからアプリをダウウンロードして起動したら、「マイク」アイコンをタップして、スマホに向かって自分の声を録音します。
ステップ 2.「保存」をタップして、「エフェクトを追加」を選んで声をさらに加工します。
ステップ 3.一覧から「ロボット」を選定し、加工した声を聞きます。右下隅の「保存」をタップすればオーディオファイルとして出力できます。
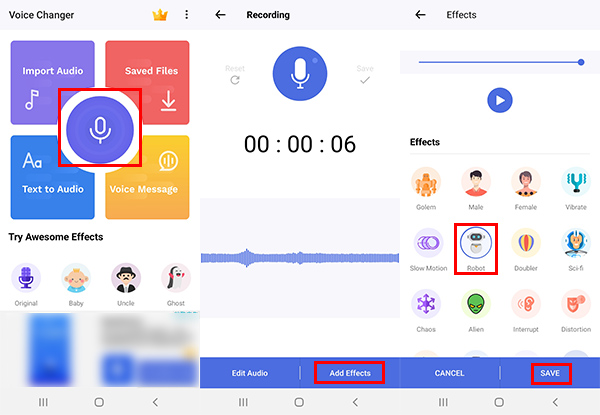
エフェクト付きのボイスチェンジャーを使用する時の注意点
無料で使えるが、使用途中で広告が突然に表示されることがよくあります。また、ロボット声に変換したファイルを保存するために、有料版の購入あるいは広告の閲覧は必要です。
Part 4. ロボット声の素材の配布サイトをおすすめ
こちらでは、ロボット声の素材を配布しているおすすめサイトを3つ紹介していきます。ロボットのボイスのような効果音をダウンロードして、動画制作などに用いたい方は、ぜひご参考にしてみてください。
1PIXTA
「PIXTA」は、イラストや画像、動画、BGMを幅広く配布しているサイトです。マーケットプレイスとして運営されており、作品を販売したいクリエイターと素材を必要とする企業を仲介します。効果音の素材も全て有料ですが、一度購入した異なる媒体に何度でも使用が可能です。
ロボット音声は、ホーム>音楽素材>音声素材・ボイス素材>声の種類>ロボットの順にたどった先に掲載されています。
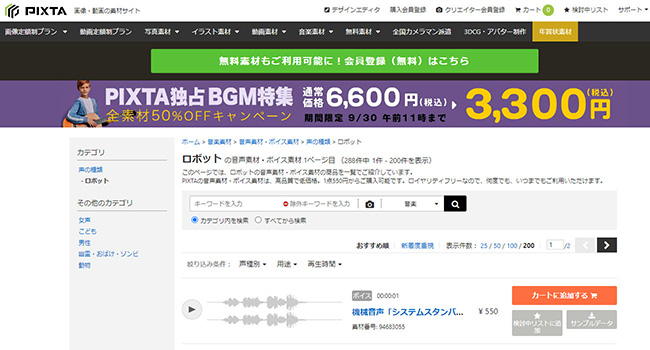
基本情報
- 【ロボット声の数】286個
- 【ファイル形式】MP3、WAV
- 【利用可能の場面】イベント、ゲーム、映像など、あらゆるシーンで利用可能。商用利用OK。
- 【価格】1ファイル550円
201SoundEarth
次に紹介するロボット声素材の配布サイトは「01SoundEarth」です。株式会社ゼロワンアースが運営しており、個人利用であればフリー素材が無料で使えるサイトです。BGMやジングル、効果音があり、商用利用には別途ライセンスの取得が必要となります。素材の絶対数は少ないですが、ダウンロードのランキング機能など、サイトは非常に見やすい構成です。
ロボット音声は、「効果音」カテゴリー内の「ロボットボイス」に掲載されています。
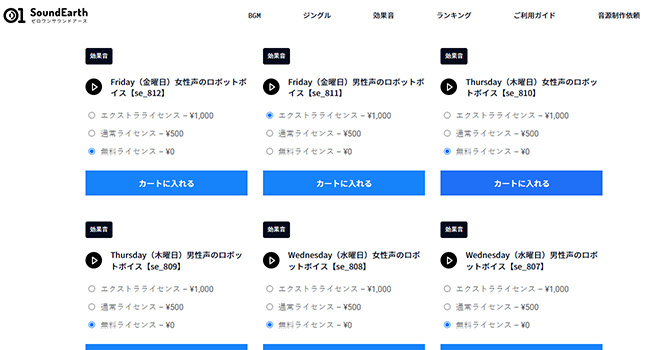
基本情報
- 【ロボット声の数】14個
- 【ファイル形式】MP3、WAV
- 【利用可能の場面】動画サイト、アプリ、プレゼン資料など。商用利用にはライセンス必須。
- 【価格】1ファイル500円(通常ライセンス)
3効果音工房
もう1つのロボット声素材の配布サイトは「効果音工房」です。これはゲームや動画の製作時に使用できる効果音を配布しているサイトで、報告不要で、攻撃音や機械音、生活、自然、動物などの素材を無料で利用できます。ただし、同人作品や学校行事などの利用もできますが、法人の利用は不可となっています。
ロボット音声は、「機械」カテゴリー内の「近未来の機械」コーナーに掲載されています。
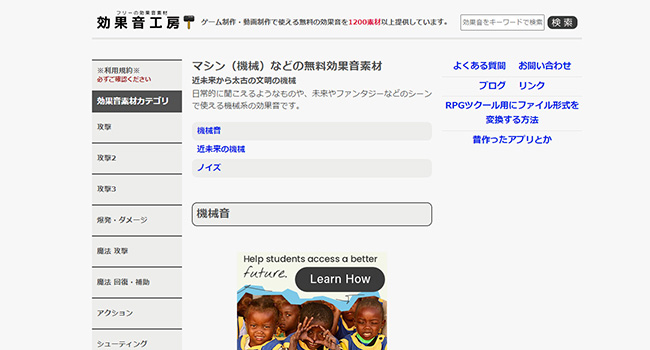
基本情報
- 【ロボット声の数】10個前後
- 【ファイル形式】MP3
- 【利用可能の場面】ゲーム効果音、動画制作、プレゼン資料など。商用利用不可。
- 【価格】無料(法人の利用は基本的に禁止)
最後に
今回は、3つのロボット声に加工できるボイスチェンジャーと、ロボット声を素材として配布しているサイトについて紹介しました。お役に立てば幸いです。
特にボイスチェンジャーの内、無料で使えるツールがあるものの、広告が多くてリアルタイムの声変換に非対応というデメリットが存在しています。完全版の購入は有料ですが、本気にボイスチェンジしたいならやはりボイスチェンジャー「iMyFone MagicMic(マジックマイク)」がおすすめです。100種類を超えるエフェクトがリアルタイムで利用できる、画期的なソフトです。ぜひここで入手して無料で試して、ボイスチャットを思いっきり楽しんでくださいね!
