あなたは、パソコンの初期化をした経験がありますか?
パソコンの初期化には主に2種類があり、自分の目的に合ってパソコンの初期化を行うことが必要です。

そこで、本日は「パソコンの初期化」に焦点を置いて、実際にパソコンの初期化を行うに関することを解説していきます。
Part1:パソコンを初期化する方法
パソコンの初期化は主に2種類に分けています。これから、それぞれの操作法を紹介します。お役に立てば何よりです。
1すべて削除する
「すべて削除する」とは、ファイルやフォルダなどを含めてすべてのデータが消えてしまいます。 設定のすべてを削除するため、パソコン内は何もない状態に戻ることになるのです。
以下では、Windows 10を例として「すべて削除する」の方法を紹介します。
ステップ 1.パソコンの左下側にある「スタート」→「設定」→「更新とセキュリティー」の順でクリックします。
ステップ 2.そして、「回復」→「デバイスまたはディスクから」→「全て削除する」の順によってクリックしましょう。
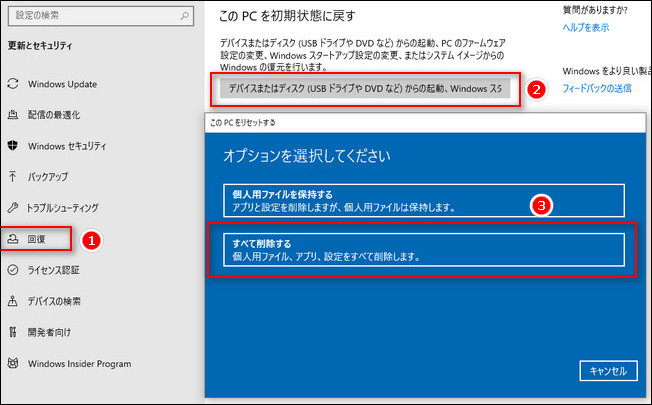
2個人用ファイルを保持する
上記のすべてのデータを削除する方法の他、個人用ファイルを保持して、一部の重要なデータなどを残した上でそれ以外のデータすべてを削除するという初期化方法もあります。
パソコンの初期化も直ぐにパソコンを使用したい方はぜひ、個人用ファイルを保持する初期化方法をお試しください。
個人用ファイルを保持する初期化方法は上記の手順とほぼ同じ、「スタート」→「設定」→「更新とセキュリティー」→「回復」→「デバイスまたはディスクから」→「個人用ファイルを保持する」の手順でクリックすると完了です。
初期化を行うとユーザーアカウント情報やドメイン設定、ロック画面の設定などの重要な情報を保持したまま対象のパソコンが初期化されます。
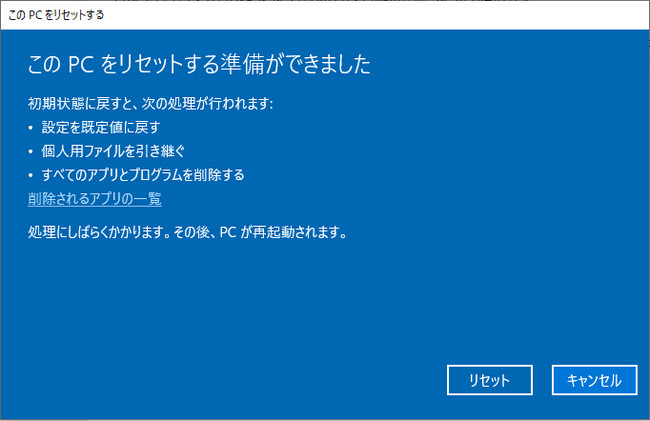
注意:
パソコンを初期化する際は、個人用ファイルを所持して、重要なデータを残す初期化かすべてのデータを削除する初期化の2種類があります。
初期化を行う前に必ず初期化の種類を確認してから、実施するように意識しましょう。
Part2:初期化したパソコンからデータを復元する方法
ここまでは、パソコンの初期化方法について解説した一方、この節ではそれらの削除されたデータを復元する方法について紹介していきます。
最も効率的にパソコンの初期化したデータを復元する方法は「データ復元ソフト:iMyFone D-Back for PC」を利用することです。
また、初心者にも使いやすくて、3ステップで手軽にデータを復元することができます。初期化したパソコンからデータを取り戻すにはいち早くiMyFone D-Back for PCをダウンロートしましょう。
ステップ 1.メニューから指定の場所を選択してから、当該場所のアイコンをクリックします。
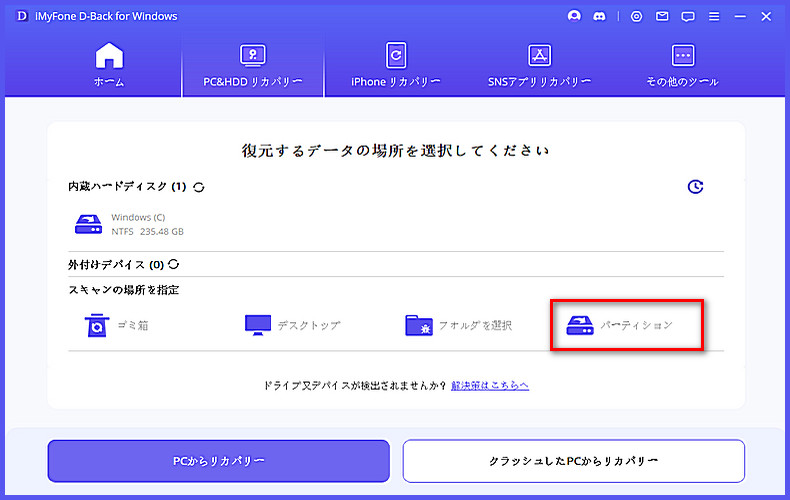
ステップ 2.スキャンの結果を待っています。その期間中「一時停止」機能も利用できます。

ステップ 3.スキャンが完了すると、データをダブルクリックすることでプレビューが可能です。

データの内容を確認した後、「復元」をクリックすると、初期化されたパソコンからデータの復元が完成します。
D-Back for PCでゴミ箱にないデータを復元するチュートリアルビデオをご覧ください。
まとめ
本記事では、パソコンの初期化の種類に分けて初期化を行う方法を紹介します。そして、初期化されたパソコンからデータを復元する方法も紹介します。いかがでしょうか?
また、パソコンを初期化することで大事なデータが失われてしまうことを回避するために、事前にデータ復元ソフト「iMyFone D-Back for PC」をダウンロートしておいたほうがいいです。












