日常使っているHDD(内蔵と外付け)が突然パソコンに認識されなくなってしまい、データを見ることもできなくなったと困っています。今までHDDに保存された大切なデータ(ワード・エクセス・写真・動画など)は消えてしまうのかと慌ててしまうものです。
ここでは、HDDが認識できない・読み込まないなどのトラブルが発生した場合、個人でも大切なデータを救出する方法を紹介します。

Part1:認識しないHDDからデータを復元できる?
答えは「はい」です!(素早くデータを復元するにはこちらへ)
HDDのデータを復元したい場合は、まずHDDの故障パターンによって、どのような復元方法は最適なのかを判断することになります。
一般的にはHDDの故障パターンは二つの種類に分けられていますー論理障害と物理障害
論理障害:HDD自体には問題がないものの「初期化・フォーマット」「パソコンの強制終了」などの操作でHDDは不具合が生じている状態を指します。
物理障害:「強い衝撃を受けた」「一時的に電圧がかかった」などの原因でHDDのパーツが物理的に破損し、正常に起動しない故障のことを指します。
論理障害の場合、特に専門業者に依頼する必要がなく、個人でデータを復元することが可能です。しかし、物理障害の場合、HDDの壊れた部品を取り替える必要がありますので、個人に対して操作するのは難しいと思い、専門業者に依頼したほうがいいでしょう。
ここでは、HDDの論理障害の対処法を説明します。
Part2:HDDのデータを復元する方法
この部分では、HDDのデータを復元する方法をまとめます。お役に立てば何よりです。
外付けHDDの場合は、まず下記の方法に従ってお試し下さい。
- HDDのUSBケーブルは正しく挿し込むかどうかを確認しておきましょう。
- HDDには傷や折れ曲がりなど外的な損傷を確認しておきましょう。
- 他のデバイスで試してみましょう。
- パソコンを再起動しましょう。
- パソコンの「エラーチェック」機能を利用しましょう(内蔵・外付け共通)。
1パソコン自体でHDDのデータを復元
以上の方法によってもHDDが認識できない場合、以下で紹介した方法を試みしてみましょう!
ステップ 1.パソコンを起動して、復元したいHDDを右クリックします。
ステップ 2.プロパティを表示されたら、「ツール」タブをクリックします。
ステップ 3.そして、「チェック」のボタンをクリックしましょう。
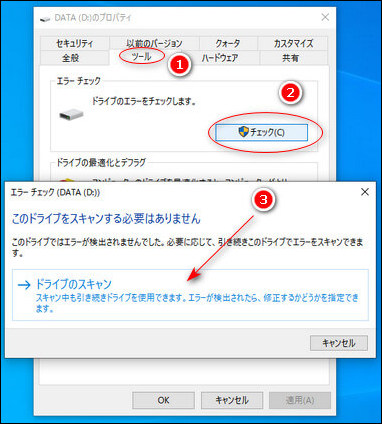
これでスキャンが開始されます。スキャンによって、エラーが検索されます。「再起動」のメッセージが表示された場合、再起動すると、自動でシステムを修復することが可能です。
注意:
個人作業となるため、失敗するとハードディスク内のデータも消失してしまう可能性があります。個人での復旧作業は、自己責任での実施であることを了承の上、実行しましょう。
2「iMyFone D-Back for PC」でHDDのデータを復元
上記の方法は「あまり複雑で操作できない」「試したが認識できない」など、大切なデータを取り戻しない状況もあります。
では、複雑な操作などは必要ない、たった3ステップで手軽に読み込めないHDDのデータを復元することが可能なデータ復元ソフト「iMyFone D-Back for PC」を紹介します。
データを復元する最適なソリューション!大切なデータを取り戻すために、D-Back for PCを利用してみよう。
iMyFone D-Back for PC
- 複雑な操作は必要がない、家で故障したHDDのデータを復元
- データは無料でスキャン・プレビューでき、効率よくデータの復元を実現
- 故障・破損したSDカード、SSD、クラッシュしたPCからデータを復元
- ドキュメント、画像、動画、メール、音声など1000以上ファイルの種類に対応
詳細はこちらの動画チュートリアルを参照してください
ステップ 1.まずは上記のダウンロードのボタンをクリックして、インストール画面の左側にある「使用許諾契約」に同意してから、「インストール」をクリックします。

ステップ 2.データを復元したいHDDをクリックしたら、スキャンが開始されます(スキャンの期間中に一時停止可能)。

ステップ 3.復元したいデータをダブルクリックすると、プレビューが可能です(オーディオ、動画、画像、ドキュメント、メール)。検索されたデータの前にあるチェックボックスにチェックを入れて、「復元」のボタンをクリックすると、データが復元できます。

追記:HDDのデータを復元するに関するFAQ
1HDDのメリットは?
HDDの特徴として記憶容量が大きいということがあります。HDDは非常に大容量のものもあり、自分の必要な容量を選択することが出来ます。また、容量単位の価格もSSDと比べると圧倒的に安価になります。もう一つHDDの方が優れていると言われるのが、寿命になります。
2HDDのデメリットは?
HDDのデメリットは、データの破損・消失のリスクがあります。HDDがデータを読み書く際、強い衝撃を受けることでプラッタが磁気ヘッドに接触する恐れがあります。その際の衝撃でデータの破損・消失リスクが起こってしまいます。SSDに比べて読み書きスピードは遅いです。
まとめ
「iMyFone D-Back for PC」はHDDからデータを復元するだけではなく、SD・CFカード、SSD、カメラ、クラッシュしたPC、ゴミ箱などあらゆるストレージデバイスからデータを復元することができます。また、写真、動画、音声、オフィス(PPT・Word・Excel)など1000以上の種類にも対応します。
そして、フォーマット・初期化、誤って削除、破損、クラッシュなどの原因によってデータが消えた場合、焦らなくていい、「D-Back for PC」を使って簡単に解決できますよ!ぜひ以下のボタンをクリックして無料版のソフトを試みしてみましょう!


