Androidのデータを取り扱うためのバックアップや復元。大切なデータを保管しておくためにも、大切な作業です。しかし、「バックアップや復元ってどうやってやるの?」と疑問を抱いている方もいるのではないでしょうか。
そこで今回の記事では、Androidのバックアップと復元について解説します。ご存知でない方がいましたら、確認しておくようにしましょう。

Part 1:Androidのデータをバックアップする方法
Androidのバックアップ方法を3つ解説します。まだバックアップを取ったことがない方は、ぜひ参考にしてみてください。
1専用ソフトでAndroidをバックアップ&復元
バックアップを取得したことがない方に、最もおすすめする方法はアンドロイドデータのバックアップ&復元に専用ソフト「iMyFone D-Back for Android」を利用することです。このソフトを利用すると、簡単かつ迅速にアンドロイドのデータをバックアップ&復元できます。誤削除や故障からデータを回復し、選択的なバックアップが可能です。ユーザーフレンドリーな操作で、安全かつ確実にデータ管理ができ、貴重な情報を保護できます。
それでは、以下にてD-Back for Androidのバックアップ&復元の手順を紹介します。
ステップ 1.まず、上記のボタンでソフトを無料でダウンロードしてから、「Android端末からデータを復元します」を選んでください。

ステップ 2.Androidデバイスをパソコンに接続して、認識されたら、「開始」ボタンをクリックします。
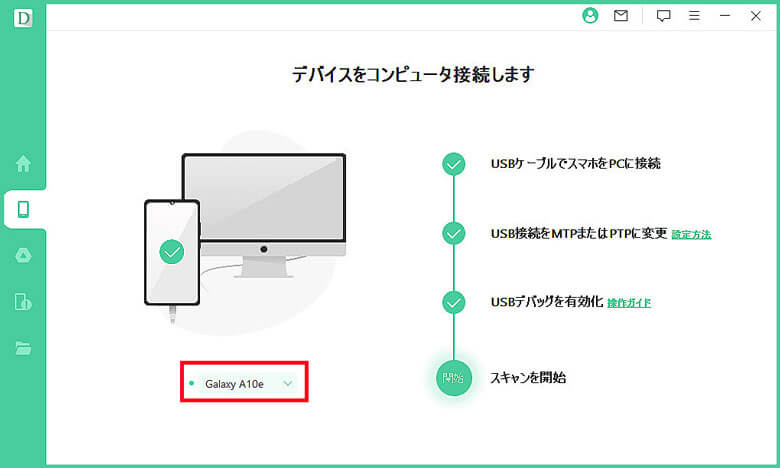
ステップ 3.ソフトはAndroidデバイスのデータをスキャンしています。少々お待ち下さい。
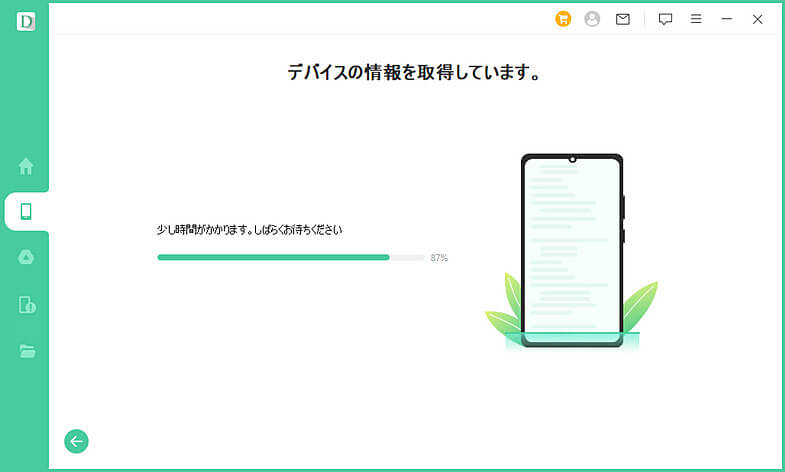
ステップ 4.スキャン結果一覧で、バックアップしたいデータを選択して、「PCへのリストア」をクリックして、保存先を指定すると完了です。
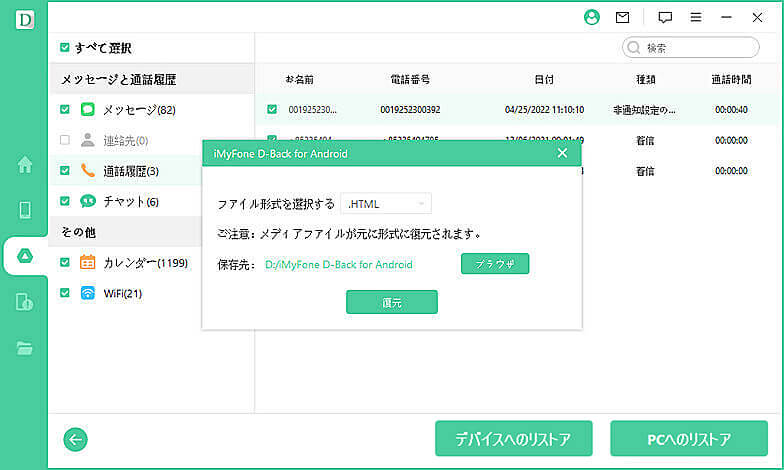
このように、Androidのアックアッププロセスが終わります。簡単でしょう。更に、アンドロイドから消えたデータを復元したいなら、最後のステップで「デバイスへのリストア」を選択するだけで消えたデータは直接Androidに復元します。
D-Back for Androidはデータのバックアップと復元を一体化した優れたソフトウェアです。強力な機能と簡単な操作が評価され、多くの人に愛用されています。非常におすすめです!
2クラウドでAndroidのデータをバックアップ
Androidのクラウドを利用して、データのバックアップを取る方法があります。こちらは、簡単なステップを踏めば、バックアップできるので実践してみてください。
▼ クラウドでAndroidのデータをバックアップする手順:
ステップ 1.Androidで「設定」アプリを開きます。
ステップ 2.「ドコモのサービス/クラウド」>「ドコモアプリデータバックアップ」をタップします。
ステップ 3.「一括バックアップ」を選択すると、バックアップのプロセスが開始します。
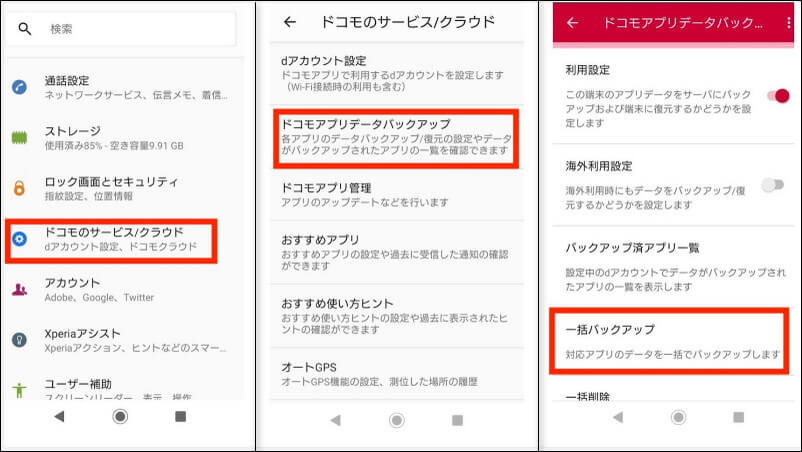
3GoogleドライブでAndroidのデータをバックアップ
Androidデバイスのデータを安全に保管し、簡単に復元できる方法として、Googleドライブを利用することもできます。では、下の手順を追ってAndroidデータをGoogleドライブに効果的にバックアップしましょう。
▼ GoogleドライブでAndroidのデータをバックアップする手順:
ステップ 1.「Googleドライブ」を開いて「設定」をタップします。
ステップ 2.「バックアップとリセット」を選択します。
ステップ 3.「今すぐバックアップ」をタップすれば完了です。
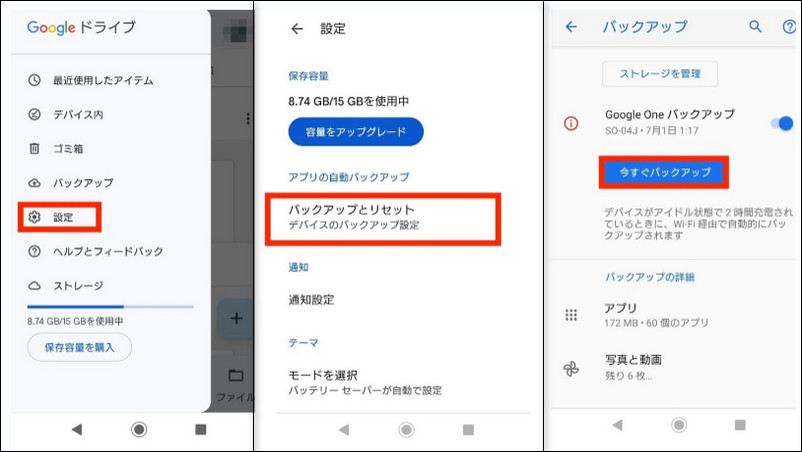
4SDカードでAndroidをバックアップ
Androidをバックアップするもう一つの方法はSDカードを利用することです。その操作法は下のようです。
ステップ 1.適切なSDカードをAndroidに挿します。
ステップ 2.Androidスマホの「設定」アプリを開き、「システム」を選択します。
ステップ 3.「データ引き継ぎ」>「バックアップ」を選択して、バックアップしたいファイルを選択して、保存先としてSDカードを指定すると完了です。
SDカードを使用したAndroidのバックアップは手軽で効果的です。重要なデータを安全に保管し、デバイスのリセットやデータ損失から守りましょう。
Part 2:Androidのデータを復元する方法
Androidのデータを復元する方法を2つ紹介します。手順もまとめて解説するので、確認してみてください。
1バックアップからAndroidのデータを復元
Androidにバックアップが取ってある場合には、バックアップからデータを復元するようにしましょう。面倒な手順を踏む必要がないので、簡単に復元ができます。
「Googleドライブ」「クラウド」「SDカード」など、自分がバックアップを取っておいたフォルダを選択し、データを復元するようにしてください。ここで、Googleドライブを例として、バックアップからAndroidを復元する方法を紹介していきます。Googleドライブからデータを復元する最も簡単な方法は上記で紹介したAndroidデータ復元ソフトD-Back for Androidを使うことです。
▼ GoogleドライブからAndroidのデータを選択的に復元する手順:
ステップ 1.今回は「Googleドライブからデータ復元」を選択してください。
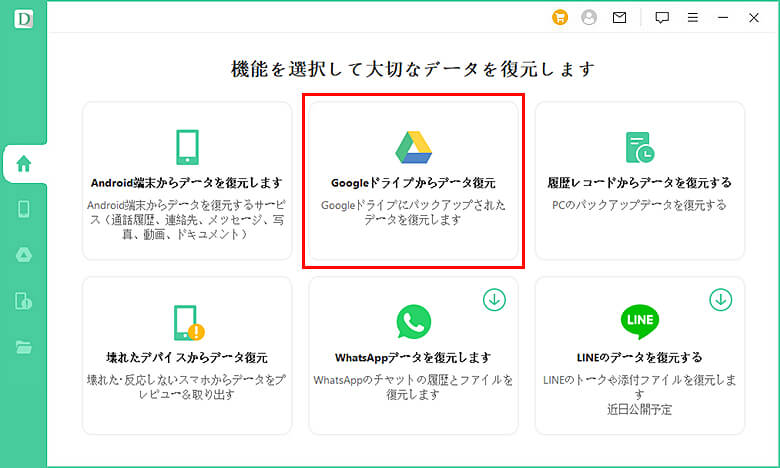
ステップ 2.Googleドライブのアカウントとパスワードを入力して登録します。
※保護機能がありますので、アカウント情報の漏洩を心配する必要がありません。
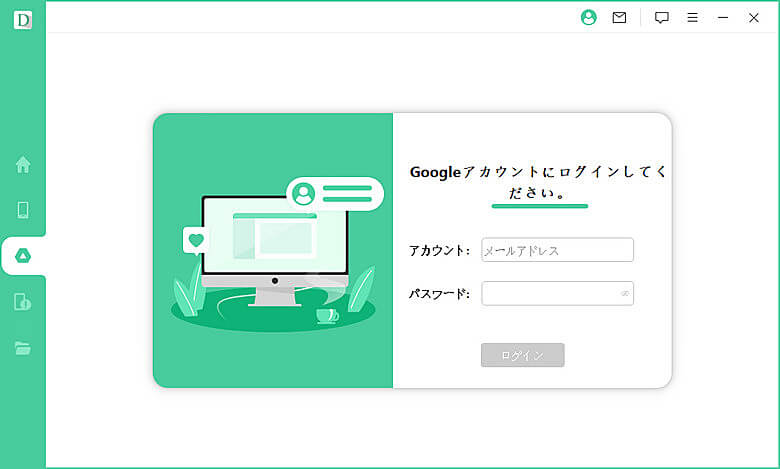
ステップ 3.メニューから復元したいデータの種類を選択てから「次へ」をクリックします。
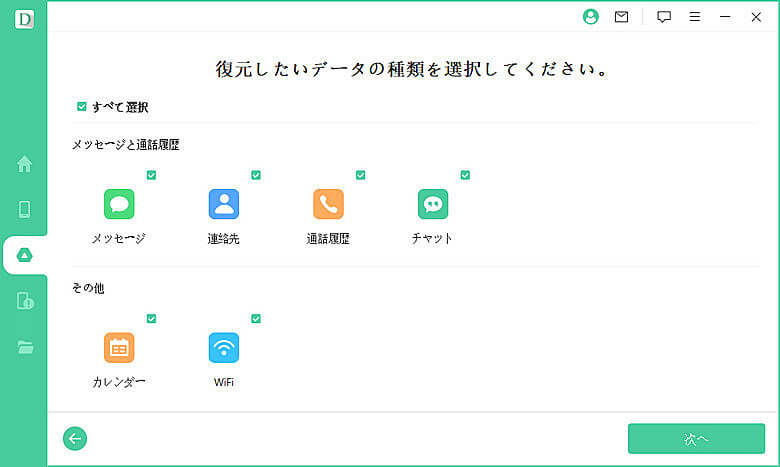
ステップ 4.復元したいデータを選択し、「デバイスへのリストア」や「PCへのリストア」を選択するだけでいいです。
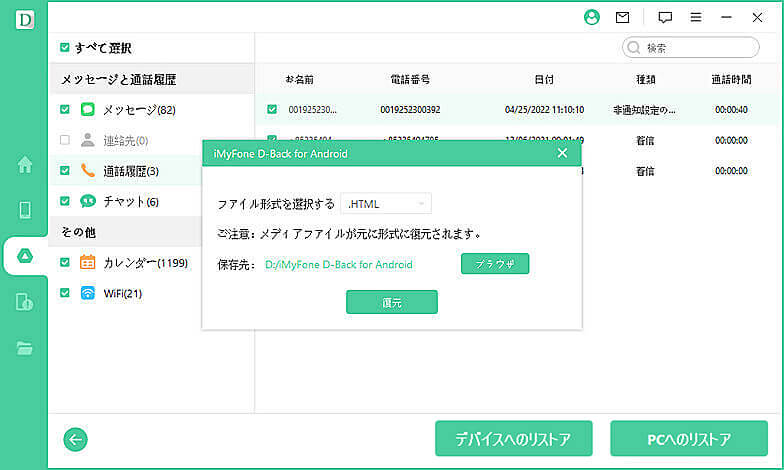
以上の手順で、バックアップからデータの復元プロセスが簡単に実行できます。ぜひお試しください。
2バックアップなしでAndroidスマホからデータを復元
バックアップなしでアンドロイドのデータを復元したいなら、D-Back for Androidが最適な選択肢です。以下の動画ガイドを見て操作法を学びましょう。
この動画ガイドを見てAndroidスマホのデータを復元する方法を確認しましょう⇩
まとめ
Androidデバイスのデータをバックアップし、失ったり新しいデバイスに移行する際にスムーズに復元することは重要です。この記事では、手軽で確実なAndroidデータのバックアップと復元方法についてあらゆる方法をまとめました。
中では、特に推薦するのはD-Back for Androidです。データのバックアップと復元を統合したプロ仕様のソフトウェアです。その強力な機能と使いやすい操作が高く評価され、多くのユーザーに支持されています。是非お試しいただくことをお勧めします!












