バックアップなしでもAndroidデバイスから完全に消した写真を復元できる強力ソフト!
「大事な写真を誤って消してしまった」「気に入っていた写真が消えた!?」という時にどうすれば良いかわからないという方は多くいらっしゃいます。
大切な写真が、消してしまっていても復元できる場合があります。
今回は、2つのデータ復元方法を紹介していきます。ぜひAndroidの大切な写真を復元したいという方は、今回の内容を参考に実践してみてください。

Part1.「Googleフォト」アプリでAndroidから消した写真を復元
Androidを使用されている方は、Googleフォトアプリと連携しデータを保存していることがあります。その場合、比較的簡単にデータの復元が可能です。
1Googleフォトとは
Googleフォトは、クラウドのストレージに写真や動画を保存でき、端末上の写真データを保存してバックアップにもぴったりなサービスです。
端末上で削除してしまったデータもGoogleフォトに保存されていれば簡単に復元することができます。
スマートフォンはもちろん、パソコンやタブレットなど複数の端末で使用できます。
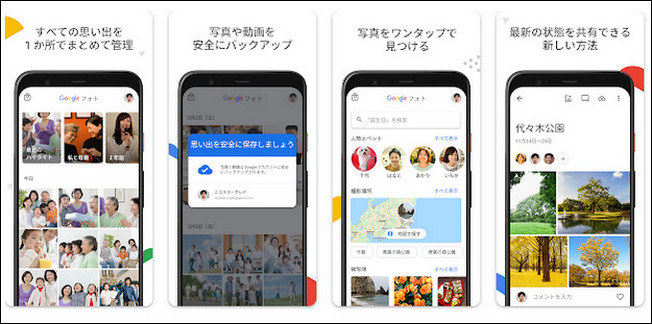
2Googleフォトで消した写真を復元
Googleフォトを使用して、さっそく写真や動画を復元しましょう。
3Googleフォトで消した写真が見つからない原因
Googleフォトで画像が見つからない場合、以下のような原因が考えられます。
- ゴミ箱に移動後60日を超えた。
- ゴミ箱から、完全に削除した。
- バックアップや同期がオフの設定になっていた。
そういった場合は、Googleフォトからの復元はできないため、Part2の復元方法を検討してみてください。
Part2.データ復元ソフトでAndroidから消した写真を復元
Googleフォトで見つからない場合、バックアップから復元するのが難しくなってきます。
今回は、そんな時に使える「iMyFone D-Back for Android」という専門的なツールを使用してデータの復元をしていきます。
バックアップがないから無理と諦めるのはまだ早いです。
1D-Back for Androidとは
手軽かつ強力なAndroidスマートフォンのデータ復元ツールです。
「D-Back for Android」を使うことで消してしまった写真や動画も復元可能です。他にも、連絡先やメッセージ履歴も復元することができます。
日頃データのバックアップを取っていなかった人も安心して使用可能です。
2D-Back for Androidで消した写真を復元
これから、D-Back for Androidで消した写真を復元する方法を説明します。以下のボタンをクリックしてから操作してみましょう。
▼ D-Back for Androidで消した写真を復元する手順:
ステップ 1.上記のボタンをクリックして、無料版ソフトをダウンロードし、起動します。それから、AndroidのスマートフォンやタブレットをUSBケーブルでPCと接続します。

ステップ 2.指示にしたがって操作して、消えたデータをスキャンします。
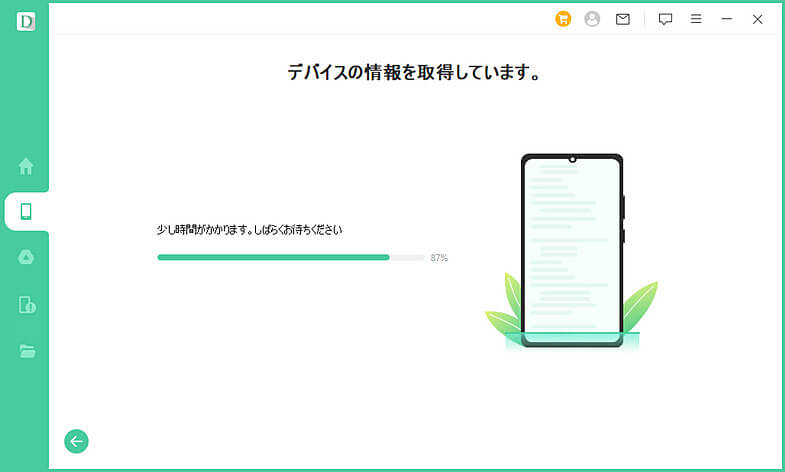
ステップ 3.復元したい写真を選択して、「PCへのリストア」あるいは「デバイスへのリストア」を選択するだけでいいです。
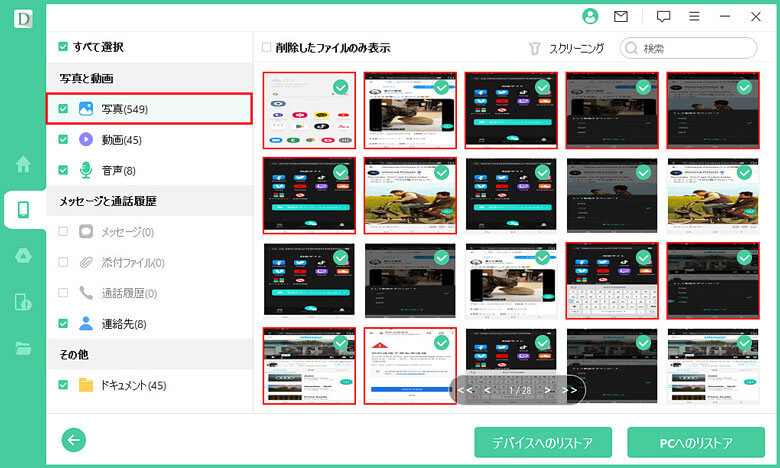
この動画ガイドを見てD-Back for Androidを使用する方法を確認しましょう⇩
最後に
写真や動画が消えてしまったり、誤って消してしまったりする可能性があるので、ぜひ日頃からバックアップの設定を確認してみてください。
いざという時や本当に大事なデータは、D-Back for Androidのようなアンドロイドデータ復元ツールを使ってすぐデータを復元することが可能です。












