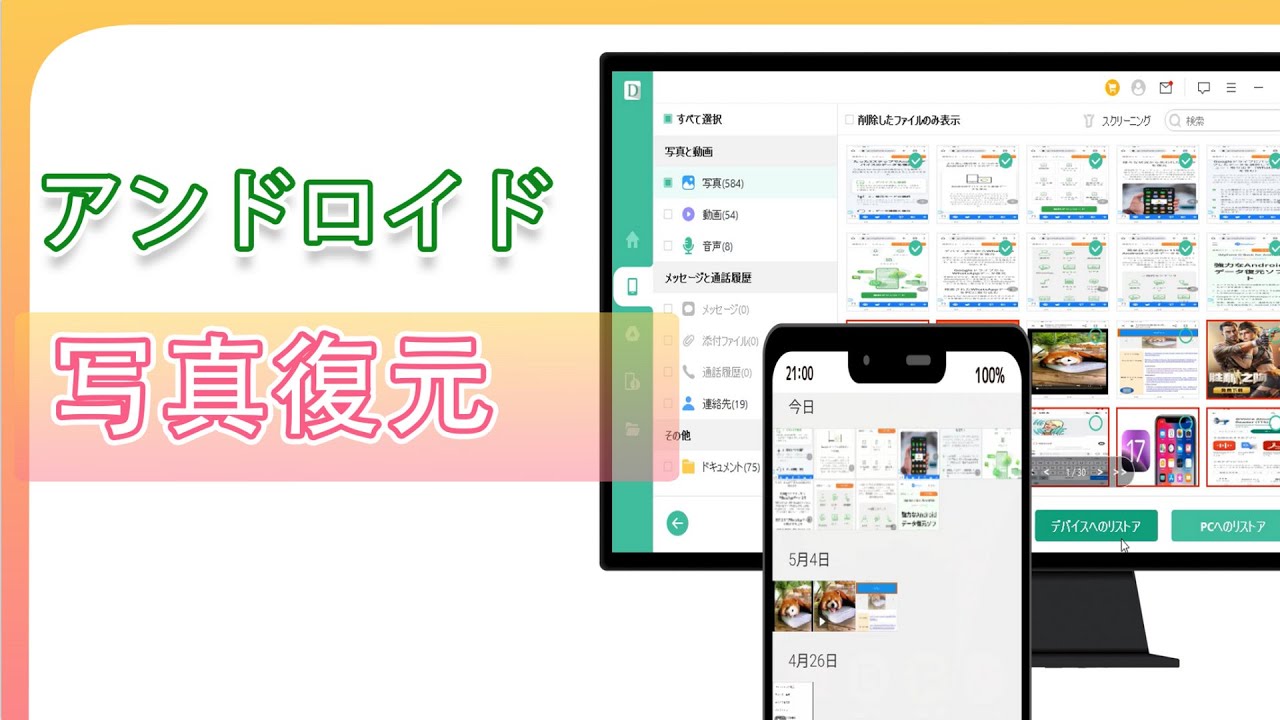バックアップなしでもアンドロイドデバイス完全に消えた写真を復元できる強力ソフト!
思い出を残すため、写真を保存する方も多くいるでしょう。
いつまで経っても写真を見返すたびに、余韻に浸れるものです。しかし、「誤作動で大切な写真が削除されてしまった」という方もいるのではないでしょうか。
今回の記事は「Android端末で削除した写真を復元する方法」をテーマに解説します。写真を削除してしまった方は、参考にしてください。

方法1.ギャラリーアプリまたはGoogleフォトを使って復元する
ギャラリーアプリ、Googleフォトで、写真を削除した場合の復元方法を紹介します。
1.ギャラリーアプリ
ギャラリーアプリで削除した場合は、ゴミ箱にデータが残っています。ゴミ箱の中身を確認して、削除した写真を復元すると良いです。
しかし、ゴミ箱の保存期間は30日間とされています。また、ゴミ箱機能をOFFのときに、削除した写真は復元できません。
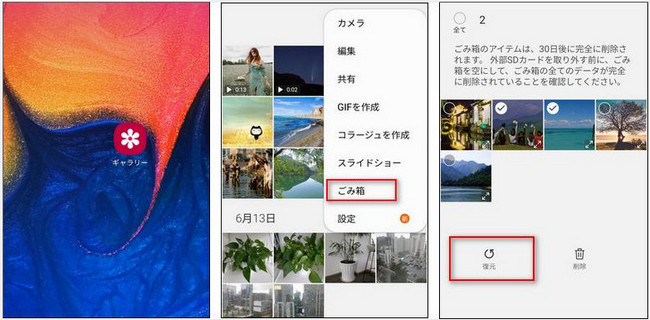
この動画ガイドを見て写真を復元する方法を確認しましょう⇩
2.Googleフォト
こちらのアプリも、削除してから時間が経つと、自動的にデータが削除されます。バックアップを取った場合は60日間、バックアップを取っていない場合は、30日間でなくなってしまいます。
削除したと思われる写真や動画がGoogleフォトに表示される場合は、その写真や動画がリムーバブル メモリカードに保存されている可能性があります。
▼ Googleフォトで削除した写真を復元する手順:
Step 1.Googleフォトを開きます。
Step 2.画面下部のゴミ箱アイコンをタップします。
Step 3.復元したい写真や動画を長押ししてから、画面下部の【復元】をタップすると完了です。
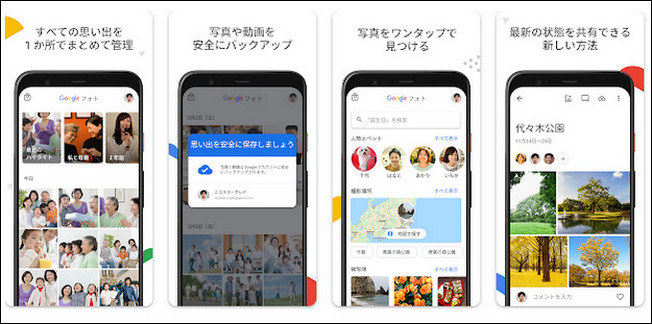
方法2.バックアップなしでデータ復元ソフトで復元する
バックアップを取っていない場合は、データ復元ソフトから復元できます。今回は「iMyFone D-Back for Android」での復元方法を紹介します。
D-Back for Androidは、写真や動画などのデータを削除したときに、活躍する復元ソフトです。端末にバックアップを取っていなかった場合でも、削除したデータを復元できます。
実際に、11種類のAndroid端末を復元できる項目があります。連絡先、メッセージ、通話履歴、WhatsAppデータ、ギャラリー、ビデオ、音声、ドキュメント、ハングアウトチャット、カレンダー、WiFiのパスワードのなかから、自分の失ったデータの選択が可能です。
▼ D-Back for Androidの操作手順を細かく解説します。
まず、上記のボタンをクリックして無料版ソフトをダウンロードし、起動します。
Step 1.USBケーブルを使用して、AndroidをPCと接続してください。次に、項目のなかから「Android端末からデータを復元します」をクリックしましょう。

Step 2.AndroidデバイスをD-Back for Androidに認識させましょう。時間がかかる場合もありますが、自動的に認識してくれます。認識されたら、画面下部にある「開始」をクリックしましょう。
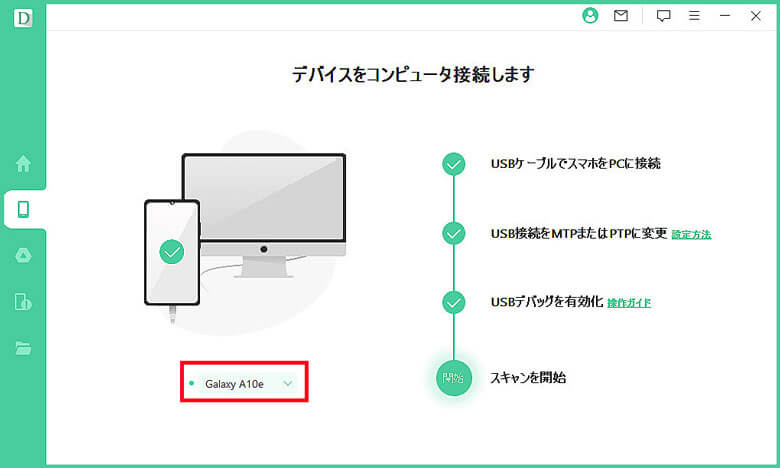
Step 3.復元するモードを選びましょう。「高速スキャン」「ディープスキャン」の2つがあります。写真の復元は、右側にあるディープスキャンを選択してください。
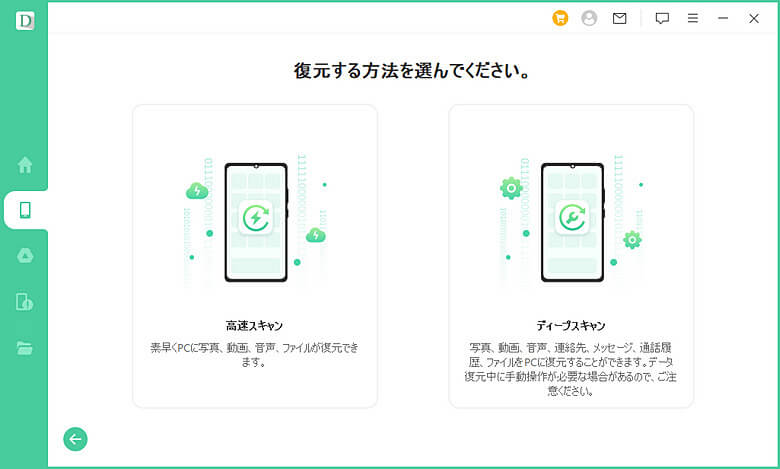
Step 4.消えたデータをスキャンしています。終わるまで少々お待ち下さい。
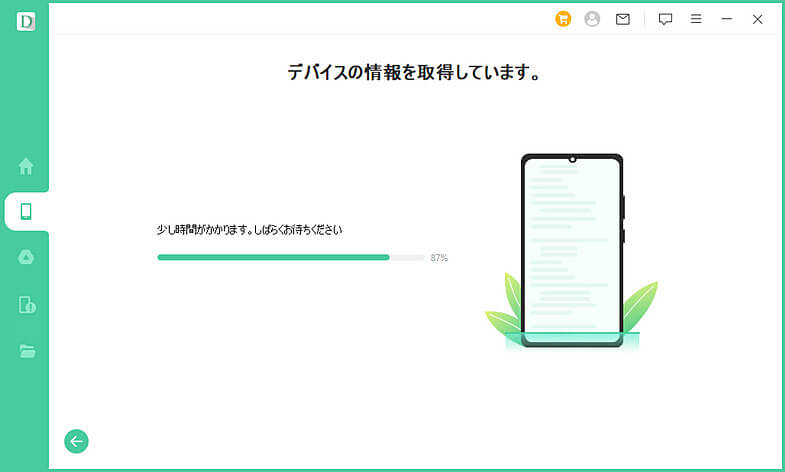
Step 5.一覧から取得されたデータを確認できます。画面左側にある「写真」を選択し、プレビューで確認してから、「デバイスへのリストア」または「PCへのリストア」を選択するだけでいいです。
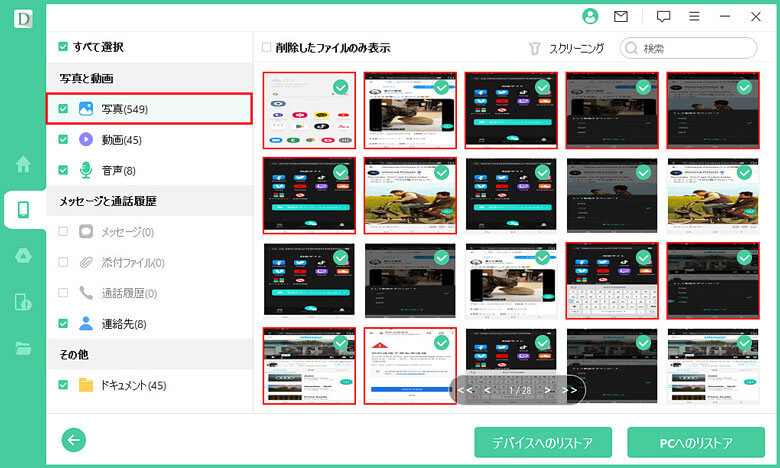
方法3.ローカルストレージから復元する
ローカルストレージに写真を保存していると、復元できる場合があります。
HDDやSSDなど、保存場所を確認してみると良いです。削除した画像データをスキャンして、復元しましょう。事前にバックアップを取っておくと、スムーズに復元できます。
まとめ
Androidで削除してしまった写真は、さまざまな手法で復元できます。
上記で紹介した三つは、どれも簡単な復元方法です。難しい知識やスキルはいらないので、試してみてください。今回の内容を参考に、大切な写真をAndroidに取り戻してみましょう。特に、アンドロイド端末向けのデータ復元専門家D-Back for Androidはバックアップなしでも完全に削除された写真を復元することもできます。写真復元で困る方はぜひ下のボタンをクリックして無料版を入手しましょう。