とわかりづらく思っている人は多いかもしれません。
実際、筆者もiTunesに曲が入っているのに、再生しようと思ったらできないなど、困ってしまった経験が多々ありました。
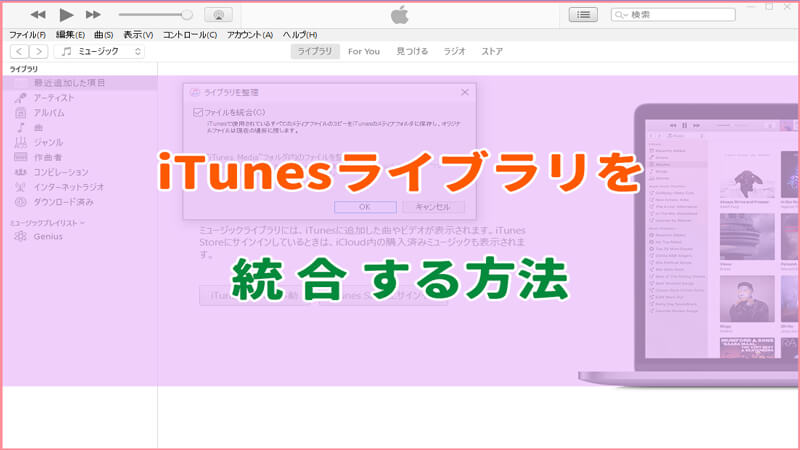
そこでこちらの記事では、iTunesライブラリとは何なのか、iTunesライブラリの統合方法など、気になる情報を詳しく解説します。さらに、iTunesバックアップを復元する方法も紹介するので、ぜひ最後までご覧ください。
Part 1.iTunesライブラリとは?
ライブラリというと、「図書館のこと?」と思う人も多いかもしれませんが、iTunesライブラリも概ねこれと同じ意味で使われています。
iTunesライブラリは、主に3つのデータを整理し保管する倉庫です。
- 音楽データの保存倉庫
- 動画やムービーの保存倉庫
- Podcastデータの保存倉庫
iTunesライブラリは、家族でそれぞれのライブラリを設置して、個人ごとに切り替えて利用することもできます。
iTunesライブラリは、次の2つのファイルで管理されています。
- iTunes Library.itl
- iTunes Library.xml
「iTunes Library.itl」は、ライブラリに保存された楽曲やユーザーの作成したプレイリストの情報を格納しているデータベースです。
一方、「iTunes Library.xml」は、音楽やプレイリストをコンピュータ上の別のソフトウェアで取り扱うための形式としての役割を果たします。
Part 2.iTunesライブラリを統合する方法
iTunesライブラリの統合とは、ミュージックファイルなどがいろいろなフォルダにある場合、それらのコピーをメディアフォルダに集約し、オリジナルファイルは元の場所に置いておく作業です。
1iTunesライブラリを統合する方法
この部分では、まずiTunesライブラリを統合する方法について解説します。
▼ iTunesライブラリを統合する手順:
ステップ1:iTunesを開き、上部のメニューバーの「ファイル」>「ライブラリ」>「ライブラリの整理」の順で押します。
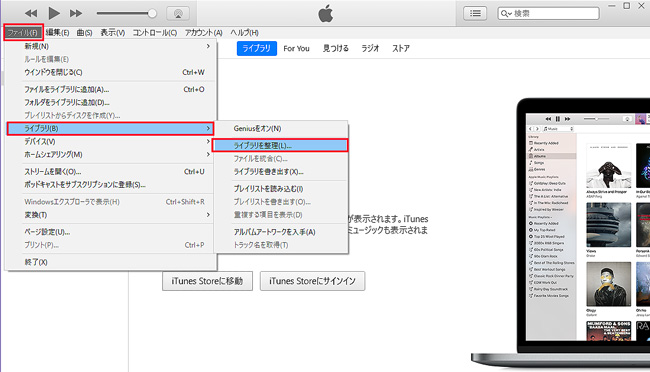
ステップ2:それから、「ファイルを統合」にチェックを入れ、「OK」を押します。
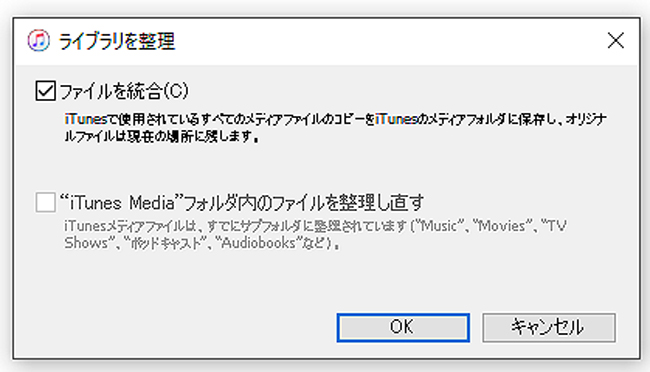
手順はこれだけです。統合したら、「iTunes Media」のフォルダに入っていないファイルのコピーが全て入ります。
あわせて、オリジナルファイルも元の場所に残るので、そのまま置いておくと二重で容量を使ってしまうため、元のファイルは削除するとよいでしょう。
元のファイルの削除が完了したら、「iTunes Media」の中に全てファイルが整理された状態になります。
2ミュージックライブラリに曲が表示されない場合の対処法
iTunesライブラリで統合を行った場合などに、ミュージックライブラリに曲が表示されなくなることがあります。iTunesが、その曲がどこにいったのかわからなくなってしまうためです。
そのような問題が起きたら、下の方法を試してみてください。
- 曲のファイルを移動した場合は、そのファイルを改めてiTunesにドラッグする
- 「iTunes」フォルダから曲を移動したら、もう一度iTunesに曲を追加してみる
- 「iTunesライブラリファイル」を削除したら、「iTunes」フォルダの曲が表示されなくなるので、「iTunes」フォルダを「iTunes」ウィンドウにドラッグする
上記の方法を順に試して、表示されるか確認してくださいね。
ここまでは、iTunesライブラリの統合の方法や、ミュージックライブラリに曲が表示されなかった場合の解決策を紹介しました。次は、iTunesバックアップから消えてしまったデータを復元する方法をまとめます。
Part 3.iTunesバックアップからデータを復元する方法
iTunesにバックアップを取っていたデータを復元する方法を、解説します。「iMyFone D-Back」というソフトを使えば、初心者でも簡単に復元が可能ですので詳しくみていきましょう。

- iOSデバイスから、iCloud / iTunesバックアップからデータを選択的に復元できる
- データをプレビューしてから「デバイスに復元」/「PCに復元」を自由に選択できる
- iCloud / iTunesバックアップにあるデータを無料でチェックできる
- 写真や連絡先、メッセージなど50種類以上のデータを復元できる
ステップ1:D-Backを無料でダウンロードし、起動します。「iTunesからリカバリー」を選びましょう。
ステップ2:復元したいiTunesのバックアップを選び、「次へ」を押します。

ステップ3:復元したいファイルの種類(メッセージ、写真、ビデオなど)を選び、「スキャン」をクリックします。

ステップ4:スキャン後、検索結果から復元したいデータを選び、「デバイスに復元」か「PCに復元」を選択しましょう。
PS:「デバイスに復元」を選択する場合、復元先のデバイスをUSBケーブルでパソコンに接続する必要があります。

「iMyFone D-Back」を使えば、データを選択して一部を復元することも可能で便利です。全て復元もできるので、自分の都合に合わせて試してみてくださいね。
追記.iTunesライブラリに関するよくあるFAQ
1iTunesのライブラリの表示形式は?
iTunesの表示形式には主に「曲」「アルバム」「アーティスト」の3種類があります。
2iTunesのファイルの整理方法は?
ショートカットの[Ctrl] + [B]キーを押してメニューを表示させます。メニューの「ファイル」をプルダウンして、「ライブラリ」の中の「ライブラリを整理」をクリックしてください。
3iTunesの表示設定は?
1.PCのiTunesアプリケーションで、「表示」メニュー>「サイドバーを表示」と選択します。
2.「ライブラリ」サイドバーに項目を追加します。
3.サイドバーで、「ライブラリ」の上にポインタを置いて、「編集」を選択します。
4.サイドバーに表示したい項目を選択し、表示したくない項目の選択を解除します。
5.「完了」をクリックします。
まとめ
こちらの記事では、iTunesライブラリを統合する裏技を紹介し、「iMyFone D-Back」を使ってiTunesバックアップからデータを復元する方法も解説しました。
また、万が一iPhoneなどのデータがなくなってしまった時、このソフトがあれば初心者でも簡単にデータを復元できるかもしれません。
ぜひ興味があれば、無料体験版もあるので一度使用してみてはいかがでしょうか。
iTunesでデータをバックアップ&復元する動画チュートリアルを御覧ください!











