日常生活にはなくてはならないスマホは人々の生活を変えており、誰でもそれで写真を撮ることができるようになります。特に高画質カメラを搭載しているiPhoneは、ユーザーの生活のあらゆる場面を記録するためによく利用されていますね。

ただし、その反面、誤って写真を消したのは大変でしょう。まだ復元の可能性があるから、諦めないでください。この記事では、iPhoneで削除した写真を復元する方法の6つを比較して詳しく説明します。ぜひ最後までお読みください!
Part 1.iPhoneから削除した写真を復元する方法の早見表
iPhoneの使用状態によって消した写真を復元する方法も違います。迅速に適切なものを選択するために、まずは以下の一覧表で今回紹介する対処法の特徴などをチェックしましょう。クリックして飛んで読むことができます。
|
|
||||||
|---|---|---|---|---|---|---|
必要な条件 |
削除した後の30日以内 |
特になし |
iTunesバックアップ |
iTunesバックアップ |
前にiCloud写真をオンにした |
iCloudバックアップ |
必要な動作環境 |
iPhoneだけ |
iPhone&PC |
iPhone&PC |
iPhone&PC |
ブラウザ |
iPhoneだけ |
データ損失の恐れ |
 |
 |
 |
 |
 |
 |
復元する写真のプレビュー |
 |
 |
 |
 |
 |
 |
選択した写真のみを復元 |
 |
 |
 |
 |
 |
 |
成功率 |
90% |
98% |
80% |
80% |
75% |
80% |
おすすめ度 |
Part 2.iPhoneから削除した写真を復元する方法6選
続いては、iPhoneから消した写真を復元する方法を順番に解説していきます。
直感的に学ぶなら、まずこの動画マニュアルを見ましょう!⇩
1iPhoneの「最近削除した項目」から削除した写真を復元
写真を削除してからすぐに気がついた場合、それを簡単に復活できます。iPhoneの「写真」アプリで削除した画像は30日間「最近削除した項目」フォルダ内に保存されます。そのため、一度そこで確認して、消した写真を見つけられるかもしれません。
「最近削除した項目」からiPhoneから消した写真を復元する方法
ステップ 1.写真アプリを起動してから、下側の「アルバム」タブをタップします。
ステップ 2.下にスクロールして、「最近削除した項目」を選択します。
ステップ 3.削除した写真をチェックしましょう。右上の「選択」をタップし、写真を選定したら右下の「復元」をタップします。「すべて復元」で全部の写真を一括で復元するのも可能です。
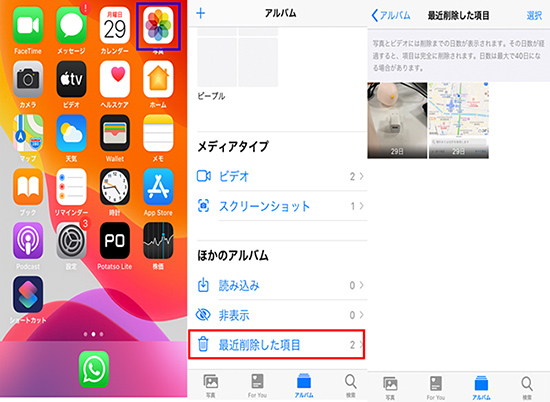
ご注意.
iOS 8およびそれ以降を搭載しているiPhoneしかはこの方法を使えません。
2iPhoneをスキャンして削除した写真を復元(バックアップなし)
「最近削除した項目」から消した写真が見つけられなくても、iPhoneをスキャンすれば再度取り戻すのは可能です。作業が難しいと心配している方に、ここでは専門的なiOSデータ復元ツール「iMyFone D-Back」をおすすめします。D-BackはiPhoneの完全削除した写真を復元できる強力アプリとして知られています。わずか3回のクリックだけで写真を復元できるほか、復旧率も高いのでCult of Mac、Makeuseofなどの有名なメディアサイトに推奨されています。

- バックアップがなくても消した写真が復元でき、iPhone既存データの上書きもない
- iPhoneから削除された写真をプレビューして、部分または全体を復元できる
- iTunes/iCloudバックアップ内のすべての写真を無料で確認するのは可能
- iPhone本体に復元、またはPCに復元を自由に選択できる
iPhoneから完全に消した写真を復元するアプリD-Backの操作法:
ステップ 1.上記のボタンをクリックして、無料版のソフトをパソコンにダウンロードして起動します。後は「iOSデータ復元」>「iPhone/iPadデータ復元」を選択してください。iPhoneをパソコンに接続し、「次へ」をクリックします。
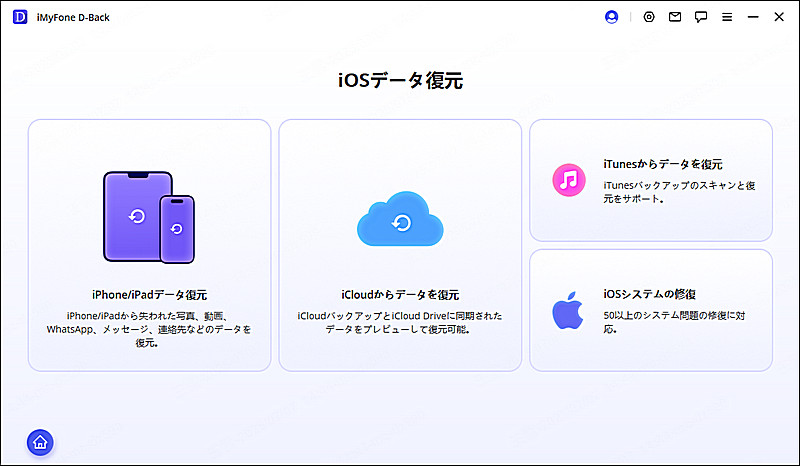
ステップ 2.「写真」を選択してから、右下隅の「スキャン」をクリックします。
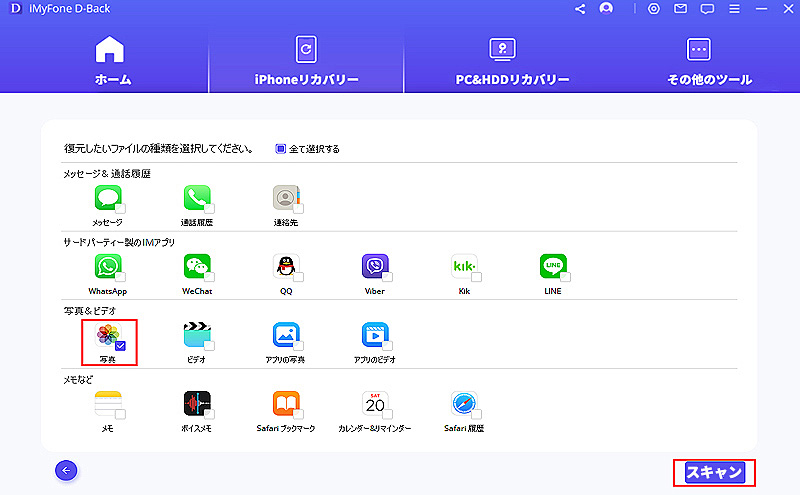
ステップ 3.スキャンが完了すると、結果の一覧表示から復元したい写真をプレビューしながら選定して、「デバイスに復元」を選択したら、選択したデータは直接iPhoneに復元します。
また、この写真復元アプリを利用して、データをお使いのパソコンに復元することも実現できます。「PCに復元」を選択するだけでいいです。
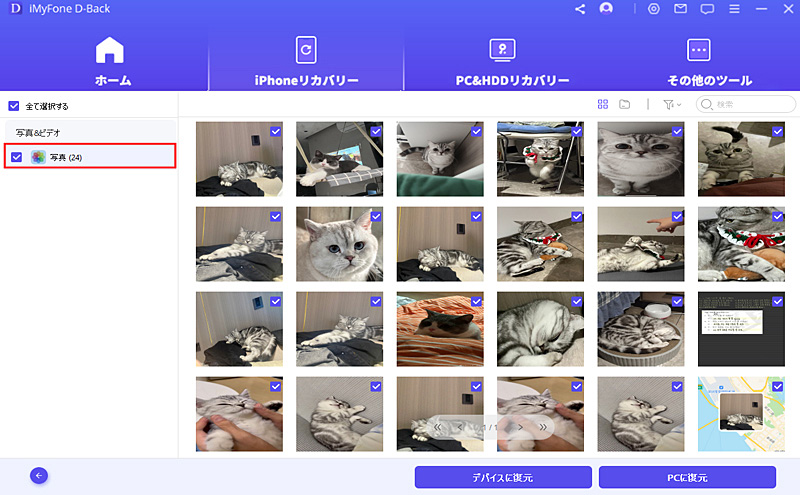
Tips:
このソフトはiOS/iPadOS 26、iPhone 16シリーズを含む、ほとんどのOSバージョンやiPhone/iPadモデルに対応しています。また、写真以外に、メッセージ、メモなど50種類以上のデータ復元は可能です。
より多くのデータ復元ソフトを比較したい方は、その関連記事へ⇒『【Top4】完全削除したiPhone写真を復元できるソフトおすすめ』
3iTunesバックアップから削除した写真を復元(リセット必要)
パソコンのiTunesで定期的にiPhoneのバックアップを取る習慣を持っている方は、それを利用して削除した写真を復元するのも可能です。注意すべきのは、公式の方法によって、iPhoneを一度初期化しなければなりません。
公式のiTunesバックアップから消した写真を復元する方法
ステップ 1.パソコンでiTunesを開き、iPhoneを充電ケーブルで接続します。
ステップ 2.上側のiPhoneのアイコンを押して、「概要」をクリックします。
ステップ 3.「バックアップを復元」を選択して、削除された写真を含むバックアップファイルを選択し、復旧ボタンを押します。

ご注意
この方法では復元する前にiTunesバックアップの中身が確認できません。また、実行すると、iPhone内のすべてのデータがバックアップ内のものに書き換えられるので、時間もかかるし、データの欠損につながることもあります。
4iTunesバックアップから削除した写真を復元(リセット不要)
iTunesバックアップがあるものの、その中で消した写真はあるかどうか分かりません。一応バックアップの内容を確認したいでしょう。そんな時、先ほど紹介したiPhoneデータ復元アプリを使えばいいです。無料でiTunesバックアップの中身が見えるし、丸ごとではなく必要の写真だけを選択して復元することもできますよ。
D-Backを使ってiTunesバックアップから消した写真のみを復元する方法
ステップ 1.まずは下のボタンをクリックして、ソフトを無料でパソコンにダウンロードして起動します。「iOSデータ復元」>「iTunesからデータを復元」タブを選択します。
ステップ 2.日付によって復元したいiTunesバックアップを選び、「次へ」をクリックします。

ステップ 3.復元できるファイルの種類から「写真」を選んでデータのスキャンを始めます。
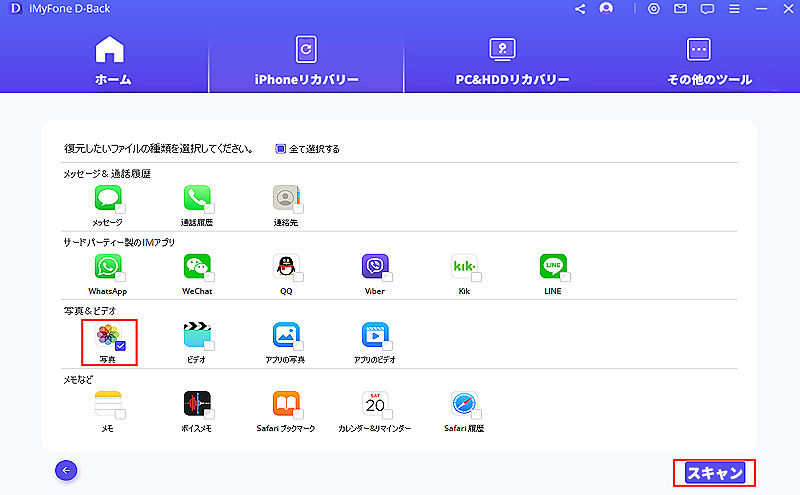
ステップ 4.出来た結果一覧で、プレビューしながら必要の写真を選定します。後は「デバイスに復元」をクリックすると終わります。(ご注意:復元先のiPhoneをパソコンに接続する必要があります。)
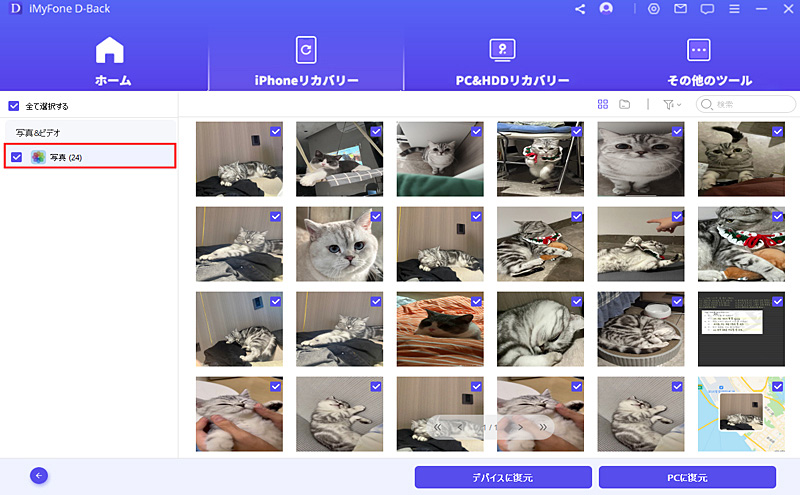
5iCloud.comにアクセスして削除した写真を復元
前に「設定」で「iCloud写真」をオンにしたことがあれば、消した写真はiCloudに同期したかもしれません。もしiPhoneの写真を削除した時点でiCloud写真はすでに「オフ」にすれば、iCloudに保存した写真に影響しないので消した写真は依然としてそこにあります。一度iCloudにあるデータを確認しましょう。
iCloud.comから消した写真を復元する方法
ステップ 1.iCloud.comにアクセスして、Apple IDとパスコードを入力してログインします。
ステップ 2.「写真」をクリックして、「ライブラリ」や「最近削除した項目」などのフォルダから消した写真を探しましょう。
ステップ 3.あればそれを選定し、右上の「ダウンロード」アイコンをクリックすると保存できます。
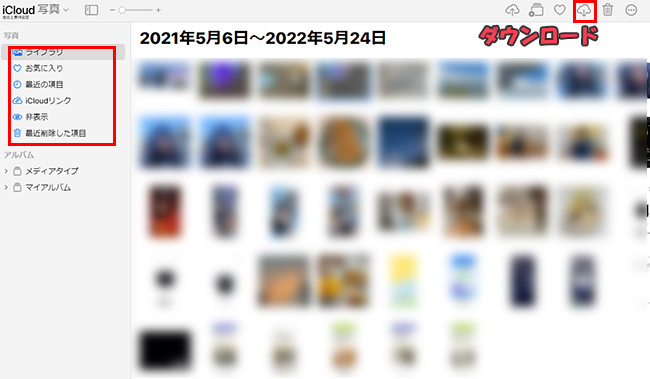
ご注意
ブラウザなのでiPhoneとパソコンの両方でもアクセスできます。前者の場合、ダウンロードした写真はiPhoneの「ファイル」アプリに保存されますが、手動でそれを写真アプリに移動するのは必要です。後者なら、それはパソコンに保存されます。
6iCloudバックアップから削除した写真を復元
設定のiCloudバックアップで「写真」の項目をオンにしていれば、電源とWiFiを繋がっている時に自動的にiPhoneのデータをバックアップしてくれます。バックアップがあれば、削除して失われた写真を復活するためにそれを使うのも1つの方法です。iCloud設定を確認して、次の手順に従って写真を復元しましょう。
iCloudバックアップから消した写真を復元する方法
ステップ 1.「設定」>「一般」>「リセット(転送またはiPhoneをリセット)」>「すべてのコンテンツと設定を消去」の順にタップして、iPhoneを初期化します。
ステップ 2.初期設定画面の指示に従って進み、「Appとデータ」画面で「iCloudバックアップから復元」を選択しましょう。
ステップ 3.写真を含むiCloudのバックアップファイルを選び、復元の完了まで待っています。

Tips.iPhoneから削除した写真は本当に復元できるのか?
答えはイエスですが、全ての写真を復元できることが保証されているわけではありません。一部のデータが削除されても、iPhoneから完全に削除されたわけではありません。実はまだiPhone上に残っており、ただ見えないところに隠されています。そのため、D-Backなどの専門ソフトを使ってその隠されたものをスキャンすれば、写真などのデータを復元することが可能です。
最後に
本記事とは、iPhoneから削除した写真を復元するアプリそれぞれの特徴と使用方法を紹介してきました。iCloud / iTunesバックアップから消した写真を復元するのはデバイスを初期化しなければなりませんので、既存のデータも失う可能性があります。もし削除された写真はバックアップされなかった場合、既存のデータも失うなら、困りますね。
そのため、iPhone写真復元アプリの利用が非常におすすめです。消した写真を復元できますし、iPhoneに保存している現時点のデータも損失しません。事前に無料試用版で復元可能な写真をチェックすることができるので、ぜひここでダウンロードしてゲットしましょう!



