iTunesがパソコンで開かない問題は、利用者にとって欠陥な体験となりますが、幸いなことに一般的な原因と簡単な対処法が存在します。この記事では、iTunesが起動しない際の主な原因とそれに対する有効な解決策をご紹介いたします。
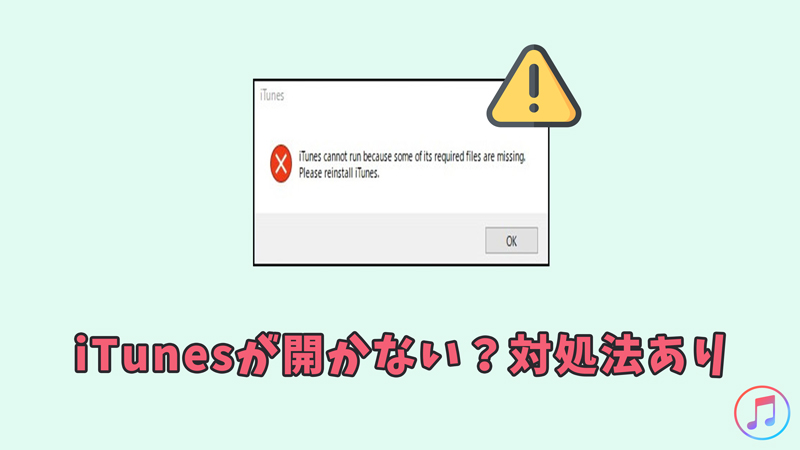
Part 1:パソコンでiTunesが開かない場合の対処法
iTunesがパソコンで開かない場合、以下は一般的な原因とその対処法のいくつかです。ただし、具体的な問題によってはこれらの方法が効果的でないこともありますので、試してみてください。
1iTunesを再インストールする
iTunesを完全にアンインストールし、公式サイトから最新バージョンを再インストールすることで、問題が解消されることがあります。
▼ iTunesを再インストールする手順:
ステップ 1:「Windows」+「I」を同時に押して、「設定」を開きます。
ステップ 2:「アプリ」をクリックします。
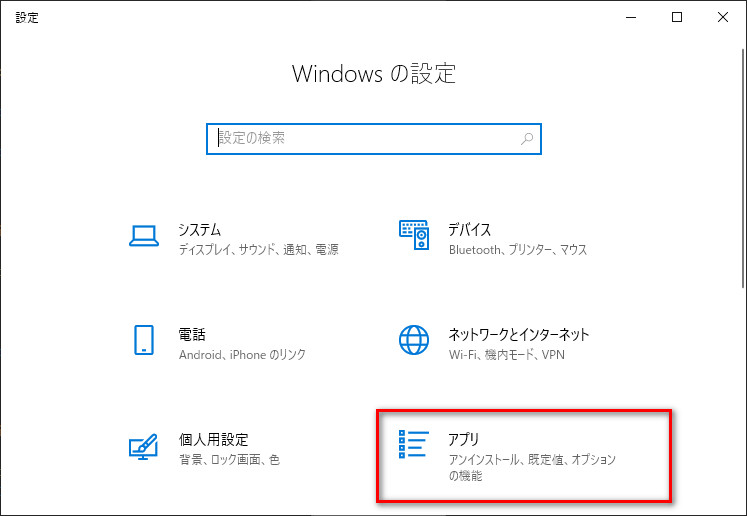
ステップ 3:iTunesを見つけてクリックします。「アンインストール」をクリックします。
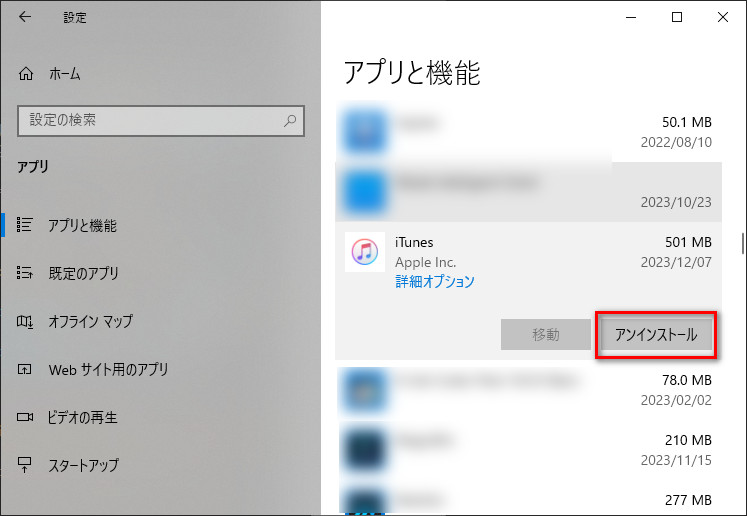
ステップ 4:iTunesを完全にアンインストールしてから、もう一度ダウンロードして起動しましょう。
2コンピュータを再起動する
簡単ながら効果的な方法として、コンピュータを再起動してみましょう。再起動によって一時的なシステムの不具合が解消されることがあります。
3iTunesを管理者として実行する
iTunesを開こうとしても起動しない場合、プログラムを「管理者」として実行することが解決策となることがあります。
▼ iTunesを管理者として実行する手順:
ステップ 1:iTunesのショートカットまたは実行ファイルを右クリックします。
ステップ 2:コンテキストメニューから「管理者として実行」を選択します。
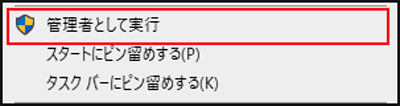
これにより、iTunesはシステムの管理者権限で起動され、一般の制限を回避できる可能性があります。
4iTunesをセーフモードで起動する
iTunesが通常のモードでは開かない場合、セーフモードで起動することで問題が解決することがあります。
▼ セーフモードでiTunesを起動する手順:
ステップ 1:「Ctrl」と「Shift」を同時に押しながら、iTunesアプリを起動します。
ステップ 2:表示されたメッセージで「続行」をクリックします。
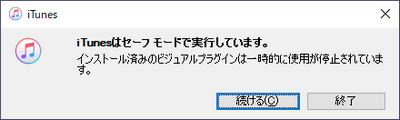
すると、iTunesはセーフモードで起動されます。
5iTunesを修復する
iTunesが起動しない場合、問題がパソコン全体ではなくアプリケーション内にある可能性が考えられます。このような場合、Windowsの機能でiTunesを修復することによって解決することができます。
▼ セーフモードでiTunesを起動する手順:
ステップ 1:「スタート」メニューから「コントロール パネル」を選択し、次に「プログラムのアンインストール」をクリックします。
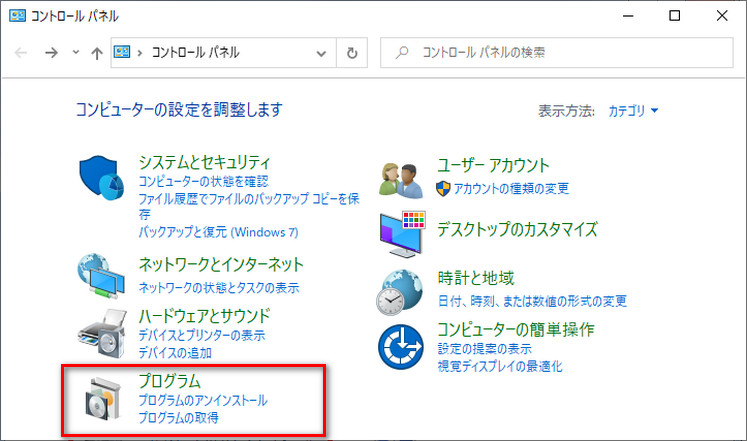
ステップ 2:iTunesを右クリックして、「修復」を選択するだけでいいです。
これにより、iTunes内の潜在的な問題が修復され、正常な状態で起動できるようになる可能性があります。
Part 2:iTunesのかわりに、D-BackでiPhoneをバックアップする
iTunesが望む通りに機能しない場合、D-Back(iMyFone社の製品)は素晴らしい代替手段としてiPhoneのデータを簡単かつ効果的にバックアップできます。これから、D-Backを使用してiPhoneデータをバックアップする手順について詳しく解説します。

- バックアップなくても削除したデータを復元できる
- iCloud / iTunesをプレビューしてから選択的に復元できる
- 最新シリーズのiPhone 16やiOS 18に対応
- iOSデバイス本体、iCloud/iTunesバックアップという3つのモードをサポート
▼ D-BackでiPhoneデータをバックアップする手順:
ステップ 1.上記のボタンをクリックして、ソフトを無料でダウンロードし、起動します。それから、「iPhoneリカバリー」を選択します。
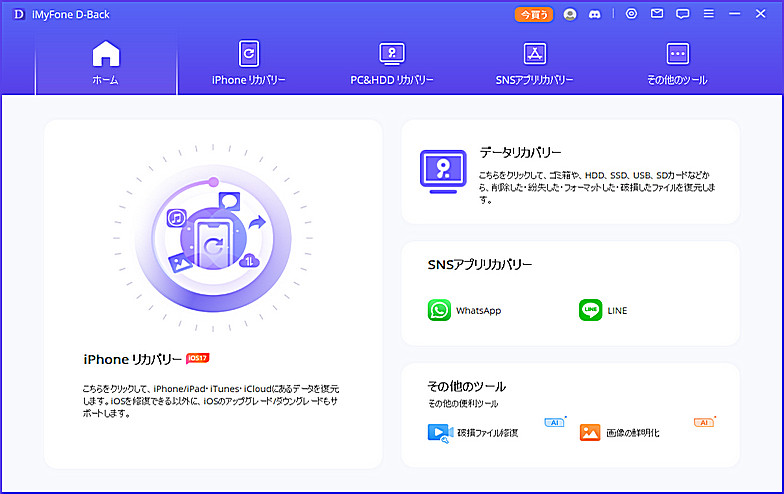
ステップ 2.バックアップしたいiPhoneをパソコンに接続して、「次へ」をクリックします。

ステップ 3.次の画面で、復元できるデータ種類を選択して、「スキャン」ボタンをクリックします。

ステップ 4.スキャンが完了すると、バックアップしたいデータを選択して、「PCに復元」をクリックして保存先を指定すると完了です。

D-Backを使用してiPhoneのデータをバックアップすることは、簡単で効果的な方法です。iTunesの代替手段として、これは優れた選択肢となります。それぞれの機能を最大限に活用して、iPhoneのデータを安全に保護しましょう。
まとめ
以上は、パソコンでiTunesが起動しない問題に対する解決方法のまとめです。iTunesが使用できない場合、D-Backをダウンロードして利用することをおすすめします。iPhoneを選択的にバックアップできるだけでなく、iPhoneから消えたデータを復元することもサポートします。バックアップなしでも大丈夫です。心強くお推薦します。

