iPhoneのデータは、iTunesを利用して比較的簡単にバックアップをとることが可能です。ただし、iTunesバックアップは通常、Windowsの場合は「Cドライブ」、Macの場合は「ライブラリーフォルダー」に保存されますが、このデータがドライブの多くの容量を占めてしまいパソコンの動きに影響を与えることがあるのでしょう。

この記事では、iTunesバックアップ場所を変更する方法について解説しています。また、バックアップファイルの中身がわからないという問題を解決できる方法も紹介します。
Part 1.Windows 10でiTunesバックアップ場所を変更
それではまず、Windows 10でiPhoneデータのバックアップ先を変更する方法について解説します。
Step 1.「デスクトップ」→「ユーザー名」→「AppData」→「Roaming」→「Apple Computer」→「MobileSync」→「Backup」の順にクリックします。
Step 2.「Backup」をフォルダーごと希望の保存先にコピーします。そして、Cドライブの「Backup」フォルダーを削除します。
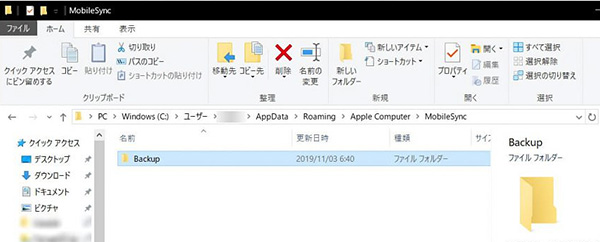
Step 3.「スタート」→「プログラムとファイルの検索」で検索窓に「cmd」と入れてクリックします。
Step 4.アイコンが表示されるので右クリックして「管理者として実行」をクリックします。コマンドプロンプトが表示されるので「mklink /d “C:\(ユーザー名)\AppData\Roaming\Apple Computer\MobileSync\Backup” “移動した保存先のアドレス”」と入力して「Enter」を押します。
※()うちの内容は実際によって入力する。
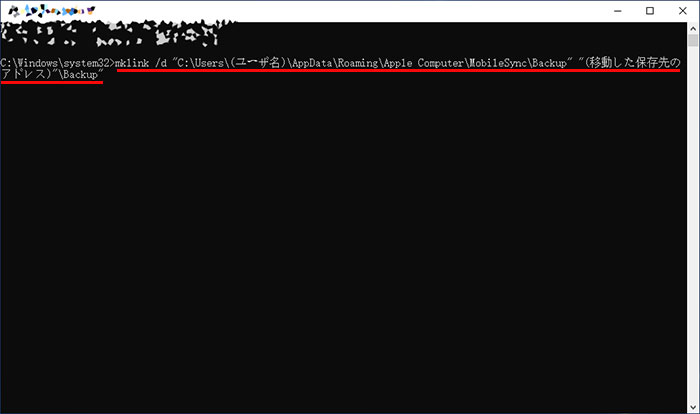
Step 5.「~シンボリックリンクが作成されました」というメッセージが出たら完了です。
Tips.iTunesバックアップ場所が表示されない?
パソコンが隠しファイルを表示しない設定になっているからです。
「スタート」>「コントロールパネル」>「フォルダーオプション」の順にクリックし、開いた画面で「表示」>「隠しファイル、隠しフォルダ、および隠しドライブを表示する」というオプションにチェックを入れて「OK」を設定すればいいです。
Part 2.MacでiTunesバックアップ場所を変更
続いては、MacでiTunesバックアップ先を変更する方法を解説します。
Step 1.Finderを開き、「Option」キーを押したまま「メニューバーの移動」をクリックして、「ライブラリーフォルダー」を開きます。
Step 2.「ライブラリーフォルダー」→「Application Support」→「MobileSync」と進みます。このフォルダー内の「Backup」を探します。
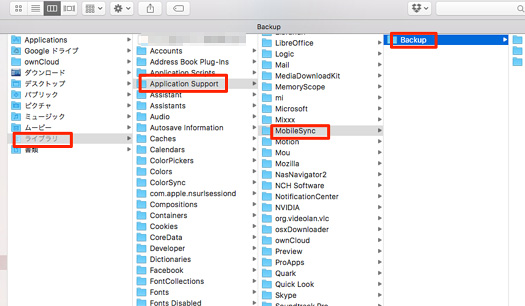
Step 3.この「Backup」がデフォルトの保存先なので、これを希望の保存先にコピーします。うまく機能するために、フォルダー名は英数文字で設定するのはおすすめです。そして、元の「Backup」を削除します。
Step 4.アプリ一覧から「ターミナルapp」を開き、「In -s (新しい保存先のアドレス) /users/(ユーザー名)/Library/Application Support/MobileSync/Backup」と入力します。
※「-s」前後の半角スペースもその通り入力、()うちの内容は実際によって入力してください。
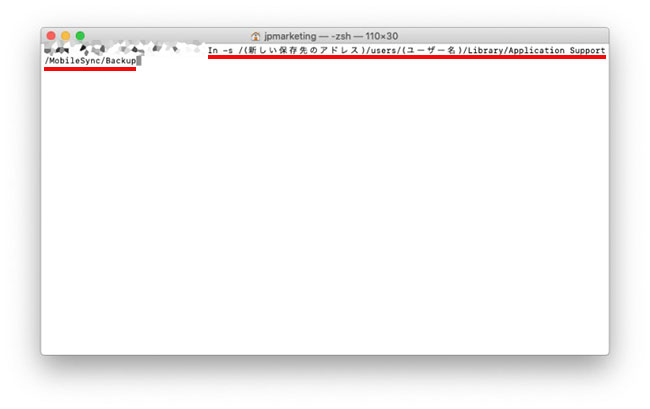
Step 5.さきほどの「MobileSync」フォルダー内を確認し、矢印が付属した「Backup」フォルダーが表示されていたら成功です。
Tips.iTunesバックアップ場所の変更が失敗?
Step 4の手順での入力がうまくいっていないことが原因のことが多いようです。
もしわからなくなってしまったら「ターミナルapp」に「In -s」と記入したあと「Finder」でフォルダーの場所を開き、フォルダーを「ターミナルapp」にドロップすればOKです。
Part 3.簡単 - iTunesバックアップを見つけて移動
ご紹介したような手順でiTunesバックアップ先を変更することが可能ですが、少々複雑なのでパソコンに苦手な方は操作しにくいかもしれません。また、実はフォルダーの中身にどんなファイルがあるのか直接見ることもできません。
ここでより簡単な変更方法 ― データ復元ソフト「iMyFone D-Back」を利用するしてiTunesバックアップの保存場所を変える方法を皆さんに紹介したいです。

- ファイル種類別にiTunesバックアップ内のデータを無料で確認できる
- 初期化しなく、既存のデータを上書きしないでiTunesバックアップからデータを復元するのは可能
- iTunesバックアップから選定したものだけを移動して保存できる
- バックアップなしでiPhone・iPadの削除したデータを復できる
以下の手順に従って、楽でiTunesバックアップの内容を確認して移動しましょう!
Step 1.パソコンにD-Backをインストールして開き、「iTunesからリカバリー」をクリックします。
Step 2.バックアップされているファイルが表示されるので、一つのiTunesバックアップを選択して「次へ」をクリックします。
※ほしいのバックアップが表示されない場合、下部の「スキャンしたり」をクリックして全ディスクから検索してみてください。
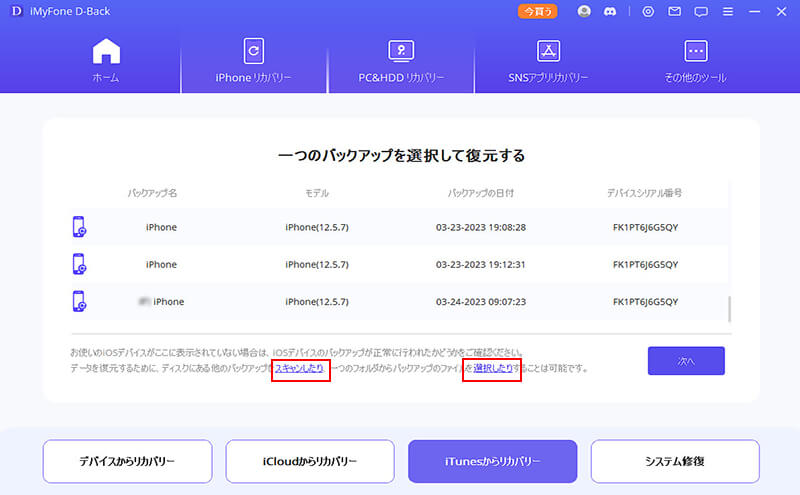
Step 3.ファイルの種類をチェックして「スキャン」をクリックします。

Step 4.スキャンが完了したら、バックアップの内部にあるファイルが、それぞれプレビュー画面で表示されます。その中でお好きなものを選定して自分の状況に応じて「デバイスに復元」または「PCに復元」を選択してから、指定の位置に保存できます。

iTunesでiPhoneをバックアップ&復元する動画ガイド
iTunesでデータをバックアップ&復元する動画チュートリアルを御覧ください!
最後に
今iPhoneのデータを、Windows PCやMacのiTunesでバックアップする際の保存先の変更方法をご紹介しました。iTuneバックアップは、直接に移動するのはややこしく、パソコン上ではその詳細も見えないという不便さがあります。
でもデータ復元の専門家「iMyFone D-Back」があれば、バックアップデータをスキャンして、個別のファイルをプレビューしながら確認できます。とても機能的なソフトウェアなので、皆様もぜひダウンロードして使ってみてください!



