音楽、映画、ポッドキャスト、アプリなど、あらゆるエンターテイメントを手軽に楽しむためには、iTunesのダウンロードが必要です。そのため、この記事では、iTunesをスムーズにダウンロードしてインストールする手順を詳しく解説します。更に、うまくダウンロードできない場合の対処法も紹介します。ぜひ最後までお読みください。
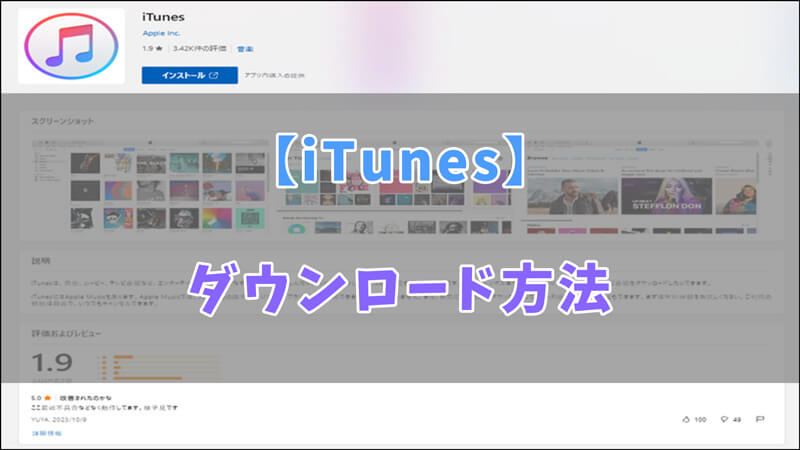
Part 1:iTunesをダウンロードする方法
まず、iTunesをダウンロードする方法を紹介します。
▼ iTunesをダウンロードする手順:
ステップ 1:パソコンで、iTunesダウンロードページを開きます。
ステップ 2:「Get it from Microsoft」ボタンをクリックします。
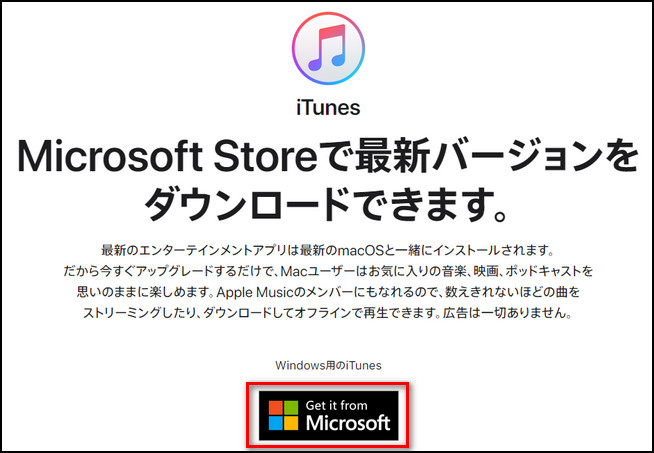
ステップ 3:表示された画面で、「インストール」をクリックするとiTunesのダウンロードが開始します。
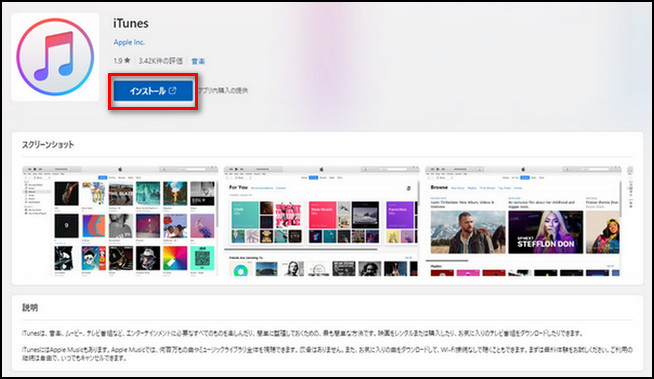
以上で、iTunesをダウンロードしてインストールする手順が終了です。これで、豊富なコンテンツを楽しむための準備が整いました。iTunesを利用して、お気に入りの音楽や映画を存分に楽しんでください。
Part 2:iTunesがダウンロードできない原因と解決策
iTunesをダウンロードしようとしているのに、なぜかうまくいけません!これから、iTunesがダウンロードできない場合の一般的な原因と、それを解決するための対処法について詳しく解説します。
- ネットワーク接続の問題
- セキュリティソフトウェアの影響
- デバイスのストレージ容量が不足している
- Appleのサーバーの問題
01ネットワーク接続の問題
最も一般的な原因の一つは、安定していないネットワーク接続です。まずは、インターネット接続が正常であることを確認してください。Wi-Fiが正常に機能しているか、または有線接続が適切に行われているか確認しましょう。
02セキュリティソフトウェアの影響
セキュリティソフトウェアがiTunesのダウンロードを妨げることがあります。一時的にセキュリティソフトウェアを無効にしてから、iTunesを再度ダウンロードしてみてください。ダウンロード後にセキュリティソフトウェアを再有効にしても安全です。
03デバイスのストレージ容量が不足している
ダウンロードには十分な空き容量が必要です。デバイスのストレージ容量が不足している場合、iTunesのダウンロードができないことがあります。十分な空き容量を確保してから再度試してみましょう。
04Appleのサーバーの問題
iTunesのダウンロードができない場合、Appleのサーバーに一時的な問題がある可能性があります。数時間待ってから再度試してみるか、Appleのサポート情報を確認してみましょう。
以上がiTunesがダウンロードできない原因と解決策の一般的な例です。これらの対処法を試しても問題が解決できるかもしれません。
追記:iTunesから消えたデータを復元する裏ワザ
続いて、補充情報として、iTunesから消えたデータを復元する方法も紹介していきます。お役に立てば幸いです。
一般的な方法では、iTunesにバックアップされているすべてのデータ一緒に復元するだけでなく、現存データも上書きされているため、おすすめしません。最も推薦の方法はデータ復元の専門「iMyFone D-Back」を利用するのです。消えたデータをプレビューしてから、選択的に復元可能です。

- バックアップなくても削除したデータを復元できる
- iCloud / iTunesをプレビューしてから選択的に復元できる
- 最新シリーズのiPhone 16やiOS 18に対応
- iOSデバイス本体、iCloud/iTunesバックアップという3つのモードをサポート
▼ iTunesからiPhoneの消えたデータを復元する手順:
Step 1.上記のボタンをクリックして、ソフトを無料でダウンロードし、起動します。その後、「iPhoneリカバリー」を選択します。
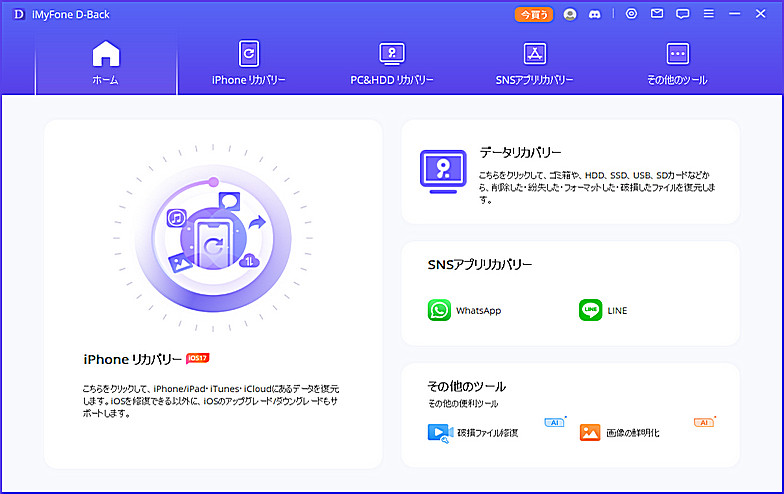
Step 2.「iTunesからリカバリー」を選択してから、バックアップ名や日付によって消えたデータを含むバックアップを選んだら、「次へ」をクリックします。
※ほしいのバックアップが表示されない場合、下部の「スキャンしたり」をクリックして全ディスクから検索してみてください。
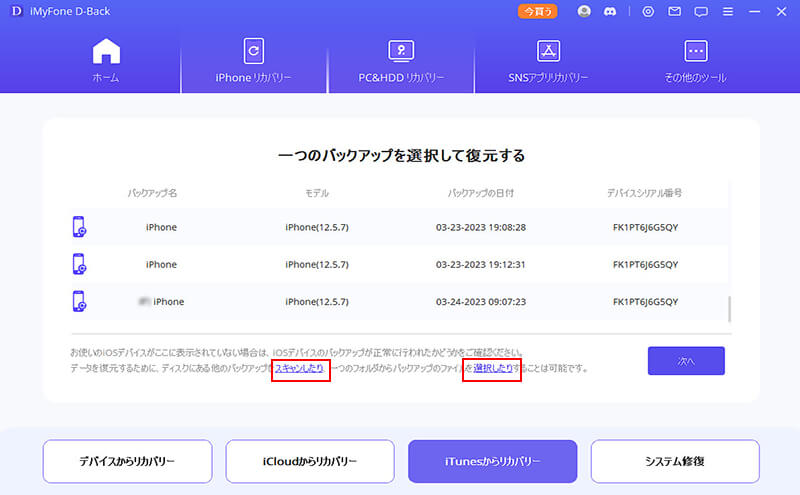
Step 3.復元したいデータ種類を選択して、「スキャン」をクリックします。

Step 4.スキャンが完了したら、復元したいものを選定して自分の状況に応じて「デバイスに復元」または「PCに復元」を選択してから、指定の位置に保存できます。

このように、D-Backを利用して、iTunesバックアップからiPhoneの消えたデータのみをチェックしながら復元するプロセスが完了です。
iTunesでデータをバックアップ&復元する動画チュートリアルを御覧ください❕
まとめ
この記事では、iTunesのダウンロード手順から始め、ダウンロードできない場合の主な原因と解決策、そしてiTunesからデータを安全に復元する方法を詳細に解説しました。更に、iTunesからデータを復元する際には信頼性のあるデータ復元ソフトD-Backの利用をおすすめします。無料体験もできますので、ぜひお試しください。

