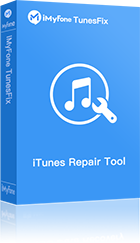iTunesで最も頻繁に発生する問題の一つに、iTunesエラー0xe8000084またはエラー0xe80000Aと呼ばれるiOSデバイスとの接続エラーがあります。
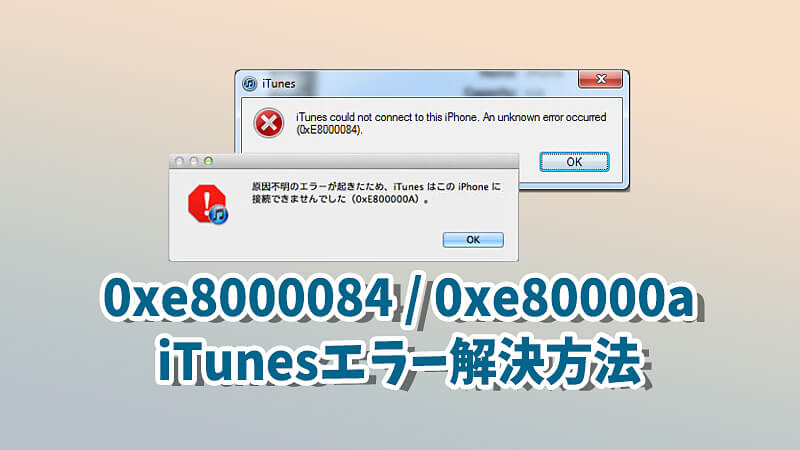
iTunesエラー0xe8000084 / 0xe80000AについてのFAQ
1iTunesエラー0xe80000Aとは何を意味するのでしょうか?
iTunesエラー0xe80000AおよびiTunesエラー0xe8000084は、「iTunesがこのiPhoneやiPadに接続できませんでした」というエラーメッセージを表示します。例えば、iPhone XをiTunesで最新のiOS 14にアップデートしようとすると、インスタントファイルの削除や新しいファイルが表示されたり、インターネット接続速度が低下するなどの問題が発生すると、「不明なエラーが発生しました(0xe800008a)」というエラーメッセージが表示されます。
2iTunesのエラー0xe8000084/0xe80000Aの原因は何ですか?
- iTunesのバージョンが古く、iPhoneやiPadとの互換性に問題が生じている。
- システムのバックグラウンドで実行されているプロセス間で問題が生じている。
- iPhoneまたはiPadとiTunes間のネットワークの状態が悪い。
- 破損したUSBケーブルまたはポートにより、iTunesがお使いのデバイスを認識できない。
- iTunesの不適切なダウンロード、または不完全なコンポーネントファイルによる問題。
3iTunesエラー0xe8000084/0xe80000Aを解決する方法はありますか?
iTunesエラー0xe8000084/0xe80000Aの対策は、以下の通りです。
iTunesエラー0xe8000084/0xe80000Aを解決する方法
以下では、iTunesエラー0xe800000a、またはエラーコード0xe8000084を解決するためのいくつかの効果的な方法を提供します。
方法1:Windows、iOS、iTunesを最新バージョンにアップデートする
上記でも述べたように、iTunes 0xe80000Aのエラーが発生する原因として考えられるのは、ソフトウェアやハードウェアの互換性の問題です。そのため、Windows 10、iOS、iTunesを最新版にアップデートすることで問題が解決する可能性があります。
Windowsのバージョンをアップデートするにはどうすればよいでしょうか?
- スタートメニューを選択し、「設定」⇒「更新とセキュリティ」⇒「Windows Update」を選択します。
- 次に、「更新プログラムのチェック」を選択します。
- そして、利用可能な更新プログラムがあればインストールします。
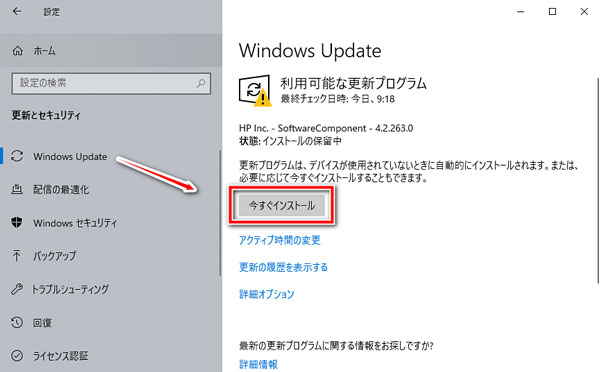
iOSバージョンをアップデートするにはどうすればよいでしょうか?
- iPhoneの「設定」を開きます。
- 次に、「一般」を選択し、「ソフトウェアアップデート」を選択します。
- アップデートが利用可能な場合は、「ダウンロードしてインストール」ボタンをクリックします。
>>参考記事:【iPhoneを最新のiOSにアップデートする方法まとめ】

iTunesをアップデートするにはどうすればよいでしょうか?
- iTunesのメニューバーから「ヘルプ」>「更新プログラムを確認」を開きます。
- アップデートが可能な場合、最新の更新プログラムをインストールします。

方法2:Windows 10でiTunesアプリをリセットする
MicrosoftストアからiTunesアプリをインストールしている場合、iTunesアプリをデフォルト設定にすることでiTunesのエラー0xe80000Aを解決できる場合があります。
- キーボードショートカットWindows + Iで設定アプリを開きます。
- アプリメニューから「アプリと機能」を選択します。
- iTunesを検索し、「変更」をクリックします。
- 「修復する」を選択し、iTunesアプリをデフォルト設定にリセットし、修復します。
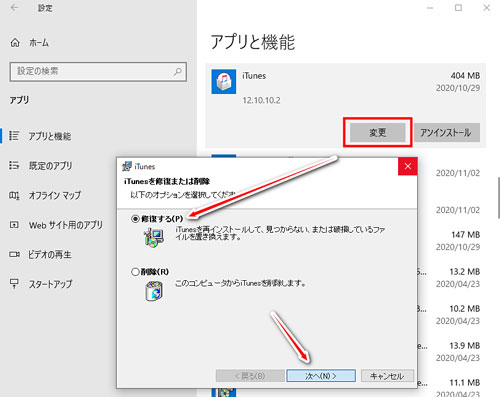
方法3:Windows PCでアンチウイルスとセキュリティソフトを無効にする
サードパーティ製のウイルス対策アプリやセキュリティソフトを使用すると、iTunesエラー0xe8000084または0xe80000Aが発生することがあります。これらのウイルス対策アプリやセキュリティソフトを一時停止またはアンインストールすることで問題を解決できる場合があります。コンピュータをiPhoneに再び接続し、エラー存在するかどうかを確認してください。
方法4:iTunesと関連コンポーネントをアンインストール/再インストールする
上記でも述べた通り、コンポーネントファイルのエラーが原因でiTunesに問題が生じている可能性が考えられます。この場合、iTunesをアンインストールしてから再ダウンロードすることで解決できる可能性があります。
Windows 10ユーザーの場合:
手動でiTunesの主要なコンポーネントファイルをアンインストールすることが可能ですが、各コンポーネントをリストアップし、削除する方法を説明します。
削除すべきコンポーネントファイルは以下の通りです。
- アップルアプリケーションサポート
- アップルモバイルデバイスサポート
- アップルソフトウェアアップデート
- ボンジュール
「スタート」>「設定」>「アプリと機能」をクリックして、上記の機能をクリックし、「アンインストール」を実行します。
Macユーザーの場合:
- アプリケーションフォルダ内のiTunes.appファイルを右クリックし、「情報を取得」をクリックします。
- 南京錠アイコンをクリックして、管理者パスワードを入力します。
- 「共有と許可」を展開し、「全員」を「読み書き」に設定します。
- デスクトップのiTunesアイコンをゴミ箱にドラッグします。
- スポットライトにアクティビティモニターを入力し、アプリを起動します。
- iTunesヘルパーを見つけて削除します。
- 「ライブラリ」>「環境設定」を開き、先頭に「com.apple.itunes」が付いているファイルを削除します。
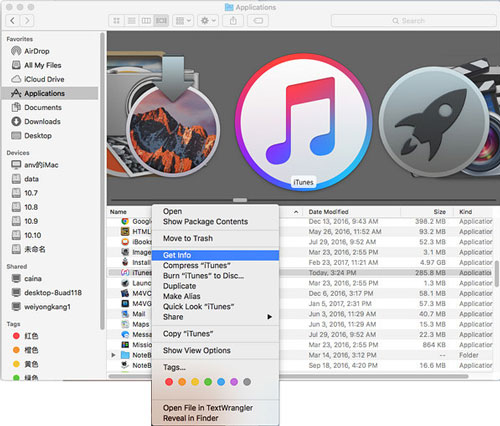
方法5:手動でWindows上のiTunesエラー0xe8000084を解決する
Windowsを使用している場合の0xe8000084エラーを解決する方法をご紹介します。以下の手順でエラーを解決できる場合があります。
ステップ1:AppleデバイスをPCに接続し、iTunesを終了します。
ステップ2:キーボードの「Alt + Ctrl + Del」キーを同時に押して、タスクマネージャーを選択します。
ステップ3:タスクマネージャーが開いたら、プロセスをイメージ名でソートし、「Apple」で始まるプロセスをすべて終了させます。プロセスを終了させるには、プロセスを右クリックして「プロセスの終了」または「タスクの終了」を選択します。必ず「AppleMobileDeviceHelper.exe」のプロセスを終了してください。
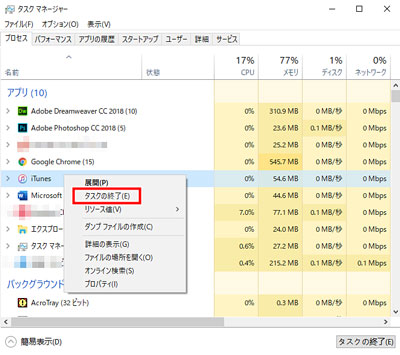
ステップ4:キーボードの「Win + R」キーを同時に押して、実行コマンドを開きます。
ステップ5:実行コマンドが表示されたら、テキストボックスに以下のコマンドをコピーして貼り付けます。
- お使いのオペレーティングシステムが32ビットの場合は、このコマンドをコピーして貼り付けます。「%ProgramFiles%\Common Files\Apple\Mobile Device Support\AppleMobileDeviceHelper.exe」
- お使いのオペレーティングシステムが64ビットの場合は、このコマンドをコピーして貼り付けます。「%ProgramFiles(x86)%\Common Files\Apple\Mobile Device Support\AppleMobileDeviceHelper.exe」
ステップ6:コマンド入力後にiTunesを開き、エラーが解決しているかを確認してください。
方法6:ワンクリックでiTunesエラー0xe8000084/0xe80000Aを解決する
エラーを迅速に解決したい場合、「iMyFone TunesFix」 - iTunesエラー修復ツールを使用することをお勧めします。
Tips
TunesFixにより2、3分以内にiTunesエラー0xe8000084を解決し、iOSデバイスを正常に作動させることが可能です。
TunesFixは多くのユーザーに使用されており、多大な信頼を得ています。簡単に実行可能で、エラーの心配はありません。TunesFixの機能をご紹介します。
主な特徴:
- 0xe8000084や0xe80000Aエラーをスキャンして自動検出し、ワンクリックで解決します。
- 100%安全な修復を行い、TunesFixを使用している間、ファイルを失うことはありません。
- ワンクリックでiTunesのパフォーマンスを向上させ、iTunesを最新バージョンにアップデートできるようにします。
- iTunesを完全にアンインストールし、iTunesインストールファイルのデータ痕跡を消去します。
- 100以上のiTunesの問題を自動的に修復します。
ご覧のように、TunesFixは上記の方法と比較して、より多くの問題を容易に解決することが可能です。以下の手順を実行することで、ワンクリックでエラーを解決可能です。
ステップ1:TunesFixを起動し、自動でiTunesと必要なコンポーネントを検出します。iTunesやコンポーネントが破損している場合は、修復することが可能となります。
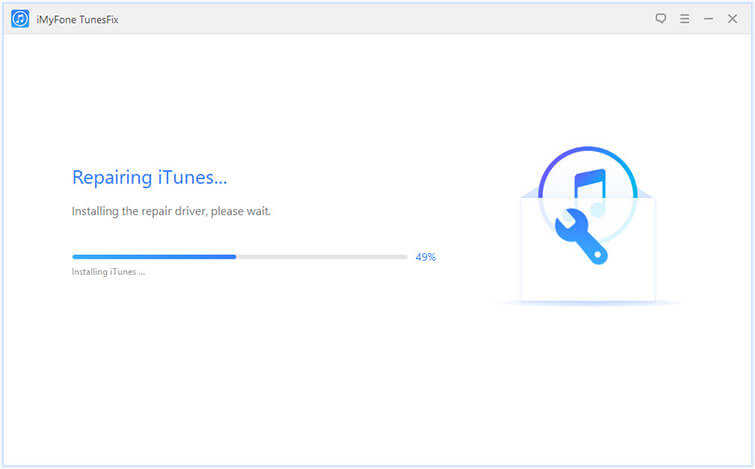
ステップ2:修復後、ウェブ上でiTunesの問題を修復する全てのオプションを確認可能です。iTunesがiPhoneに接続できるかどうかを確認してください。接続できない場合、左下にある「iTunes接続の問題を修復する」をクリックします。
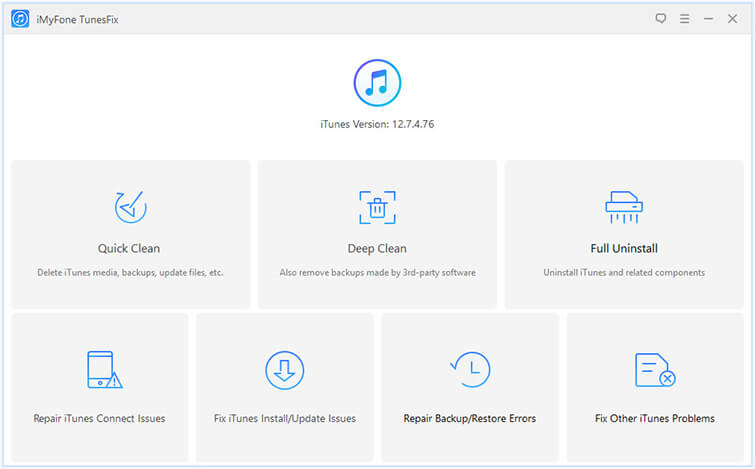
「修復」をクリックしてプロセスを開始し、修復完了後、iTunesは正常に動作します。
iTunes接続の問題を修復するだけではなく、以下のエラーも解決可能です。
TunesFixが解決できるその他のiTunesのエラーと問題:
終わりに
この記事では、iTunesエラー0xe8000084や0xe80000Aを修復するための6つの方法を紹介しましたが、解決の為には基本的な仕組みを理解している必要があります。
iPhoneがiTunesに接続できない状況は非常に一般的で、エラーが発生すると、関連するエラーコードを表示されます。このような場合、iMyFone TunesFixをインストールすることをお勧めいたします。99.99%の一般的な問題をワンクリックで解決でき、定期的にバージョンを更新し、キャッシュをクリーンアップすることで、iTunesのパフォーマンスを向上させることが可能です。今すぐインストールして、あなたのiTunesを無料でチェックしてみましょう。