Apple毎年恒例のiOSアップデート。最新のiOSバージョンはみんなの期待に背かなく、いろいろな新機能を追加しましたね。使用体験が向上されて、一部の既存のバグも解消されたが、きっと新iOSへのアップデートを待ちきれないと思います。
ただし、「iOSアップデートのやり方は何?」「iOS更新に注意すべきことがある?」、iPhoneユーザーはこのような疑問もよく抱えています。本記事では、iPhoneアップデートの仕方や事前準備、可能の不具合などを徹底紹介しますが、最後に読めば問題を解消できるはずです。

Part 1.iOS 18/17にアップデートするための事前準備
iPhoneのアップデートで注意することは?以下のような事前準備の徹底が欠かせません。
- ① 既存データのバックアップ
iOSアップデートでiPhoneのデータを失うことは珍しくありません。万が一の場合でも大切なデータを復元するために、iCloudを使ってデータのバックアップを取りましょう。より多くのデータを保存したければ、iTunesでiPhoneをバックアップするのをお勧めします。 - ② 容量確保
ベータ版を使っていた時、「iOS 18/17は結構容量を食います」という話をよく聞いています。そのため、アップデートする前に十分な空き容量を確保しておきましょう。利用可能な容量が少なすぎるとアップデートに失敗する可能性があります。 - ③ バッテリー残量
少なくとも50%以上にした後iOSのアップデートを始めます。電池残量を心配している場合は、充電状態でバージョンアップしてください。 - ④ 高速かつ安定性のあるWI-FI
iOS 18/17へ順調にアップデートするために、安定した通信環境は不可欠ですが、電波の強度と速度を確保してください。iPhoneが圏外になっているし、Wi-Fiに繋がらない場合は、途中にバージョンアップが失敗したケースは多いです。 - ⑤ 一定の時間
通信速度とデータ量によって、最新のiOSにアップデートするには30~60分程度かかります。更新した後iPhoneの状態確認や設定も必要なので、時間に余裕がある時に実行しましょう。もしアップデートが遅い場合は、修正を加えなければなりません。
これらのことを用意しておけば、引き続き読んでiOS 18/17へのアップデートを進みましょう。
Part 2.iPhoneをiOS 18/17にアップデートする仕方
iOSアップデートのやり方といえば、iPhone単体でワイヤレスで完結できる方法とパソコンの接続が必要になる方法の2種類があります。
この動画マニュアルで操作を分かりやすく確認⇩
1ワイヤレスでiPhoneを最新のiOSバージョンにアップデート
iPhone本体でiOS 18/17にアップデートするのが一番便利な方法です。事前準備ができたなら、下記の手順でアップデートを行ってください。
手動的にiOSアップデートする方法
ステップ 1.iPhoneのホーム画面から「設定」→「一般」→「ソフトウェア·アップデート」の順でタップします。
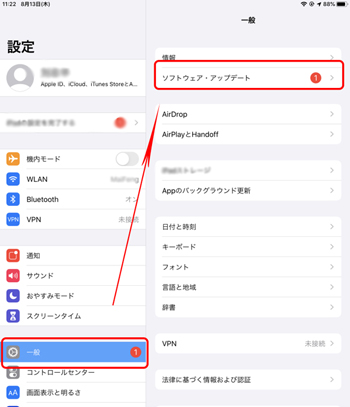
ステップ 2.表示された画面で「ダウンロードしてインストール」を選択します。
ステップ 3.パスコードを入力した後、「利用規約」が表示されましたら「同意する」をタップしてください。
ステップ 4.ダウンロードが完了した後、「今すぐインストール」をタップして、アップデートを開始します。完了するまで少し時間がかかります。
Tips:
サーバー混雑やシステム不具合などは原因で、アップデートファイルのダウンロードとインストールがうまくいかないこともあります。こんな時、下の関連ページで対処法を確認してください。
毎回新しいiOSバージョンをチェックしてアップデートするのが少し面倒なんでしょうね。システムを常に最新の状態に保ちたい場合は、「自動アップデート」を有効にすることがおすすめです。
自動的にiOSアップデートする方法
ステップ 1.「設定」アプリを開き、「一般」→「ソフトウェア·アップデート」の順でタップします。
ステップ 2.「自動アップデート」項目をタップして、「iOSアップデートをダウンロード/インストール」をオンにします。
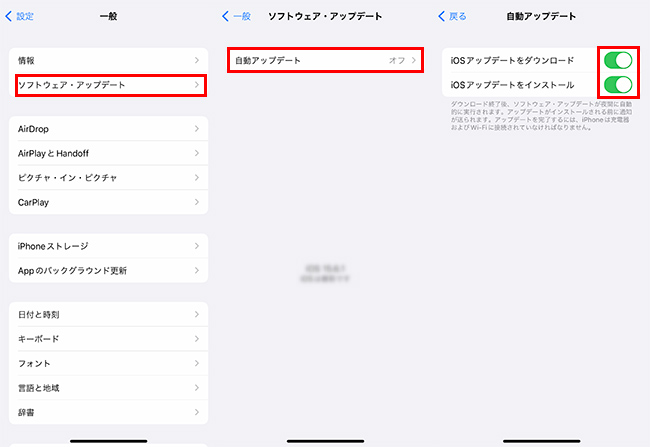
すると、新iOSがリリースされた後、iPhoneは充電器とWi-Fiに接続した場合は自動的にバージョンアップします。更新する前に、通知メッセージを受けます。
2PCを利用してiPhoneを最新のiOSバージョンにアップデート
ケーブルでiPhoneをパソコンに接続してから、iOS 18/17にアップデートするのは可能です。この方法を使用するには、iTunesのバージョンアップをすませておくことをお勧めします。
また、macOS Catalina 10.15以降を搭載したMacの場合はFinderを使いますが、操作方法は少しずれます。ここでは、具体的な手順を分けて説明していきます。
iTunesを利用してiOSアップデートする方法(Windows/macOS Mojave 10.15以前)
ステップ 1.iTunesを立ち上げます。
ステップ 2.お使いのiPhoneをパソコンに接続して、iTunesの左上のデバイスアイコンをクリックします。
ステップ 3.概要画面で「アップデート」をクリックして、表示されたポップアップで「アップデート」を選択します。
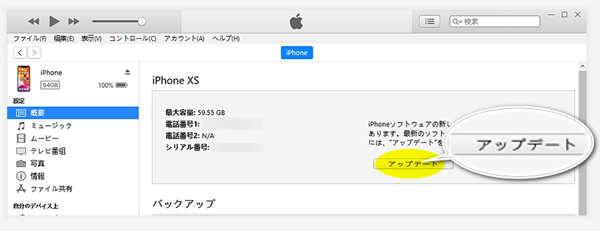
ステップ 4.続いて、画面指示に従って使用許諾契約の同意など操作を行い、iOS 18/17のダウンロードが始まります。
ステップ 5.ダウンロードが完了したら、自動的にiPhoneのバージョンアップが始まります。通常5分~10分程度はかかりますが、30分-1時間以上、非常に長い時間がかかる場合もあります。
Finderを利用してiOSアップデートする方法(macOS Catalina 10.15およびそれ以降)
ステップ 1.Finderを開き、iPhoneとMacを接続します。
ステップ 2.Finderの左側のメニューで、「場所」→「iPhone」を選択します。
ステップ 3.右の画面で「一般」または「設定」を選択して、「アップデート」をクリックします。
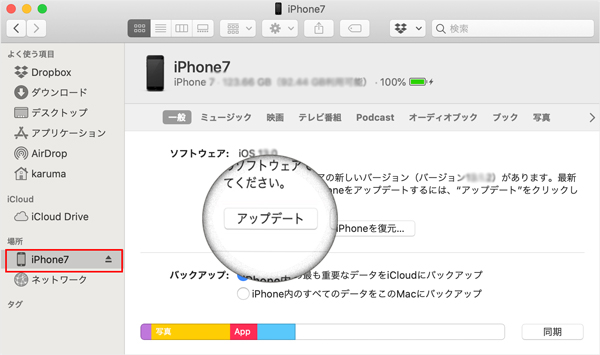
ステップ 4.表示されているポップアップで再度「アップデート」をクリックして、画面指示に従って操作を行い、ソフトウェアのダウンロードを開始します。
ステップ 5.ダウンロードが完了したらインストールします。ポップアップで「OK」をクリックして、アップデートが完了するまでお待ちください。
Part 3.iOS 18/17アップデートができない?不具合の対処法
iPhoneのアップデートに不具合が生じるとき、または本体やiTunesでのアップデートがどうしてもできないとき、どうすればいいでしょうか?「iMyFone Fixppo」という手軽に使えるiOS修復ツールで、簡単にシステム故障を修復して、最新のiOS 18にアップグデートすることが可能です。

FixppoでiPhoneをアップデートする方法
ステップ 1.上記のボタンをクリックしてソフトを入手します。起動したらホーム画面で「iOS更新/ダウングレード」を選びます。

ステップ 2.左側の「iOSをアップデート」を選択して、デバイスをケーブルでパソコンに接続します。

ステップ 3.次の画面で更新可能のファームウェアのバージョンが表示されます。iOS 18を選択して「ダウンロード」をクリックしましょう。

ステップ 4.検証が終わったら、「iOSアップデートを開始する」ボタンをクリックします。アップデートは自動的に始まり、「完了」が表示されれば更新に成功しました。

こうするだけでバージョンアップが完了です!自動的に再起動した後、新OSを搭載したiPhoneを楽しみましょう。
Tips:
Fixppoは最新のiPhone 16シリーズ/iPad全モデルなど、ほとんどのAppleデバイスに対応します。また、ソフト内のAppleシステム修復機能を使えば、お使いのiOSのバグを修正する同時に最新のiOSに更新することができますよ。詳細の手順はFixppo公式ガイドでご確認ください。
ちなみに、iOSアップデート関連のより多くの不具合と対処法は、左側の関連記事に飛んだら確認できます。
Part 4.iOS 18/17アップデートに関するよくある質問
ここまで読んできて、iOSアップデートを無事に完了しましたか?続いては、補足情報として、iOSアップデートについてよくある質問とその答えをまとめて紹介していきます。
1iOSアップデートは無料?
本体でWi-Fiに接続してもPCを経由しても、iOSのバージョンアップは無料で行えます。ただし、4G・5Gなどのモバイル通信を使用してiPhoneをアップデートする場合、更新ファイルのダウンロードに一定の通信料金が必要になるのでご注意ください。
また、通常は新iOSの正式版をリリースする前に、開発者向けのデベロッパベータ版がまず公開されます。iOS 16及びその以前にこのベータ版を入手するには、「Apple Developer Program」というAppleの開発者プログラムに登録し年額12,980円を支払わなければなりません。でも、iOS 17からこのベータ版も無料になりました。
2Wi-FiなしでiPhoneをアップデートするには?
1つの方法は「モバイル通信」の使用です。設定アプリでそれをオンにして、4Gか5Gに接続すればいいです。または、他人のiPhoneで「インターネット共有」を有効にして、それを接続することです。ただし、iOSアップデートのダウンロードとインストールとも大量のデータ通信量を消耗します。また、モバイル通信の不安定によってアップデート失敗が起きたケースも多いから、この方法はあまりおすすめできません。
もう1つの方法はPCの有線接続を経由してアップデートすることです。Part2.2で紹介したiTunesとPart 3での専門の更新ソフトが利用できます。
3iOSの自動アップデートは夜間何時で実行?
「iOSアップデートをインストール」項目のスイッチをオンにした場合、新iOSのダウンロードが完了して、インストール準備の通知メッセージで確認したら、深夜1時から5時までiPhoneが自動的にアップデートを完成するのは一般的です。
もちろん条件はiPhoneが充電器とWi-Fiに接続してロックされた状態になることです。そうではなければ、明日にアップデートのインストール失敗という提示が出来ましたよ。
4最新バージョンのiOSにアップデートしたことをチェックするには?
iOSをアップデートした後、iPhoneは自動的に再起動します。起動後、パスコードの入力が求められる場合は、パスコードを入力して画面ロックを解除してください。そして、「設定」→「一般」→「情報」を選択して、「システムバージョン」項目で現在のiOSバージョンが確認できます。
最後に
今回はiOS 18/17のアップデートを中心に、やり方や注意点、できない時の対処法などを詳しく紹介しました。いかかでしょうか?皆さんはもう最新のiOSの新機能を楽しんでいるのではないでしょうか?今回のアップデートで一番便利な機能は何だと思いますか?
新iOSがリリースされた直後、不安定であり、不具合が発生する可能性が高いです。自分のニーズに合わせて、アップデートするかしないかを選択できるようになっています。もしバージョンアップ中にバグが発生した場合は、下でiOS不具合修復ツールFixppoを入手して試して、問題を解決することができます。
本日も最後までお読みいただき、ありがとうございました。


