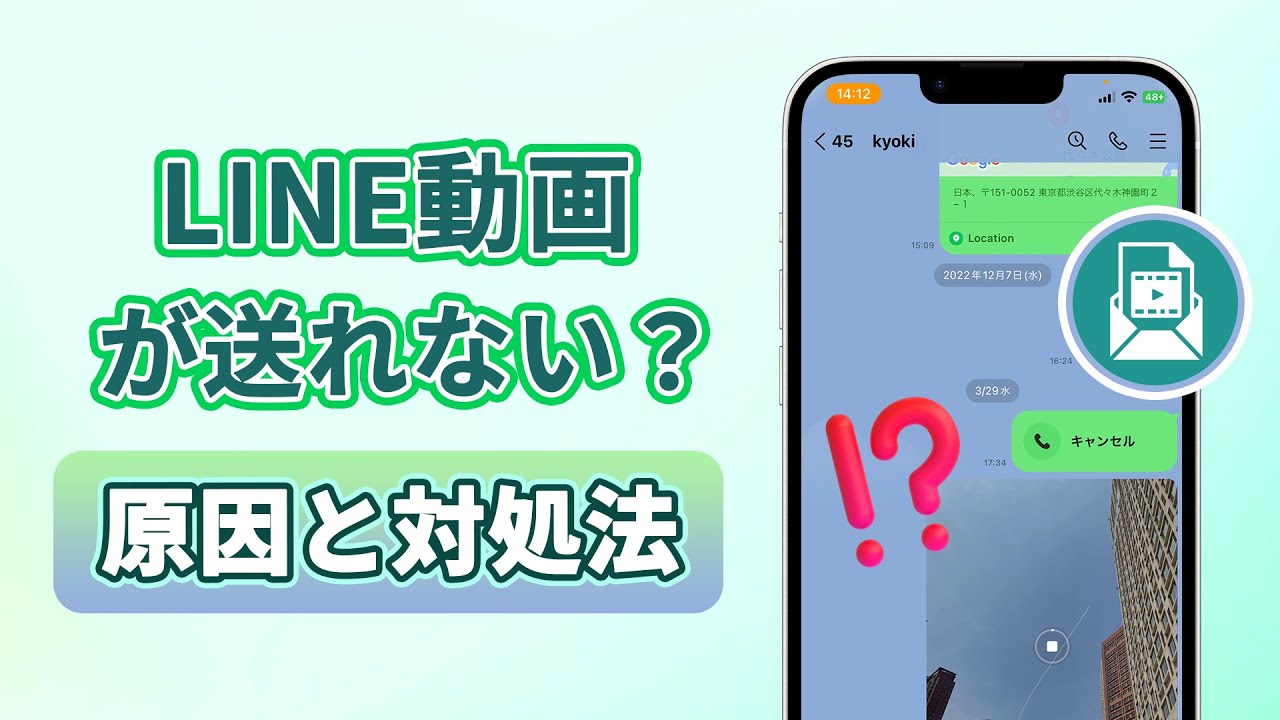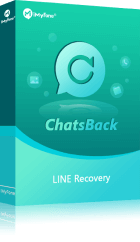せっかく友だちと共有したいのに、エラーが出てしまうと困ってしまいますよね。
LINEで動画を送れない原因が分かれば、スマートに対処できるようになります。
そこでこの記事では、LINEで動画が送れない原因と、その対処法について、詳しく解説します。この記事を読めば、もうLINEで動画を送る時に困ることはありませんよ。最後にはLINEトーク履歴をバックアップなしでも簡単に復元する補法を紹介します。(お急ぎの方は☞LINEトーク履歴を復元する裏ワザ)

- Part1:LINE動画が送れない原因
- 1.1. 5分以上の動画
- 1.2. ファイル形式が制限された
- 1.3. 通信制限がかかっていた
- 1.4. 設定で写真へのアクセスを許可していない
- 1.5. 不明なエラーで動画が送れない
- Part2:LINE動画送れない対処法
- 2.1. 5分以内にカットする
- 2.2. 通信容量を追加する
- 2.3. 端末の設定で写真の権限を許可
- 2.4. ファイル形式を変わる
- 2.5. LINEと端末を再起動する
- 2.6. LINEと端末をバージョンアップ
- 追記:バックアップなしLINEトーク履歴を復元する裏ワザ

Part1:LINE動画が送れない原因
まずは、不明なエラーが出てしまい、LINEで動画が送れなくなる原因について、探っていきましょう。
15分以上の動画
LINEにおいて、相手に送信できる動画の長さは、最長で5分です。
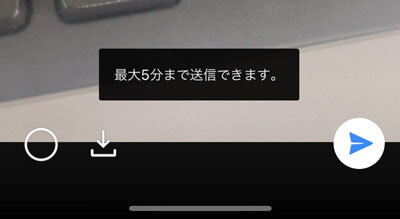
送ろうとしている動画が5分を超えるものであれば、エラーメッセージが表示され、送信できません。
2ファイル形式が制限された
送ろうとしている動画が、LINE側で制限されているファイル形式の場合が考えられます。特に、パソコン版LINEからスマホへ動画を送信する際は、注意が必要です。
ファイル形式によっては、LINEで送信できず、スマホ側でも見れない場合があります。
3通信制限がかかっていた
動画はデータが大きいため、安定した通信環境でないと送信できないことがあります。
送信エラーになったり、いつまで経っても送信が完了しない時は、電波が届きにくい環境にいる、あるいはお使いのデータプランによって、通信容量に制限がかかっていることが考えられます。
4設定で写真へのアクセスを許可していない
iPhoneやアンドロイドは近年、プライバシー保護の観点から、アプリによる写真や動画などの個人データへのアクセス権限を設定できるようになっています。
動画の送信時にファイルが選択できない場合は、LINEアプリに対してアクセス権限を許可していない可能性があります。
5不明なエラーで動画が送れない
その他にも、LINEアプリのバージョン特有の問題によってエラーになってしまったり、何らかの要因でLINEアプリがうまく動作していない結果、動画が送れないケースがあります。
Part2:LINE動画送れない対処法
LINE動画送れない対処法に関するビデオ⇩
5分以内にカットする
5分以上の動画は、事前に不要な部分をカットして5分以内に収めるようにしましょう。
動画を送信する際には、編集画面が表示されますので、ここから編集します。
ステップ1:右側に並ぶメニューからハサミのアイコンをタップします。
ステップ2:直下にあるシークバーより、動画の範囲や長さを調整していきましょう。
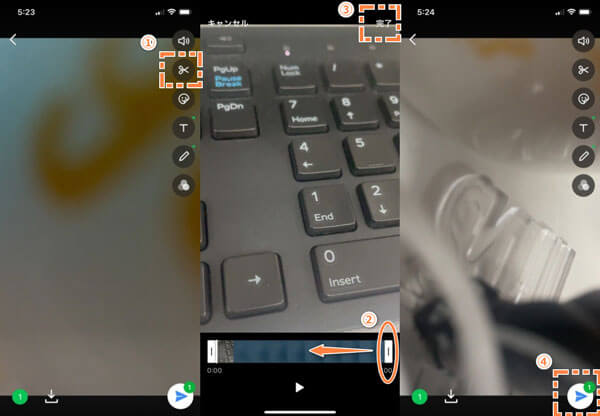
5分以内にトリミングができれば、エラーにならず動画を送信できます。
通信容量を追加する
お使いのデータプランの容量が不足している場合は、通信容量を追加しましょう。追加の方法は、契約している携帯キャリアによって違いがあります。
| 携帯キャリア
|
データ追加方法
|
|---|---|
ドコモ |
「1GB追加オプション」 |
au |
「データチャージ」 |
ソフトバンク |
「チャージ(追加データ購入)」 |
所定の方法でデータ容量を増やしましょう。
端末の設定で写真の権限を許可
LINEアプリにアクセスを許可していない場合は、画像が送れない場合があります。端末ごとにアクセス権限を許可して、動画を送れるようにしましょう。
iPhoneユーザー向け
ステップ1:設定から「LINE」をタップします。
ステップ2:「写真」の権限を「全ての写真」に切り替えましょう。iOS 14からは、写真へのアクセスを「すべて」許可にしないと、端末の動画にアクセスできない仕様となりました。
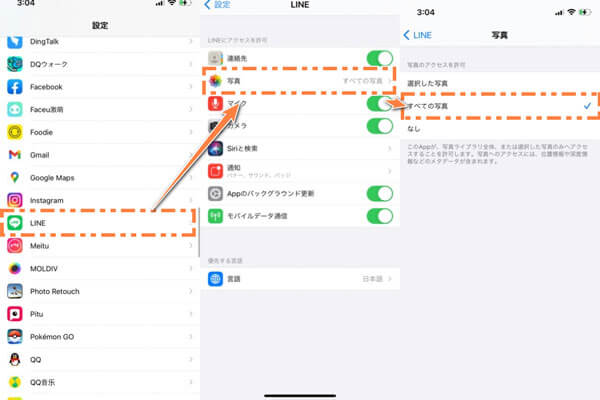
Androidユーザー向け
ステップ1:端末の「設定」を開いて、検索窓に「LINE」と入力しましょう。
ステップ2:表示されたLINEのアプリ情報画面より、「許可」をタップして、「ストレージ」または「ファイルとメディア」のアクセス権限を「許可」に切り替えましょう。
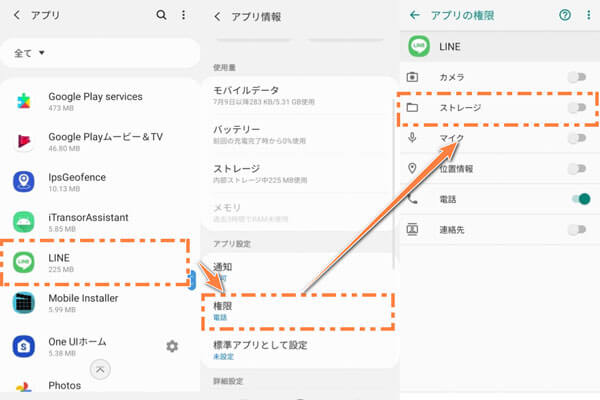
ファイル形式を変わる
パソコン、スマホで確実に動画を再生できるファイル形式は「mp4」です。スマホで撮影した動画は、基本的にはmp4で記録されますので、問題なく送信できるでしょう。
Windowsの標準動画ファイル形式である「avi」や、Macの標準動画ファイル形式である「mov」でも、端末によっては再生することが可能ですが、別の再生アプリが必要となる場合もあります。通信容量もあって、5分以内の動画なのにうまく送信できない場合は、ファイルをこれらの形式に変換してから送ってみましょう。
LINEと端末を再起動する
LINEアプリや端末自体を再起動することで、不具合が解消されることもあります。
iPhoneユーザー向け
アプリの再起動は、画面下部の横線を上にスワイプして、マルチタスク画面を表示し、LINEアプリを更に上へスワイプし、終了しましょう。
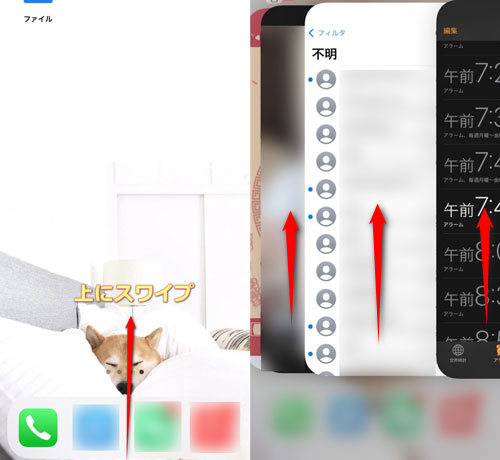
アンドロイドユーザー向け
ホーム下側のナビゲーションバーよりマルチタスク画面を表示し、LINEアプリを上にスワイプ、または「×」ボタンをタップして、終了させましょう。
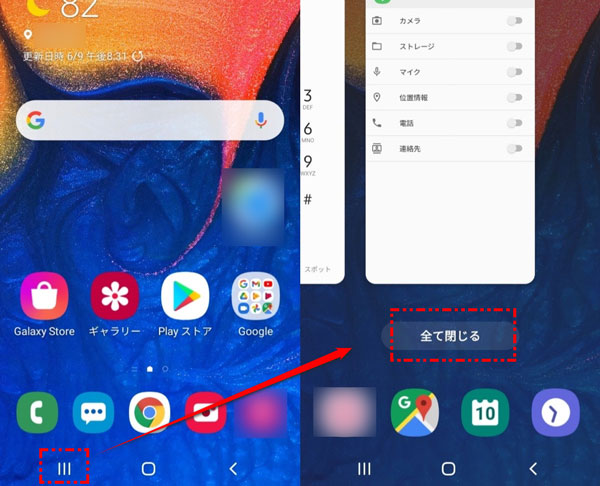
アプリの再起動でも改善しない場合は、端末を再起動しましょう。
iPhoneであれば
ステップ1:電源ボタンと音量ボタンを長押しして、「スライドで電源オフ」を右にスライドしましょう。
ステップ2:再び電源を入れる場合は、電源ボタンを長押ししましょう。

アンドロイドでは
電源ボタンを長押しして表示される右側のメニューより、「再起動」をタップしましょう。
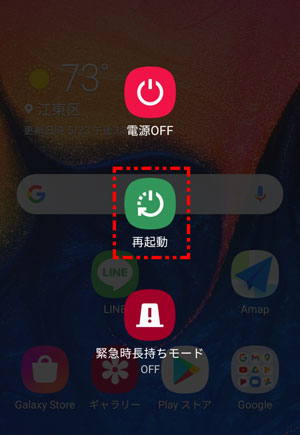
LINEと端末をバージョンアップ
不具合の原因が、アプリのバージョン特有のものであれば、LINEアプリを最新版にアップデートしましょう。
iPhoneの場合は
ステップ1:「AppStore」より右上のアイコンをタップすると、アップデートが可能なアプリが一覧で表示されています。
ステップ2:その中にLINEアプリがあれば、「アップデート」をタップして最新バージョンにしましょう。

アンドロイドでは
ステップ1:「Playストア」を開き、左上のメニューボタンより「マイアプリ&ゲーム」を選択します。
ステップ2:LINEアプリのアップデートがあれば、「アップデート保留中」の欄に表示されていますので、横にある「更新」ボタンをタップしましょう。

端末のバージョンアップも試してみるといいでしょう。
iPhoneでiOSをアップデートする時は
ステップ1:「設定」から「一般」に進み、「ソフトウェア・アップデート」をタップします。
ステップ2:アップデートがある場合は、「今すぐインストール」よりバージョンアップを行いましょう。

一方のアンドロイドでは、機種やキャリアによってアップデートの配信が異なってきますので、それぞれのサイトから情報を確認して、可能であればバージョンアップしましょう。
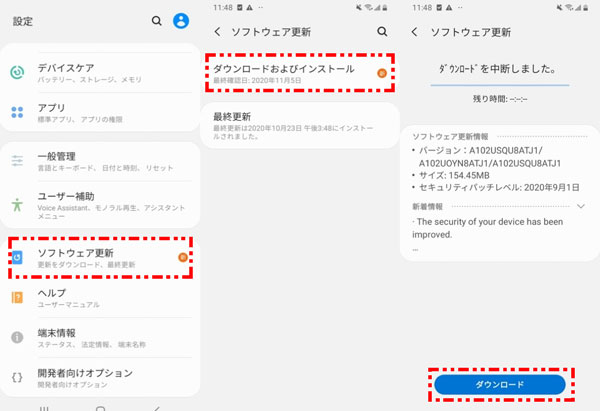
追記:バックアップなしLINEトーク履歴を復元する裏ワザ
LINEを利用する際、トーク履歴をご削除、紛失された場合があることがないでしょうか?記事の最後には裏ワザとしてLINEトーク履歴をいつでも復元する方法を紹介します。それはChatsBack for LINEというLINEトーク履歴を復元するソフトを利用することです。多様な復元する方法が揃えているので、デバイスストレージ、iTunes、iCloud、バックアップファイルから復元できます。
ChatsBack for LINE
- 【誤削除でも復元】バックアップなしでLINEトークと写真、添付ファイルなどをiOS / Androidに直接復元できる。
- 【バックアップファイルから復元】バックアップしてから、ファイルリストで好きなファイルを回復できる。
- 【iTunes/iCloudから復元】ワンクリックでiTunes/iCloudファイルをプレビューして復元できる。
- 【無料バックアップ】データの紛失などを防ぐために、無料のバックアップができます。バックアップファイルのプレビューも無料で行う。
▼LINEトーク履歴を復元する手順
ステップ1:ChatsBack for LINEを起動します。デバイスをPCに接続して、「デバイスストレージからデータ復元」を選択して、「スタート」をクリックします。
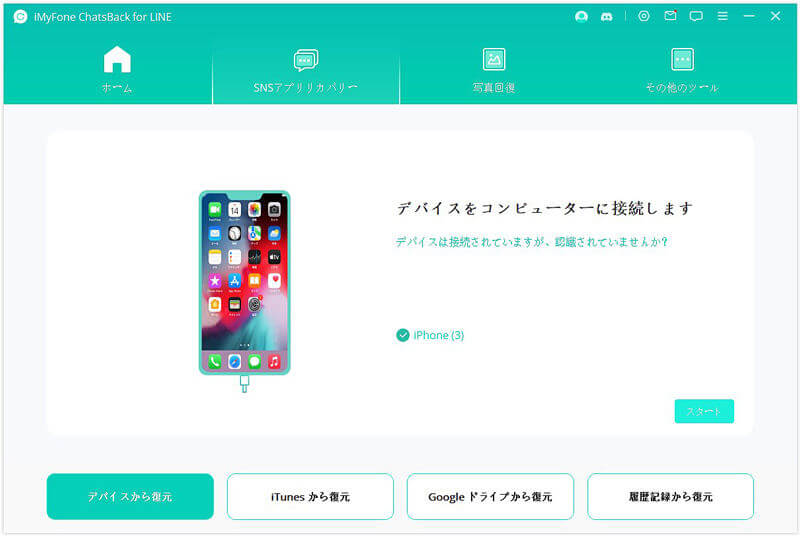
ステップ2:データのスキャンを開始します。完了すると、復元できるデータをプレビューしてから、「デバイスに復元」または「PCに復元」を選択します。

ステップ3:同じLINEアカウントをログインしてから、LINEデータを復元できます。
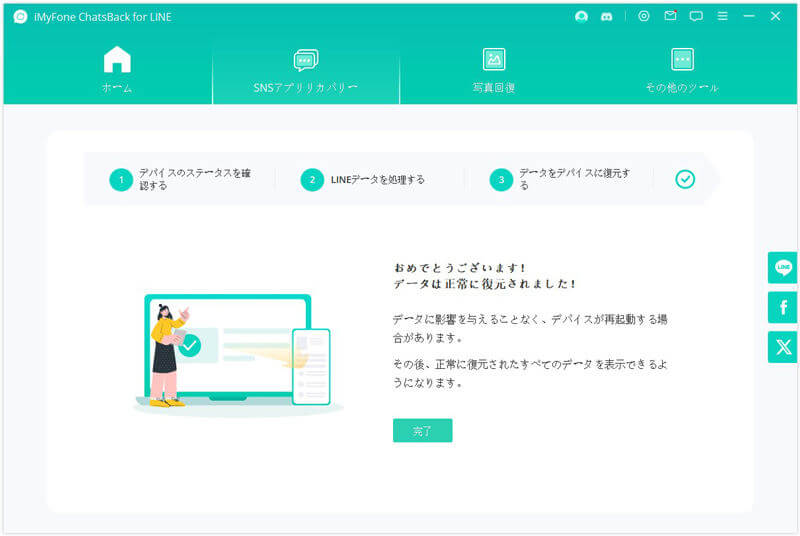
こうすると簡単にLINEトーク履歴を復元できるようになります。
まとめ
以上、LINEで動画が送れない原因と、その対処法について解説しました。最後にはLINEトーク履歴を復元する裏ワザも合わせて紹介しました。念のために、今すぐ無料版を試してみましょう!