AndroidからiPhoneへLINEデータ移行するなら、通常のLINE内蔵機能利用するより、2週間以前のデータも含めてすべてのデータを簡単に移行できます。
LINEトークの背景がいつも同じだと、飽きてしまいますよね。実は、LINEトークの背景をおしゃれな画像に変えることもできるのです。
この記事では、LINEトークの背景をおしゃれにする様々な方法を解説します。LINEの基本操作だけでなく、おしゃれな壁紙アプリも紹介しているので、ぜひ最後まで読んでみてください。
Part1:LINEトークの背景をおしゃれにする変え方
LINEトークの背景をおしゃれにする変え方には、「トークごとに変える方法」と「すべてのトークの背景を一括変更する方法」があります。
それぞれの方法を見ていきましょう。
トークごとの変え方
LINEの背景をトークごとに変える方法は「LINEが提供している画像の中から選ぶ方法」「自分で撮影した写真を設定する方法」「スマホに保存してある画像の中から選ぶ方法」の3つがあります。ここでは、それぞれの具体的な手順を解説します。
LINEが提供している画像の中から選ぶ方法
LINEが提供している画像の中から選ぶ場合は、以下の手順に従ってください。
Step 1.トークルームの三本線のアイコンをタップする
Step 2.「その他」をタップする
Step 3.「背景デザイン」をタップする
Step 4.「デザイン選択」をタップする
Step 5.背景に設定したい画像を選んで「OK」をタップする
Step 6.画像がダウンロードされて、画像の右下にチェックマークが表示される
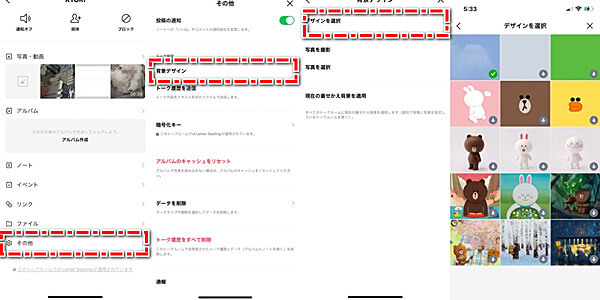
自分で撮影した写真を設定する方法
自分で撮影した写真を設定する方法は、以下の通りです。
Step 1.トークルームの三本線のアイコンをタップする
Step 2.「その他」をタップする
Step 3.「背景デザイン」をタップする
Step 4.「写真を撮影」をタップする
Step 5.写真を撮影後に「完了」をタップする
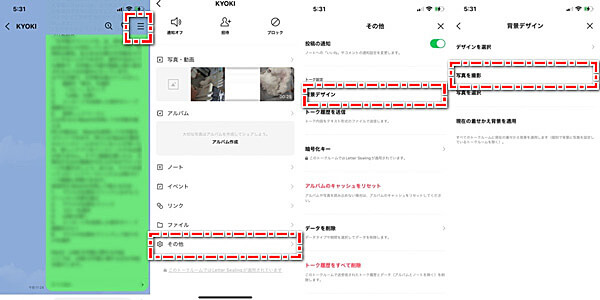
スマホに保存してある画像の中から選ぶ方法
スマホに保存してある画像の中から選ぶ方法は、以下の通りです。
Step 1.トークルームの三本線のアイコンをタップする
Step 2.「その他」をタップする
Step 3.「背景デザイン」をタップする
Step 4.「写真を選択」をタップする
Step 5.スマホに保存されている画像からトークルームに設定したいものを選択する
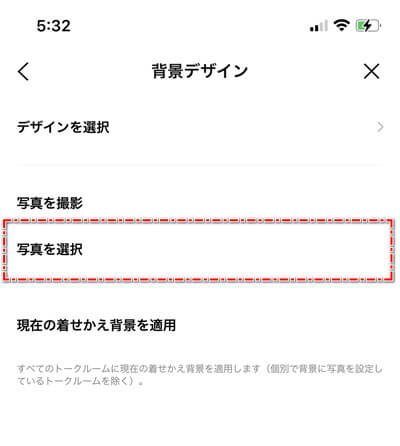
トークの背景を一括変更する方法
すべてのトークルームの背景を一括で変更する方法を解説します。ただし、個別で背景を変更したトークルームはそのまま維持されるので注意してください。
具体的な方法は、以下の通りです。
Step 1.左上にある歯車アイコンをタップする
Step 2.設定画面が表示されるので「トーク」をタップする
Step 3.「背景デザイン」をタップする
Step 4.「デザインを選択」「写真を撮影」「アルバム」の中から背景画像に設定したいものを選んでタップする
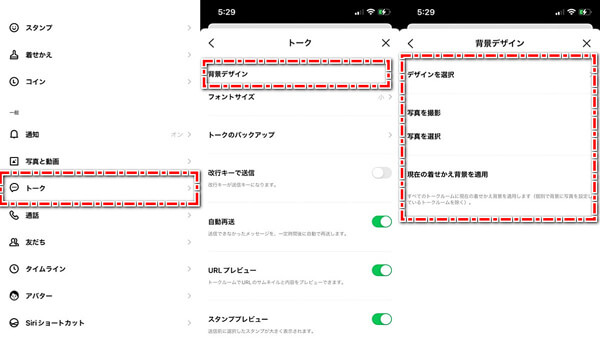
(「デザインを選択」はLINEが提供する画像。「写真を撮影」はその場で撮った写真。「アルバム」はスマホに保存してある画像を設定できる)
Part2:LINEトークの背景を初期化に戻す方法
LINEトークの背景を初期化したい場合は、以下の手順に従ってください。
Step 1.背景デザインをタップ
Step 2.デザイン選択
Step 3.一番左上にある空の画像をタップ
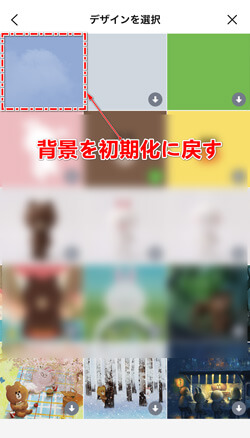
(詳しい手順は、前述のLINEトークの背景をおしゃれにする変え方も参考にしてください)
Part3:おしゃれな壁紙アプリおすすめ
壁紙アプリを使うことで、LINEでは提供されていないおしゃれな壁紙を設定することができます。ここでは、おすすめのアプリを紹介するので参考にしてみてください。
3.1 綺麗な壁紙
「綺麗な壁紙」は、iPhone対応のアプリです。カテゴリごとに分かれているので、好みの画像をすぐに探せます。壁紙の品質を重視しながら、手作業で更新されているのが特徴です。
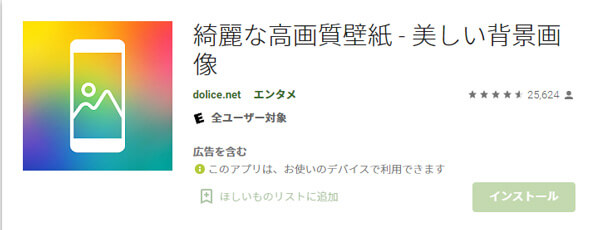
3.2 私のライブ壁紙
「私のライブ壁紙」もiPhone対応のアプリとなっています。無料で質の高いライブ壁紙を提供しているアプリです。ロック画面上をロングタップすることで、壁紙を動かすことができます。
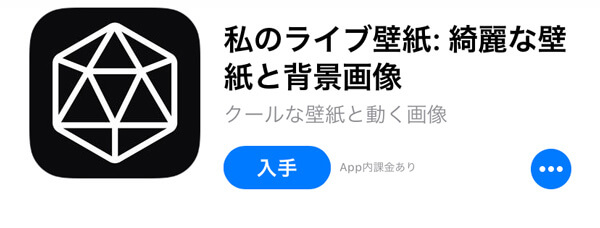
Part4:LINEトークの背景を設定する時によくあるFAQ
LINEトークの背景を設定する時によくあるFAQをまとめました。
1トークの背景を変えると相手に知られるですか?
LINEトークの背景を変えても、相手には伝わりません。相手のことは気にせず、好きな背景を設定できます。
2背景を変えてから着せ替えを適用すると、デザインにも変更されますか?
背景を変えてから着せ替えを適用すると、デザインも変更されます。背景の部分は、自分で変更した画像のままとなります。
Tips:公式な方法でできない異OS間LINEトークを転送する方法
AndroidとiPhoneの間に買い換えた後に、LINEデータをAndroidからiPhone/iPhoneからAndroidに転送する方法がわからずに困っていませんか?実は、LINEではこのような異OS間でのデータ転送をサポートしていないのです。一つの解決策は、LINEデータ管理ソフト「iTransor for LINE」をダウンロードすることです。
LINEトーク履歴をiPhoneからAndroidへデータ移行するチュートリアル動画をまずご覧ください!
iTransor for LINE人気機能:
- 【同OS・異OSデータ転送】AndroidとiOSの間でLINEデータを引き継ぎできる。
- 【端末にLINEデータを復元】iTransorバックアップからiPhone/Androidへ直接復元できる。
- 【無料のバックアップ・閲覧】LINEデータのバックアップとバックアップファイルのプレビューが無料で行える。
- 【好みの形式でPCにエクスポート・保存】多様な形式でPCにエクスポート、保存できるし、すべてのメディア付けのデバイスに閲覧できる。
ここではiPhoneからAndroidへのデータ転送する方法を詳しく紹介します。
ステップ1:iTransor for LINEを起動して、デバイスをそれぞれパソコンに接続します。画面の左側にある「AndroidとiOSの間でLINEデータを転送」を選択して、「スタート」をクリックします。

ステップ2:転送元としてのデバイスを自動的に準備完了してから、Androidで古いバージョンのLINEをインストールします。インストールを有効化するために再起動する場合があるので、その時再接続を行ってください。
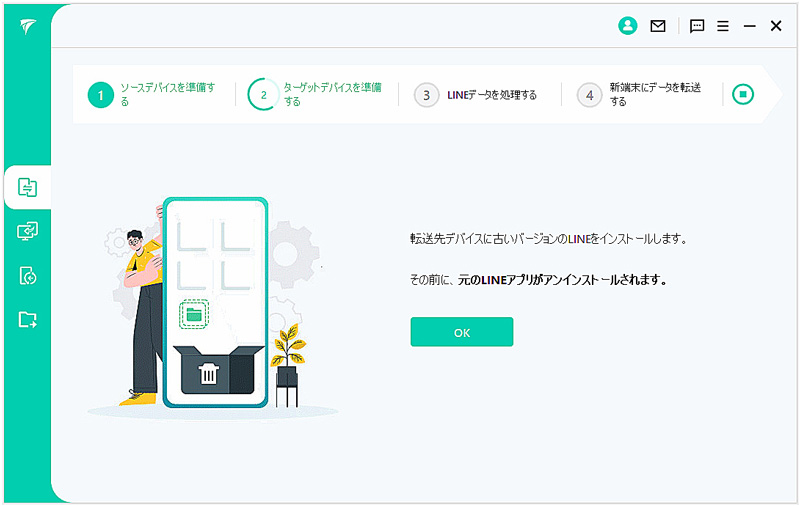
ステップ3:メディアを含めて完全復元するために、デバイスで「データを復元する」をタップしてから、PCに「完了」をクリックして、「次へ」をクリックします。
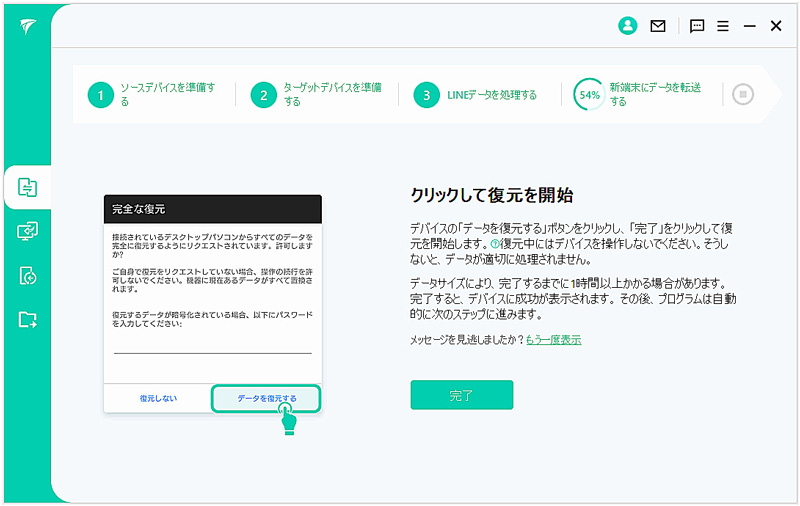
ステップ4:転送先のデバイスで同じLINEアカウントにログインします。ログイン中にはバックアップを復元するかを聞かれる場合、「あとで」を選択します。
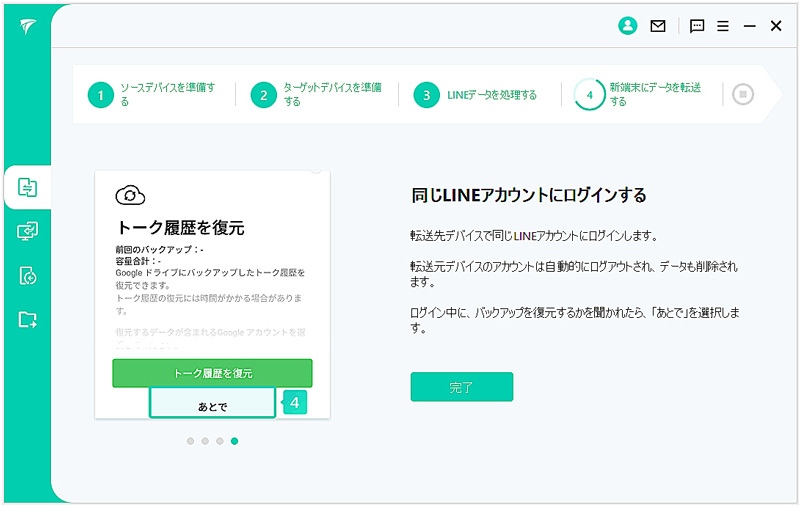
こうすると最後の成功するまでしばらく待つだけでいいです。簡単でしょう!機種変更したいなら、今トークに関する悩みを解決できたら、今すぐ始めましょう!
最後に
この記事では、LINEトークの背景をおしゃれな画像にする変え方を解説しました。背景を変えることで、楽しくLINEをすることができるのではないでしょうか。また異OS間でLINEデータを転送する裏ワザ – iTransor for LINEもおすすめするので、ぜひ参考にしてみてください。












