安全で大事なiPad版LINEデータを任意デバイス(PC/iPhone/Android)まで引き継ぎする方法です。バックアップが無料で実現できます。
大切な友だちとの思い出を、いつまでも残したいお気持ち、とてもよく分かります。実は、iPadにあるLINEのデータを、iPhoneやAndroid、PCに移行する方法があるのです。この記事では、iPadから新しい端末へのデータ移行方法について、詳しく解説します。こちらを読めば、あなたも友だちとのトーク履歴を、いつまでにも残せます。

お急ぎの方は安全&簡単のデータ転送方法へ
Part1:LINEトークをiPadからiPhoneへ引き継ぎする方法
まずは公式な方法でLINEのトーク履歴を、iPadからiPhone、iPadからiPadの引き継ぎする方法を解説しましょう。
▼iPad上のiCloudでバックアップして、iPhoneへ転送する手順:
ステップ 1.iPad側のLINEアプリより「設定」を開き、「トーク」をタップします。
ステップ 2.「トークをバックアップ」→「今すぐバックアップ」で、データをiCloudに保存します。
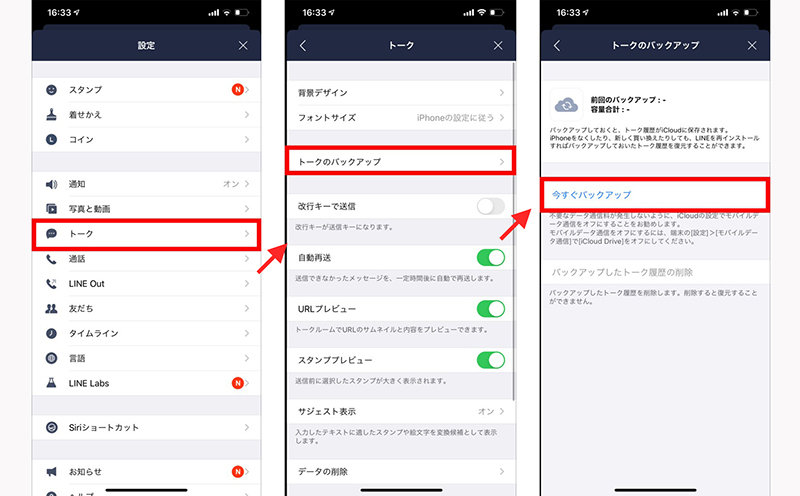
ステップ 3.「設定」画面に戻り、「アカウントの引き継ぎ」をタップしましょう。
ステップ 4.「アカウントを引き継ぐ」をオンにします。すると、36時間以内での引き継ぎを促す確認画面が表示されますので、iPhone側にLINEのアプリをインストールしましょう。
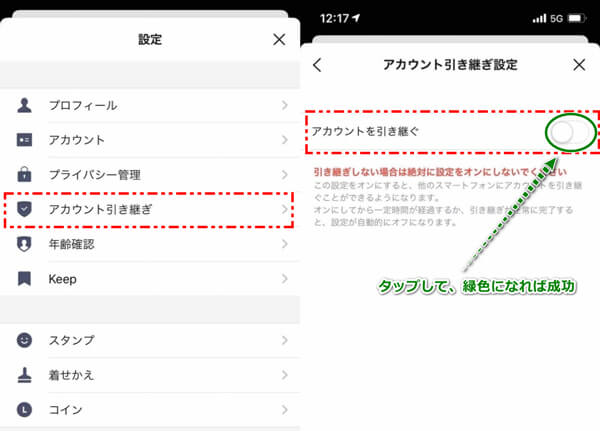
ステップ 5.ログイン後、認証を済ませると「トーク履歴はバックアップ済みですか?」と表示されます。「はい、トーク履歴を復元します」をタップすると、データを移行させることができます。
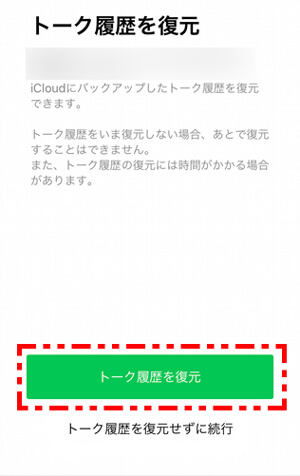
- 公式な方法なので、操作するにはデバイスのみが必要です。
- バックアップの容量制限がある、超える部分は毎月料金を払う必要がある。
- 上書きされる恐れがある、一体どこまでバックアップしたかはっきり分かることができない。
Part2:iPadからAndroid/PCへデータ移行方法
LINEでiPadからiPhone・Androidにトーク履歴を移行のチュートリアルビデオをご覧ください!
ではiPadから、アンドロイド端末やパソコンへのLINEのデータ移行は可能なのでしょうか。LINEのアカウント自体は、OSが異なる端末間でも、問題なく引き継ぐことができます。しかし残念ながら、異なるOS間iPadからAndroidへ引き継ぎしたい場合、14日間しか転送できないです。14日間以上のデータを引き継ぎしたいなら、Part4:完璧のLINEデータ移行方法へ直接移動しましょう。
絶対に残したいトーク履歴については、まずKeepメモまでの保存しましょう。
▼Keepメモまでの保存する手順:
ステップ 1.iPad側のLINEアプリを、最新バージョンにしましょう。旧端末と新端末でアプリのバージョンが異なる場合、アカウントの引き継ぎが失敗するかも知れません。
ステップ 2.次に、トーク内の画像を、アルバムやKeepに保存しましょう。どちらも、異なるOS間での引き継ぎが可能です。引き継ぎたい画像を長押しして、「Keepに保存」または「アルバムに保存」を選択しましょう。
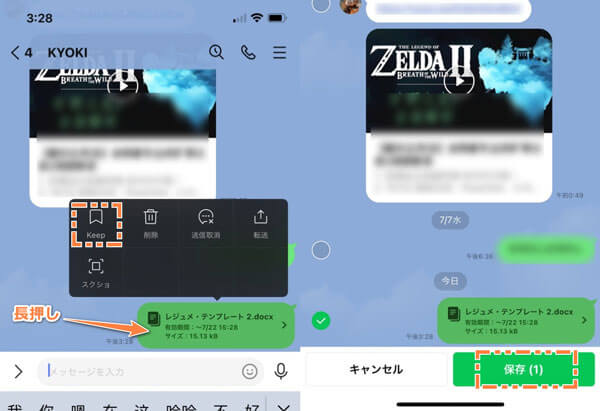
ステップ 3.さらに、残しておきたいトーク履歴を、「テキストファイル」あるいは「トークスクショ」で保存します。
①テキストファイルでの保存の場合
該当のトーク画面において、右上のメニューボタンをタップし、「その他」→「トーク履歴を送信」と進んで、任意の送信先を選択します。
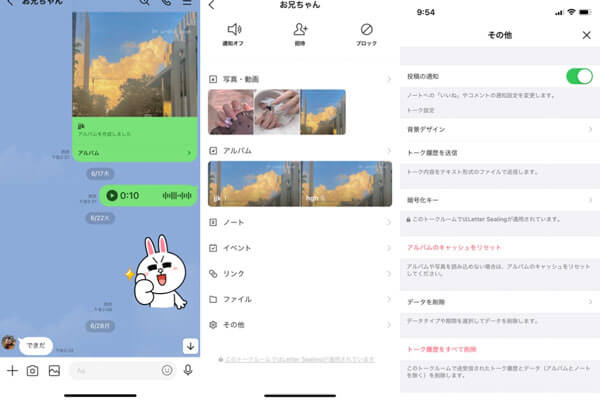
ただし、テキストファイルですので、スタンプや画像は表示されません、ご注意くださいね。
②トークスクショの場合
1. 保存したいトーク画面のトークを長押しして、メニューから「スクショ」を選択します。
2. その後、スクショする範囲を指定して、「スクショ」をタップするとトークが画像生成されます。
3. 後は、ダウンロードボタンで端末に、そして共有ボタンでKeepに、それぞれ保存します。
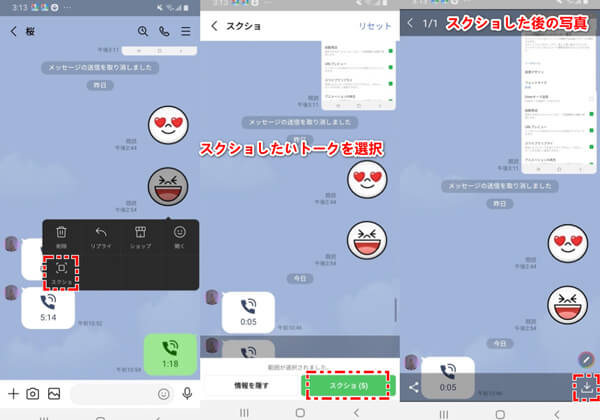
こうすると、部分的に大事なLINEをバックアップすることできます。
- 料金かからない
- トーク履歴と写真動画の保存はそれぞれ違う場所にあるので、閲覧するには不便です。
Part3:万能のプロなLINEデータを管理するソフトの利用
「トーク履歴を他の端末に移す」と聞くと、初めての方は「難しいのでは?」「自分にもできるのかな?」と身構えてしまうかも知れませんね。そんなあなたに、操作が簡単な、とっておきの方法があります。AndroidとiOSの間でLINEのデータを移す上で確実なのが、専用のLINEバックアップソフトを使う方法。おすすめのソフト「iTransor for LINE」を用いた、データ移行方法を紹介しましょう。
この専門的なLINEデータ管理ソフトはiPhoneとAndroidのLINEトーク上にある、さまざまな種類のデータを転送することができます。同OS・異OS間トーク履歴を転送したい場合はこのソフト一つで十分です。(iPadからiPhoneへの直接転送は間もなくリリースする予定です。今ではiTransor for LINEを利用して、テキスト形式なファイルなら保存できます。)
iTransor for LINEの主な特徴:
- 【同OS・異OS転送】iOSとAndroidの間でLINEトークの転送ができる。
- 【バックアップ・復元】無料かつ無制限でバックアップしてから、直接iOS・Androidへの復元ができる。
- 【上書きされなく復元】デバイスまで前のバックアップリストから復元するなら、上書きされることなく。
- 【PCにエクスポート】iOS/Androidデバイスから選択的にPCにエクスポートできる。エクスポートしたファイルはすべてのメディア付けのデバイスで閲覧できる。
- 【ほぼ全種類デバイス対応】iPhone 16シリーズ&iOS 18を含めすべてのiOSと人気Androidデバイス。
▼iPadからAndroidへ移行する手順:
ステップ 1.iTransor for LINEをパソコンにダウンロードして、デバイスをそれぞれパソコンに接続します。画面の左側の一番目にある「LINEデータ転送モード」を選択して、「スタート」をクリックします。

ステップ 2.iPadを自動的に準備完了してから、転送先で古いバージョンのLINEをインストールします。インストールを有効化するために再起動する場合があるので、その時再接続を行ってください。
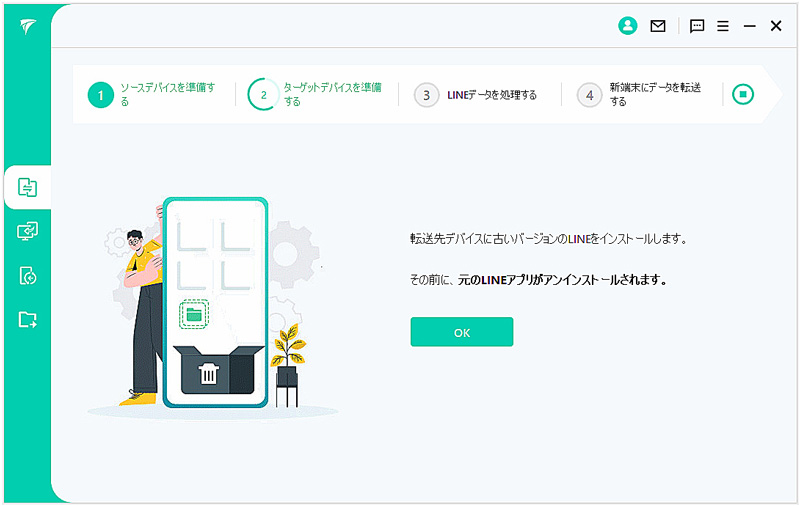
ステップ 3.デバイスで「データを復元する」をタップしてから、PCに「完了」をクリックして、「次へ」をクリックします。
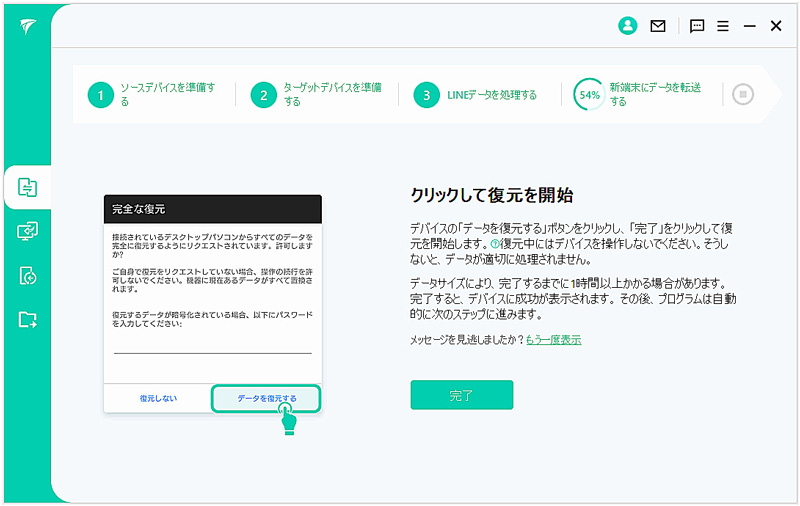
ステップ 4.転送先のデバイスで同じLINEアカウントにログインします。ログイン中にはバックアップを復元するかを聞かれる場合、「あとで」を選択します。
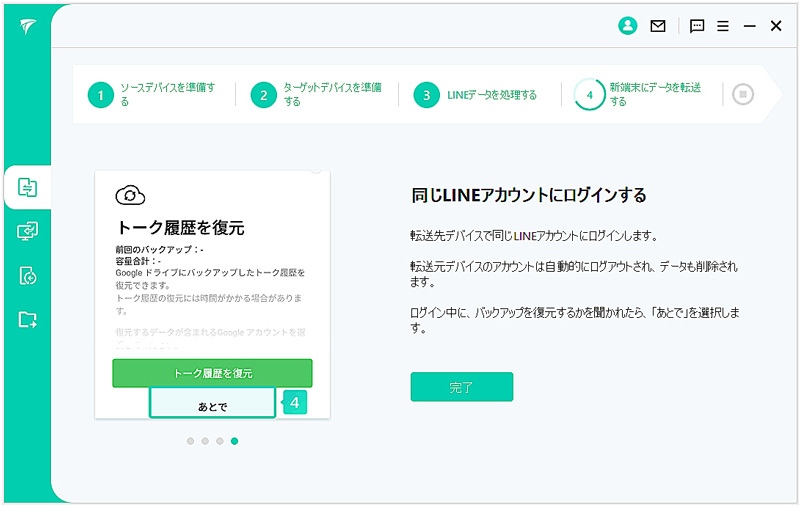
こうするとiPadからAndroidデバイスへのLINEデータ転送が成功です。iPadからPCまでLINEトーク履歴を移行したいこともこのLINEデータ転送ソフトで実現できます。
- LINEトークはトーク履歴と写真など一緒なので、閲覧しやすい
- 他にはLINEの復元などの機能がある
- 無料バックアップができる
- PCが必要
- バックアップと閲覧以外は製品版購入が必要
まとめ
以上、iPadからiPhone、Android端末へのデータ移行方法について、詳しく解説しました。LINEはもはや、生活必需品といっていいアプリですから、LINEデータを管理するソフトももちろん必要品になります。ここで紹介する専門的なLINEデータを転送するソフトは貴方のすべてのLINEに関する必要が満足できるので、今すぐ無料版を試してみましょう!





