AndroidからiPhoneへLINEデータ移行するなら、通常のLINE内蔵機能利用するより、2週間以前のデータも含めてすべてのデータを簡単に移行できます。
「LINE電話をよく使うけど、手順が多くて面倒くさい…」 「パソコンみたいに、よくLINE電話をかける相手のショートカットはつくれないかな?」そんな悩みを抱えてはいませんか?
実は、LINEには「ショートカット」という便利なものがあり、特定の相手へのLINE電話など、頻繁に使う機能を、iPhoneのホーム画面などにアイコン化することが可能です。
この記事では、iPhone、Androidスマホそれぞれの端末における、LINEショートカットの作り方について、詳しく解説します。
Part1:iPhoneでLINEのショートカットの作り方
LINEのショートカットは、何らかの事情でLINEアプリが開けないけど緊急で連絡をしたい場合に、とても役に立つ機能です。iPhoneにおけるLINEのショートカットには、2つの作り方があります。
ホームアイコン
iOSには、その名も「ショートカット」というアプリがあります。ショートカットアプリは、さまざまな機能を自動化してくれるものです。
このアプリを使って、以下の手順で「LINEから特定の友だちに連絡をする」ことを自動化しましょう。
Step 1.AppStoreから「ショートカット」をダウンロードしておく。
Step 2.ショートカットアプリを開き、右上の「+」→「+アクションの追加」の順にタップ。
Step 3.「候補」に、よくLINEで連絡する友だちとアクションが表示される。
Step 4.ショートカットを作りたい友だちのアクション、例えば「○○へ発信」や「○○にメッセージを送信」を探してタップする。
Step 5.作るアクションを確認し、右上の「次へ」をタップ。
Step 6.自分で分かるように「ショートカット名」を入力し、最後に「完了」をタップする。
Step 7.下側のメニュー「マイショートカット」に、作成したショートカットがあることを確認し、「…」をタップする。
Step 8.さらに「…」を選択し「ホーム画面に追加」をタップする。
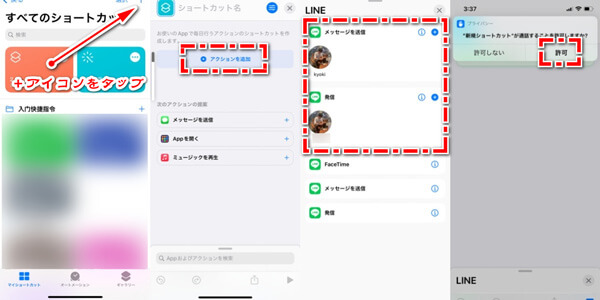
これで、ホーム画面にショートカットが追加されます。なお、ショートカット名はいつでも変更が可能です。
ウィジェット
iPhoneでは「ウィジェット」機能を使って、ショートカットを作ることもできます。
やり方は、以下の手順です。
Step 1.ホーム画面でアプリを長押しして、アイコンが小刻みに揺らす。
Step 2.右上の「+」をタップして、表示される「よく使うアプリ」からLINEを選択する。見当たらない場合は「ウィジェットの検索」でLINEを検索する。
Step 3.「トークショートカット」を選択し「ウィジェットの追加」をタップ。
Step 4.ホーム画面に「トークショートカット」が追加される。
Step 5.追加されたトークショートカットを長押しし、メニューより「ウィジェットを編集」を選択する。
Step 6.「トークの種類」にて「その他」→「未設定」を順に選択する。
Step 7.リストから、ショートカットを作成したい友だちを選択する。
Step 8.トークショートカット画面に戻ったら、ぼやけた周囲のどこかをタップする。
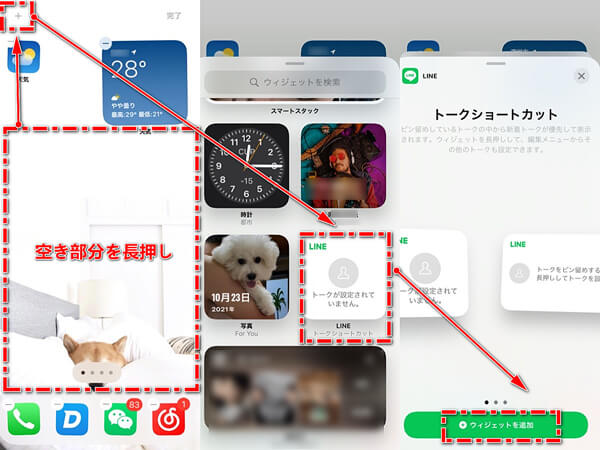
これで、ウィジェットを用いたショートカットが作成できます。なお、ウィジェットは簡単にショートカットを作れるメリットがありますが、アイコンが大きいため、ホーム画面において最低でも「アプリ4つ分」のスペースが必要となります。
Part2:AndroidでLINEのショートカットの作り方
ショートカットの作り方は、AndroidスマホとiPhoneでは手順が違います。
Androidスマホでは、LINEアプリにショートカット作成機能が実装されており、その手順は下記の通りです。
Step 1.ショートカットを作りたい相手とのトーク画面を開く。
Step 2.右上の「三(メニューアイコン)」→「その他」の順に選択する。
Step 3.作りたいショートカットに合わせて、「トークショートカットを作成」または「無料通話ショートカットを作成」をタップする。
Step 4.「ホーム画面に追加」というポップアップが表示されるので「自動的に追加」をタップする。
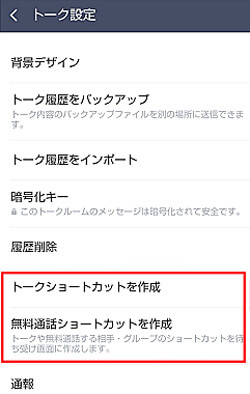
この手順で、ホーム画面にショートカットが作成されます。なお、手順4)でアイコンを長押しすると、手動での追加が可能です。
Part3:LINEショートカットに関するFAQ
ショートカットを作っても、iPhoneにおいてはラインのトークを直接開けないといった現象が起きています。ここでは、LINEショートカットに関する、よくある質問を紹介しましょう。
1ショートカットから直接トークを開けなくなったのはなぜ?
LINEトークを送るショートカットを作成しても、iPhoneにおいては「メッセージは何ですか?」と表示され、バナーからメッセージを送るだけの機能として動作します。これは、iOS15にバージョンアップしたiPhoneから発生している現象です。iOSの仕様変更によって、トークを直接開くショートカットは作成できなくなりました。
2メッセージが来た時、ショートカットに通知バッジがありますか?
ショートカットには、アイコンの右肩に表示される「通知バッジ」の機能はありません。また、ウィジェットにもありませんので、通知はLINEアプリで確認しましょう。
Tips:機種変更する際、大事なLINEトークを異OS間転送する裏ワザ
iPhone、Androidスマホそれぞれの端末において、LINEショートカットは作れましたでしょうか?LINEは生活に欠かせないアプリとなりました。特に、友だちとの大事なトーク履歴は、永遠に保存したいもの。しかし、iPhoneからAndroidスマホ、またはAndroidスマホからiPhoneへの機種変更を行った場合は、LINEのトーク履歴を引き継ぐことはできません。
そしてLINE公式でも、トーク履歴を異なるOSの端末へ移行する機能は、実現していないのです。一体、どうしたらいいのでしょうか。そこで、プロの専門家による「iTransor for LINE」という便利なソフトがあれば、確実かつ簡単に、LINEのトーク履歴を異なるOSの端末に移行することができるのです。
iTransor for LINEを利用し、AndroidからiPhoneへLINEデータ転送のチュートリアルビデオをご覧ください!
ここでは、Android端末から、最新の「iPhone13」に機種変更する時における、LINEトークの異OS転送する方法を解説します。
Step 1.端末をiTransor for LINEがインストールされたパソコンにUSBで接続する。ソフト左側の一番上にある「Android/iOSからiOSへLINEデータを転送」を選択して「スタート」をクリック。

Step 2.画面の指示に従って、GoogleドライブでLINEのデータをバックアップする。
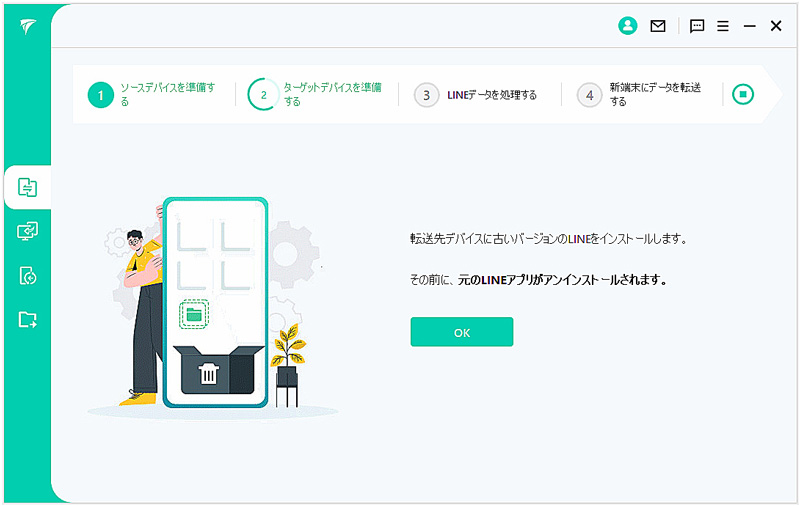
Step 3.「フルバックアップ」と表示されるので、まずはAndroid端末側で任意の暗証番号を入力し、次にPC側でも同じ暗証番号を入力する。
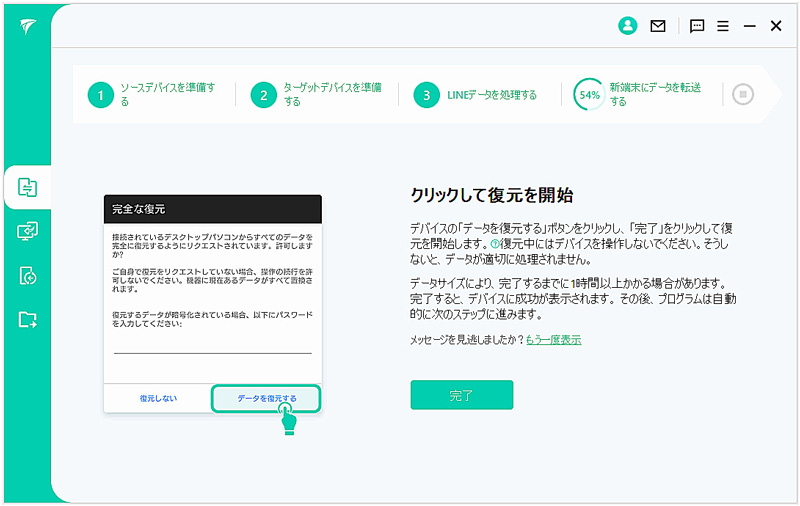
Step 4.Android端末側の「設定」より、「アプリ」→「iTransor Assistant」→「権限」の順に進んだ上で、ストレージの権限を「オン」にする。PC側で「完了」をクリックすると、データを転送するために必要なソフトが、端末にダウンロードされる。

Step 5.画面の指示に従い、転送先のiPhoneにて同じLINEアカウントでログイン。

データが全て転送されるまで待機する。ここまでの操作で、LINE上にあるトークや画像・動画ファイルが、簡単に転送可能です。これで安心して、異なるOSの機種変更ができますね!公式な方法ではできない、異なるOS間でのトーク転送を可能とするiTransor for LINEは、Android、iPhoneを問わず、全てのLINEユーザーにおすすめしたい、イチオシのソフトです。
まとめ
タップするだけで特定の友だちに連絡できる、便利なLINEのショートカット。ショートカットの作り方は、iPhoneとAndroidスマホで異なります。iPhoneでは、ショートカットアプリか標準のウィジェット機能から、AndroidスマホはLINE標準の機能から、それぞれ作成しましょう。同時にLINEのトラブルは回避したいですし、確実にバックアップしたいですよね。そんな時は、LINEをバックアップできるツール「iTransor for LINE」を利用しましょう。トラブルが起きてもいつでも復元ができ、非常に安心です。無料で操作も簡単ですから、誰でも使えますよ。今すぐ、試してみましょう!











