AndroidからiPhoneへLINEデータ移行するなら、通常のLINE内蔵機能利用するより、2週間以前のデータも含めてすべてのデータを簡単に移行できます。
スマホでLINEを利用している人は多いですが、実はLINEにiPad版やブラウザ版もあることをご存知ですか?

そこで本記事では、iPad版LINEの新規登録方法を詳しく解説していきましょう。「iPadでLINEを使いたい」という方は必見です。
Part1:iPad版LINEを新規登録する方法
iPadでLINEを使いたい場合、以下2つの選択肢があります。
- iPadで新規登録する方法
- スマホで使用しているアカウントをiPadでも併用して使う方法
ここでは、「iPadで新規にLINE登録する方法」についてまとめました。iPadを使って新規でLINE登録する場合、iPad単体ではできません。なぜなら、LINE登録にはSMSか音声通信が必須になるからです。iPadにはスマホのように、SMS受信や音声通信機能が備わっていないでしょう。
そこでiPadでLINEに新規登録するには、SMS受信機能か音声通信ができるデバイスを用意する必要があります。例えば、固定電話やガラケーなどでもOKです。LINEに登録していない電話番号があれば利用できます。次にSNS機能、音声通信それぞれを使った登録方法をまとめます。
1. iPad以外の他デバイスのSMS機能を使った登録方法
具体的な登録する方法:
Step 1.LINEのアプリを開く
Step 2.「アカウントを新規登録、または他端末で利用していたアカウントを引き継ぐ」をタップする
Step 3.電話番号を入力したら「→」をタップする
Step 4.「送信」をタップする
Step 5.SMSに6桁の認証番号が届くので、認証番号を入力する
Step 6.「アカウントを新規作成」をタップする
Step 7.名前、パスワードなど必要な情報を入力する
Step 8.情報利用の同意をタップする
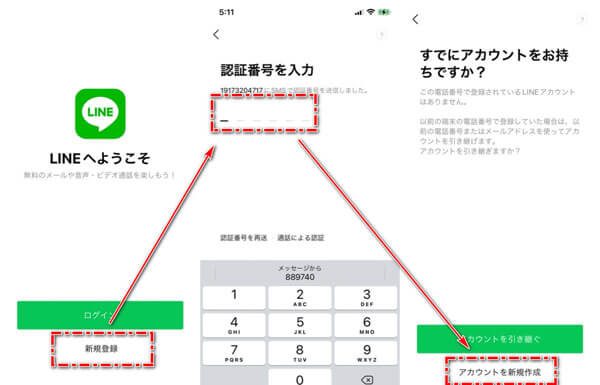
2. 他デバイスの音声通信を使った登録方法
具体的な登録する方法:
Step 1.LINEのアプリを開く
Step 2.「アカウントを新規登録、または他端末で利用していたアカウントを引き継ぐ」をタップする
Step 3.電話番号を入力したら「→」をタップする
Step 4.「送信」をタップする
Step 5.「通話による認証」をタップするとすぐにLINEから電話がかかってくるので、認証番号を確認して入力する
Step 6.「アカウントを新規作成」をタップする
Step 7.名前、パスワードなど必要な情報を入力する
Step 8.情報利用の同意をタップする
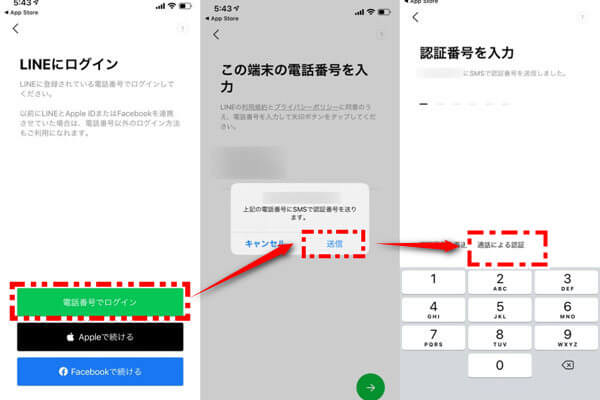
Part2.iPad版LINEをログインする前の事前準備
iPad版のLINEをログインする前には、いくつかの事前準備が必要になります。
1メールアドレスを登録する
スマホでLINEを利用している場合、メールアドレスを登録していなくても使うことができます。そのため、スマホでしかLINEを使わないという人の中には、メールアドレスを登録していない人も多いです。 しかし、iPadなど他の端末でLINEにログインする際にはメールアドレスが必要となりますので、メールアドレスの登録を事前に済ませておきましょう。メールアドレスを登録する手順
Step 1.LINEアプリを開く
Step 2.「設定」から「アカウント」をタップする
Step 3.メールアドレスを入力する
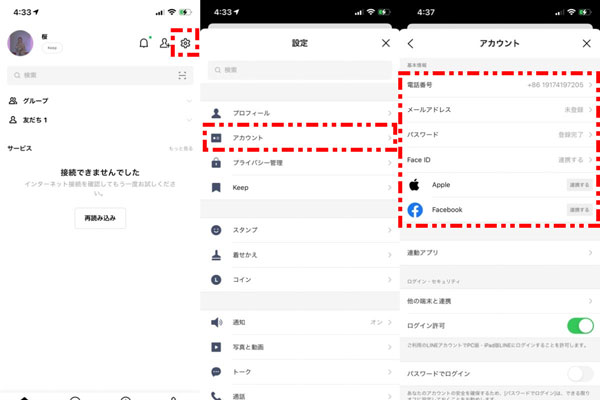
2ログイン許可を「オン」にする
LINEでは、乗っ取りを防止するために他の端末でログインができないように設定をすることができます。
この設定をしていると、自分が他の端末にログインした場合もログインできない状態です。iPadでログインする前には、ログイン設定を変更しておきましょう。
ログイン許可を「オン」にする手順
Step 1. LINEのアプリを開く
Step 2.「設定」から「アカウント」をタップする
Step 3.「ログイン許可」を「オン」にしておく
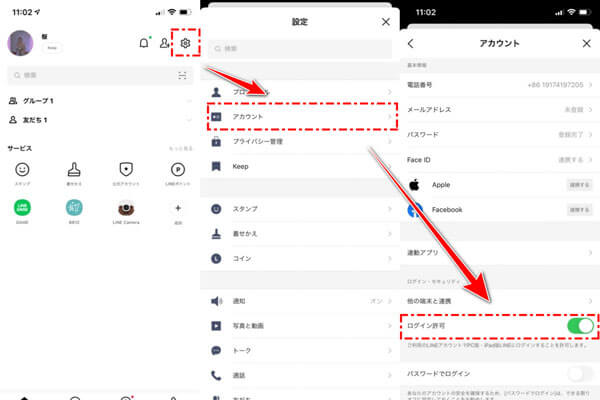
Part3:iPad版LINEにログインする方法
iPad版LINEにログインする方法は、以下の2つがあります。
1. メールアドレスとパスワードを使用してログインする方法
具体的には
Step 1.ログイン画面でメールアドレスとパスワードを入力する
Step 2.入力したら「ログイン」をタップする
Step 3.iPadの画面に本人確認の認証番号が出てくるので、スマホで認証番号を入力する
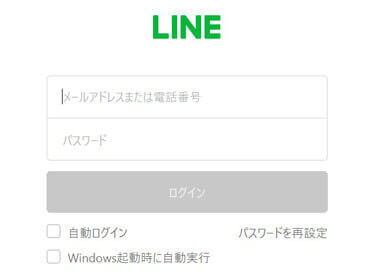
2. QRコードを使ってログインする方法
QRコードを使ってログインする手順
Step 1.ログイン画面で「QRコードログイン」をタップする
Step 2.iPadの画面にQRコードが表示されるので、LINEを利用中の端末からスキャンする
Step 3.読み取った側のデバイスで「ログインしますか?」と表示されたら「ログイン」をタップする
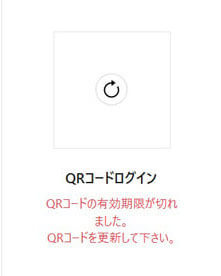
QRコードを使ったログイン方法では文字入力の必要がなく、読み取るだけでログインできるので便利です。
Tips:大事なLINEトークを異OS間転送する裏ワザ
機種変更をしてLINEを登録し直す場合や、iPadで新規登録する場合には、これまでのデータがなくなってしまいます。iTransor for LINEを利用すれば、iPhoneとAndroidの間異OS間でも自由にLINEデータを転送できます。
異OS間LINEデータ転送のチュートリアルビデオをご覧ください!
具体的なLINEトークを異OS間転送する方法:
Step 1.iTransor for LINEをインストールして起動し、PCにデバイスを接続します。「AndroidとiOSデバイスの間でLINEデータ転送」を選択して、「スタート」をクリックします。

Step 2.画面の指示通りにGoogleドライブでLINEをバックアップします。

Step 3.LINEをフルバックアップするために端末で「データをバックアップ」をタップし、次にPCで「完了」をクリックします。

Step 4.自動的にメディアを含めてすべてのデータを転送するために必要なソフトをダウンロードします。Androidデバイスで「設定」>「アプリ」>「iTransor Assistant」>「権限」の順に進んで、ストレージの権限を「オン」にします。そしてPCに「完了」ボタンをクリックします。

Step 5.転送先に同じLINEアカウントをログインして、最後のデータ転送成功するまでそのままお待ってください。

これで簡単にAndroidからiPhoneへデータ転送成功となります。
まとめ
iPadでもLINEを利用したいという方は、今回紹介した方法でぜひ新規登録かログインをしてみましょう。
同時にLINEデータ管理ソフトとしてのiTransor for LINEのご利用もお勧めします。無料でLINEデータ管理できるし、何よりも異OS間データ転送も簡単に実現できます。今すぐ無料版を試してみましょう!











