AndroidからiPhoneへLINEデータ移行するなら、通常のLINE内蔵機能利用するより、2週間以前のデータも含めてすべてのデータを簡単に移行できます。
LINEは手打ちだけでなく音声入力でも文字が打てるため、非常に便利です。本記事では、LINEの音声入力の方法や音声入力ができない時の対処法を解説します。LINEの音声入力ができず困っている方は、参考にしてください。

Part1:LINEで音声入力する方法
ここでは、AndroidとiPhoneそれぞれの音声入力の方法を解説します。
iPhoneの場合
Step 1.LINEアプリを開き、マイクボタンをタップする
Step 2.音声入力画面に変わるので打ちたい文章を話す
Step 3.送信ボタンを押す
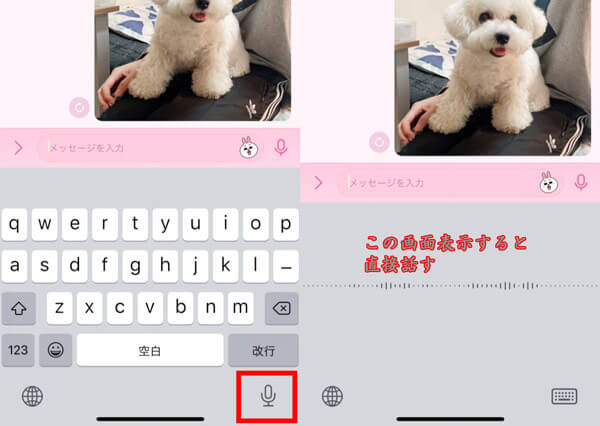
iPhoneの場合、ホームボタンがあるかどうかでマイクボタンの位置が異なります。ホームボタンがある機種は地球儀マークの右隣、ホームボタンがない機種はキーボードの右下にマイクボタンが表示されます。
Androidの場合
Step 1.LINEアプリを開き、キーボード右上の黒色のマイクボタンをタップ
Step 2.「お話しください」というメッセージが表示されるので打ちたい文章を話す
Step 3.送信ボタンを押す
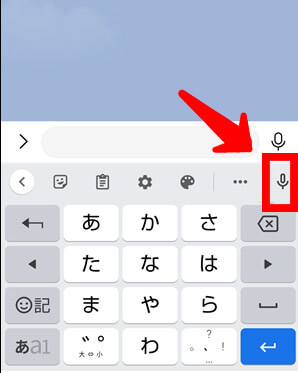
Part2:音声入力ができない時の対処法
LINEで音声入力ができない場合、様々な原因が考えられます。中でも一番多い原因は、端末の音声入力が有効になっていないことでしょう。ここでは、音声入力を有効にする方法とその他の原因の対処法をiPhone・Androidそれぞれに分けて解説します。
iPhoneの音声入力を有効にする方法は、以下の通りです
Step 1.設定を開き、「一般」をタップ
Step 2.「キーボード」をタップ
Step 3.「音声入力」をオンにして、「音声入力を有効にする」をタップ
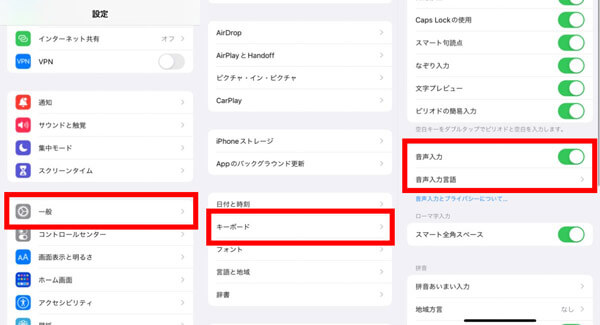
音声入力を有効にしているのに音声入力ができない場合は、マイクボタンの色を確認してください。マイクボタンがグレーになっておりタップできなくなっていませんか?タップできない場合は、電波状況が悪い可能性があります。Wi-Fiを切るなどし、電波状況が改善されれば音声入力ができるでしょう。
Androidの音声入力を有効にする方法は、以下の通りです
Step 1.設定を開き、「システム」をタップ
Step 2.「言語と入力」をタップし、「仮想キーボード」をタップする
Step 3.「キーボード管理」を開き、「Google音声入力」のスイッチをオンにする
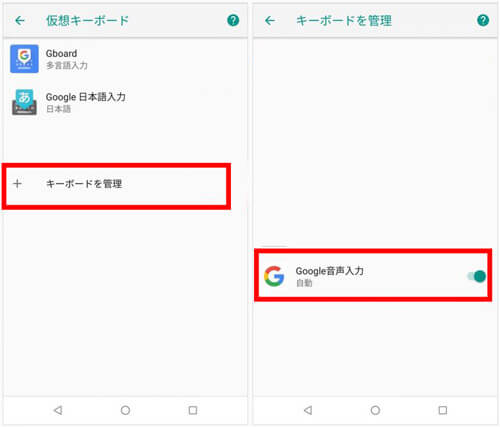
音声入力が有効になっているのに音声入力ができない場合、以下の原因が考えられます。
- アプリの不具合
- マイクの故障
アプリの不具合の場合は、端末の再起動・アプリの更新を行うと解決するでしょう。マイクの故障の可能性がある場合は、録音アプリなどで正常に録音されるか確認し、故障していれば修理に出さなくてはいけません。
Part3:LINE音声入力する時注意すべきこと
LINE音声入力をする際には、いくつか注意点があります。
1誤認識の恐れがある
話すだけで文字が自動で入力されるため、素早く文字が打てるLINE音声入力ですが、滑舌が悪いと音声が正確に認識されず誤認識される可能性があります。漢字が誤変換される可能性もあるため、送信前に必ず内容を確認しましょう。また、あえて平仮名にしたい場合なども対応できないので、注意が必要です。
2句読点の音声入力
LINEの音声入力では、句読点も音声で入力できます。しかし、自動で入力してくれないので句読点を打ちたい場所に指示が必要です。
iPhoneの場合は「、(てん)」「。(まる)」と話せば入力できますが、Androidの場合は「、(読点)」「。(句点)」と話さなくてはいけません。持っている端末によって入力方法が変わるので、注意しましょう。
Tips:AndroidとiOSの間で自由にトークを転送する方法
ここでは、AndroidとiOSの間で自由にトークを転送する方法を紹介します。公式な方法ではAndroidからiPhoneに機種変更する際、LINEではAndroidからiOSへトークを転送できません。しかし、バックアップソフトの「iTransor for LINE」を使うと大切なLINEデータを引き継ぎ可能です。
iTransor for LINEの優れている点:
- 【無料バックアップ・プレビュー】無料かつ無制限でLINEのデータをバックアップ・閲覧できる。
- 【復元】バックアップからLINEデータを直接iOS・Androidに復元できる。
- 【同OS・異OS間転送】機種変更する際、LINEトーク履歴をAndroidとiOSの間で転送できる。
- 【選択的にエクスポート・保存】LINEデータをPCにエクスポート、保存できる。保存したファイルはすべてのメディア付けのデバイスに閲覧できる。
具体的な異OS間LINEトーク転送する手順は以下となります。
Step 1.iTransor for LINEを起動して、PCにデバイスを接続します。「AndroidとiOSデバイスの間でLINEデータ転送」を選択して、「スタート」をクリックします。

Step 2.GoogleドライブでLINEをまずバックアップします。

Step 3.LINEをフルバックアップするためにまず端末で「好きな暗証番号」を入力して、次にPCで先入力した暗証番号を同じく入力します。

Step 4.次に自動的にメディアを含めてすべてのデータを転送するために必要なソフトをダウンロードします。Androidデバイスで「設定」>「アプリ」>「iTransor Assistant」>「権限」の手順で進んで、ストレージの権限を「オン」にします。そしてPCに「完了」ボタンをクリックします。

Step 5.転送先に同じLINEアカウントをログインして、最後のデータ転送成功するまでそのまま待ってください。

AndroidからiPhoneに機種変更したい方、またはこれからしようと考えている方はぜひ、こちらのソフトを試してみてください。
結論
本記事では、LINE音声入力について、入力方法や入力できない時の対処法を解説しました。LINEの音声入力で困っている方は、ぜひ参考にしてください。また、AndroidからiPhoneに機種変更した場合に、LINEのトークが引き継げず困っている方は、最強のLINEデータを管理するツール - iTransor for LINEを無料でダウンロードするのがおすすめです。


