そんな悩みを抱えてはいませんか。
確かにPC版LINEアプリは、スマホ版とは違ってアップデート方法が分かりにくいですよね。人によっては、放置してしまっている方もいるのではないでしょうか。しかし、セキュリティ強化や機能の追加によって、LINEアプリも定期的にアップデートが提供されていますので、必ず行う必要があります。
そこでこの記事では、PC版LINEアプリのアップデート方法やできない時の対処法をWindows、Mac、そしてChromeの3つに分けて詳しく解説します。
Part1:Windows 10でLINEをアップデートする方法
基本的に、Windows 10におけるLINEアプリのアップデートは自動で行われます。その手順も、アプリの最新バージョンが配信されるとポップアップで通知され、指示に従って操作するのみと、とても簡単です。
手動でアップデートする手順
Step 1.PC版LINEアプリを起動する。
Step 2.左下の「…」をクリックし「設定」→「LINE情報」と進むと、バージョン情報が確認できる。
Step 3.アップデートがある場合は、画面右上に「今すぐアップデート」とボタンが表示される。
Step 4.ボタンをクリックすると、ダウンロードが開始される。
Step 5.完了後「今すぐインストールしますか?」と表示される。
Step 6.「確認」をクリックすると、最新バージョンがインストールされる。
Step 7.LINEが自動的に再起動されるので、ログインして利用を再開する。
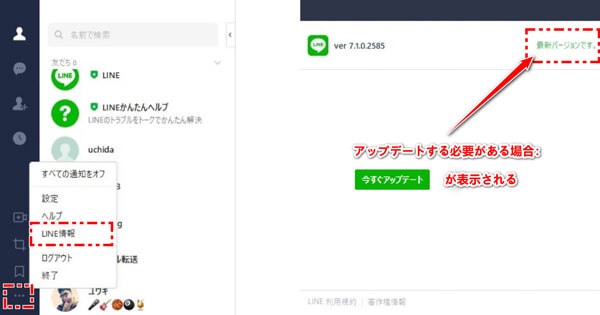
Part2:MacでLINEをアップデートする方法
Mac版のLINEについては、アップデートの仕方が少し異なります。
Step 1.Mac版LINEアプリを起動する。
Step 2.左下の「…」をクリックし「設定」→「LINE情報」と進むと、バージョン情報が確認できる。
Step 3.アップデートがある場合は、画面右上に「App Storeに移動」とボタンが表示される。
Step 4.ボタンをクリックすると、App StoreのLINEアプリページに移動する。
Step 5.右上の「アップデート」ボタンをクリックする。
Step 6.「インストール中はLINEを開いておくことができません」と表示されるので、問題なければ「続ける」をクリックする。
Step 7.ボタンをクリックした上でLINEにログインすると、利用を再開できる。
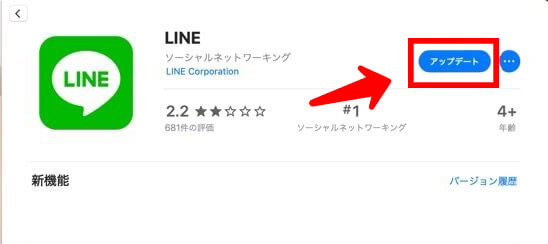
Part3:Chrome版LINEをアップデートする方法
LINEアプリは、PC版以外にもウェブブラウザであるGoogle Chromeの拡張機能も用意されています。
基本的に、Chromeの拡張機能は常に最新バージョンが利用可能ですが、動作がおかしい場合は下記の方法による手動での更新を試してみましょう。
Step 1.Chromeブラウザを起動して、Googleアカウントにログインしておく。
Step 2.右上の「…」(点は縦に表示)をクリックして、「その他のツール」→「拡張機能」を選択。
Step 3.右上の「デベロッパーモード」を「オン」に切り替える。
Step 4.ツールバーの中央に「更新」ボタンが表示されるので、クリックする。
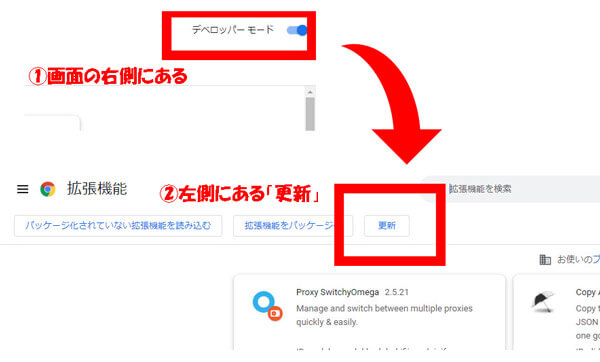
これで、LINEを含めた全てのChrome拡張機能が更新されます。
Part4:PC版LINEをアップデートできない時の対処法
ラインのアップデートができない場合は、PCの設定を確認しましょう。それでも上手く行かない場合は、公式ホームページで最新バージョンをダウンロードしましょう。
1. ファイアウォールを閉じる
他のソフトウェアが起動していたり、ファイアウォールの設定をオンにしていたりする場合は、アップデートができなくなることがあります。
停止してから再度アップデートする手順
Step 1.常駐ソフトやウイルス対策ソフトなどが動いていれば、一時的に停止する。
Step 2.ファイアウォールの設定があれば、停止するか、LINEのアクセスを許可する。
Step 3.PCを再起動する。
これでもダメな場合は、次の手順である「上書きインストール」を試してみましょう。
2. 公式ホームページで最新バージョンをダウンロード
最新バーションを上書きする手順
Step 1.LINEアプリを終了する。
Step 2.公式ホームページのアプリダウンロードページにアクセスする。
Step 3.対応するOSの最新版のインストーラーをダウンロードして実行する。

この手順で、LINEを上書きインストールできますので、完了後にログインしてみましょう。
Part5:アプリを自動更新する方法
Windows版やMacでのLINEアプリのアップデートは、自動更新が可能です。手動では面倒な方は、以下の手順で自動化しておくと便利でしょう。
1Windowsの場合
Windows 10の場合は、「Microsoft Store」アプリから設定します。
具体的な自動更新する手順
Step 1.スタートボタンをクリックして「Microsoft Store」を選択する。
Step 2.右上の「…」→「設定」と順にクリックする。
Step 3.設定画面の項目「アプリを自動的に更新」を「オン」に変更する。
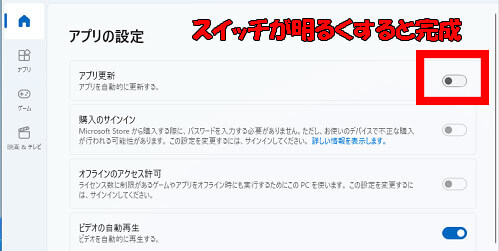
これで、最新バージョンが配信された場合、自動でアップデートするようになります。
2Macの場合
Macの場合は、「App Store」アプリから設定します。
具体的な自動更新する手順
Step 1.「App Store」アプリを起動する。
Step 2.メニューバーより「App Store」→「環境設定」の順に選択する。
Step 3.設定画面の項目「自動アップデート」に「チェック」を入れる。
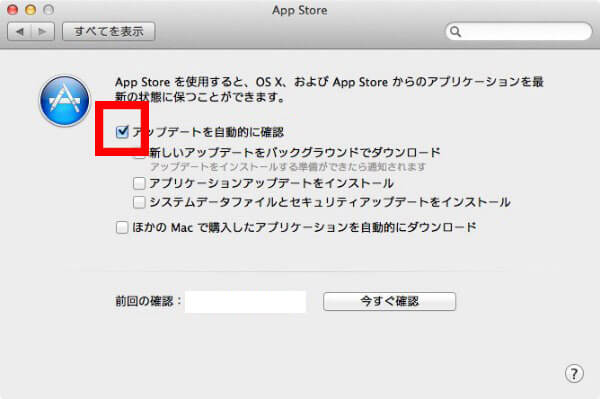
これで次回から、最新バージョンが配信されると、自動でアップデートするようになります。
Tips:大事なLINEトークを異OS間転送する裏ワザ
PC版のLINEを最新バージョンへアップデートする方法について、解決はしましたでしょうか。ここからは裏ワザとしてのiPhone/Androidの間で自由に異OS間データ転送する方法を紹介します。未来のいつか絶対使えるでしょう!
それはプロの専門家による「iTransor for LINE」というLINEデータのバックアップ&引き継ぎするソフトです。ここでは、Android端末から、最新のiPhoneに機種変更する時における、LINEトークの異OS転送する方法を解説します。
異OS間LINEデータを転送する手順
Step 1.端末をiTransor for LINEがインストールされたパソコンにUSBで接続して、ソフト左側の一番上にある「Android/iOSからiOSへLINEデータを転送」を選択して「スタート」をクリック。

Step 2.画面の指示に従って、GoogleドライブでLINEのデータをバックアップする。

Step 3.「フルバックアップ」と表示されるので、まずはAndroid端末側で任意の暗証番号を入力し、次にPC側でも同じ暗証番号を入力する。

Step 4.Android端末側の「設定」より、「アプリ」→「iTransor Assistant」→「権限」の順に進んだ上で、ストレージの権限を「オン」にする。

Step 5.画面の指示に従い、転送先のiPhoneにて同じLINEアカウントでログイン。

Step 6.データが全て転送されるまで待機する。
ここまでの操作で、LINE上にあるトークや画像・動画ファイルが、簡単に転送可能です。これで安心して、異なるOSの機種変更ができますね!
公式な方法ではできない、異なるOS間でのトーク転送を可能とするiTransor for LINE。Android、iPhoneを問わず、全てのLINEユーザーにおすすめしたい、イチオシのソフトです。
まとめ
PC版のLINEアプリはスマホ版と同様、セキュリティ強化や機能追加がありますので、定期的にアップデートし、最新バージョンにしておきましょう。Windows、Mac、Chrome版ともに、基本的には自動でアップデートされますが、最新バージョンが適用されていない場合は手動での更新を試してみましょう。
同時に専門的なLINEデータをバックアップ&引き継ぎするソフトiTransor for LINEを今から利用することをお勧めします。なぜなら引き継ぎ以外の時間確実に無料でLINEデータを管理することができます。今すぐ無料版を試してみましょう!
