LINEでは、Face IDを使ってロックを解除することが可能です。しかし、どのような方法で設定すればいいのか分からないという人も少なくありません。

そこで本記事では、Face IDの設定する方法やログインする方法・入力できる回数などについて解説します。LINEにログインするにあたってFace IDを使いたい人は、ぜひ最後までご覧ください。
Part1:LINEのFace IDを設定する方法
LINEのFace IDを設定するチュートリアルビデオをご覧ください!
LINEのFace IDを設定する方法について、iPhoneとAndroidに分けてそれぞれ紹介します。
▼iPhoneの場合
Step 1.LINEを開いて、画面右上の歯車マークをタップします。
Step 2.「アカウント」を選択して、「Face ID」を選択します。
Step 3.「Face IDでのログインを許可しますか?」と表示されるので、「許可する」をタップすれば完了です。
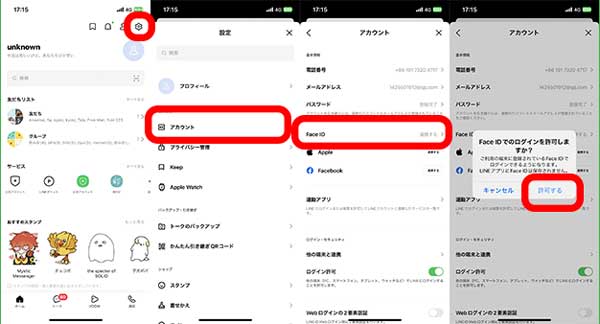
▼Androidの場合
Step 1.LINEを開いて、画面右上の歯車マークをタップします。
Step 2.「アカウント」を選択して、「生体情報」をを選択します。
Step 3.「Face IDをでのログインを許可しますか?」と表示されるので、「許可する」をタップすれば完了です。
Part2:Face IDを使ってログインする方法
Face IDを使って実際にログインする方法をスマホとPCそれぞれで紹介します。
1スマホの場合
スマホの場合、Face IDの設定が完了していれば、ログイン時に顔認証が表示されて簡単にログインできます。
▼Face IDを使ってログインする手順
顔をiPhone に向け、目を画面に向けると、自動的にロック解除できます。
2PCの場合
PCの場合、初回のログイン時にスマホ版のLINEで認証番号を入力する必要があります。以下の手順で初回のログインは進んでいきます。
Step 1.PCでLINEアプリを開きます。
Step 2.左下に表示される「スマートフォンを使ってログイン」を選択します。
Step 3.LINEに登録している電話番号を入力して、「スマートフォンを使ってログイン」を再度選択します。
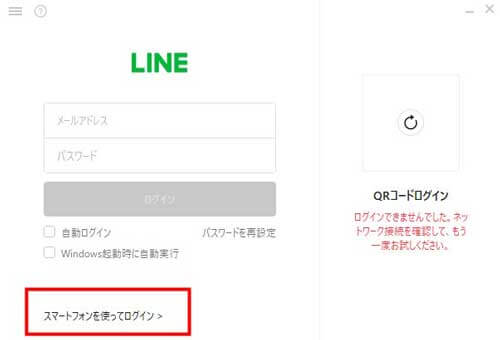
Step 4.スマホに通知が届くので、「認証番号を確認する」をタップします。
Step 5.スマホからLINEアプリを開いて、画面右上の歯車マークを選択します。
Step 6.「アカウント」から「他の端末と連携」をタップします。
Step 7.パソコン画面に表示された6桁の番号を入力して、最後にログインを押せば完了です。
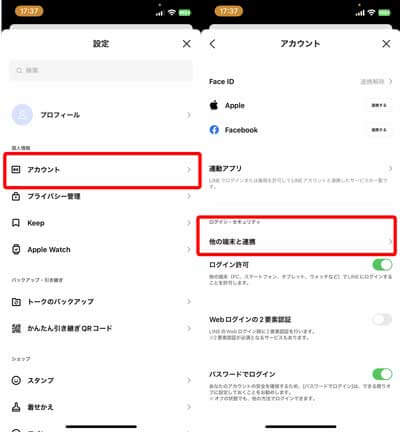
▼2回目以降のログインは以下の通り
Step 1.LINEアプリを開いて、「スマートフォンを使ってログイン」を選択します。
Step 2.スマホに通知が届くので、LINEアプリを開いて「ログイン」をタップします。
Step 3.最後に顔認証が完了すれば、ログイン成功です。
PCでFace IDを利用する際には、必ずスマホが必要となるので、注意しましょう。
Part3:LINEのFace IDを設定する時よくある質問
LINEでFace IDを設定する際のよくある質問を2つ紹介します。
1Face IDを使用したいのに、設定までできないのはなぜでしょう?
スマホとLINEバージョンが古いFace IDが設定までできない場合には、スマホもしくはLINEのバージョンが古い可能性があります。
Face IDを使えるバージョンは以下のように決まっています。
- iPhone:iOS 11以上
- Android:Android 6以上
そのため、スマホとアプリのバージョンが古い場合には、アップデートしましょう。
2LINEのFace IDの認証回数は何回まで
LINEのFace IDの認証回数は5回までとなっています。5回失敗してしまうと、パスコードの入力が必要となりますので、注意しましょう。
追記:LINEトーク履歴をPCまで一括保存、いつでもスマホまで復元する方法
「LINEのトーク履歴が消えないか不安」「LINEのトーク履歴を保存したい」さまざまな要因によって、LINEのトーク履歴が消えてしまうことがあります。
LINEのトーク履歴が消えてしまうと、これまでの会話内容が全て見れなくなってしまうので、不安に感じる人も多いはずです。そのような事態を防ぎたいのであれば「iTransor for LINE」(アイトランサー・ライン)を利用しましょう。
iTransor for LINE
- 【無料バックアップ・プレビュー】ワンクリックでLINEのトーク履歴をAndroid/iPhoneからPC無料バックアップできる。プレビューも無料で実行できる。
- 【PCにエクスポート】バックアップしたLINEトーク履歴は、さまざまな形式でPCまで保存できる。保存したファイルはすべてメディア付けデバイスで閲覧できる。
- 【異OS間データ移行】iOS⇔Androidの間で自由に時間制限なしLINEトーク履歴を転送できる。
- 【確実に成功】ほぼ100パーセントの成功率を保証、安心&安全!
▼LINEデータをPCに一括保存する方法
Step 1.iTransor for LINEインストールして起動します。デバイスをPCに接続し、画面の左側にある2番目のアイコン「LINEデータをバックアップモード」を選択して、「スタート」をクリックします。

Step 2.次に自動的にバックアップ開始するので、しばらくお待ちください。最後に「完了」をクリックすると、バックアップ完成です。

Step 3.バックアップした内容をプレビュー、エクスポートしたい場合は画面の左側にある「LINEデータをエクスポートモード」をクリックして、「確認・エクスポート」をクリックします。

Step 4.エクスポートしたいデータをチェック入れて、最後に「エクスポート」をクリックすると完成です。

これで、LINEの写真や添付ファイルを含めた全データが、一括でPCに保存されます。
まとめ
本記事では、Face IDの設定する方法やログインする方法・入力できる回数などについて解説しました。Face IDを使ってLINEにログインするのは非常に簡単です。ただし、Face IDを使えるバージョンは決まっているので、注意しましょう。本記事を参考に、LINEでFace IDを使ってみましょう。
また、LINEのトーク履歴をバックアップ、復元、転送したいのであれば、iTransor for LINEをお勧めします。











