
実は、LINEで動画や写真を普通に送信すると、画質が劣化してしまうのです。しかし、できることなら画質を落とさないまま動画や写真を送信したいですよね。そこで本記事では、画質を落とさずにLINEで動画や写真を送る方法を解説しました。最後には大事なLINEトーク履歴を無料&無制限でバックアップする裏ワザを紹介します。(お急ぎの方は☞【無料】LINEトーク履歴を無制限にバックアップする裏ワザ)
Part1:LINEで動画の画質を落とさず送る方法(iPhone・Android併用)
これからLINEで動画の画質を落とさずに送る方法を解説しますが、まずは機種に依存しないiPhone・Android併用のやり方を解説します。
1LINE設定で高画質を設定
まず、LINEの設定で高画質を設定することで、写真の画質を上げることができます。
具体的なやり方は下記の通りです。
Step 1.LINEの「ホーム」タブから設定ボタンをタップ
Step 2.「動画と写真」をタップ
Step 3.「送信する写真の画質」をタップ
Step 4.デフォルトでは「標準」になっているので、「高画質」にチェックを入れる
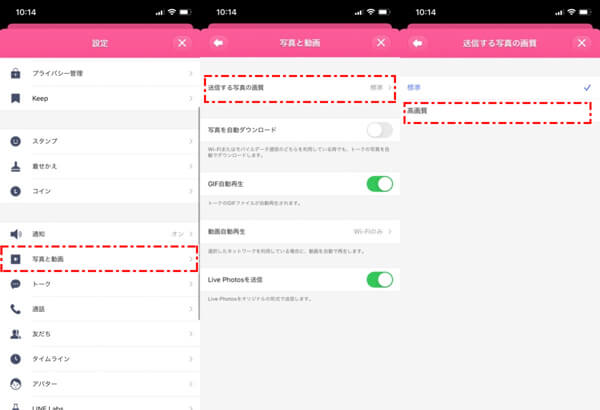
以上の方法で、写真を送信しても劣化せず、常にオリジナルサイズで送信されるようになります。
2YouTubeから送る
YouTubeから送ることで、動画の画質を劣化せずに届けることができます。
具体的なやり方は、以下の手順です。
iPhoneの場合
Step 1.YouTubeのアプリを開く
Step 2.LINEで送りたい動画を表示して、画面右上にある「共有ボタン」をタップ
Step 3.表示されたメニューから「LINE」をタップ
Step 4.LINEの友達が表示されるので送りたい友達を選択
Step 5.「メッセージとして送信」をタップして送信する
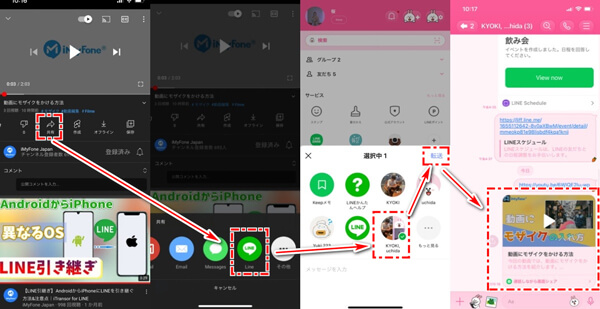
Androidの場合
Step 1.YouTubeのアプリを開く
Step 2.送りたい動画を表示して、画面右上にある「共有ボタン」をタップ
Step 3.表示されたメニューから「LINE」をタップ
Step 4.YouTube動画を送りたい相手にチェックを入れて「確認」をタップ
Step 5.「トークに送信」をタップ
Step 6.トークルームが開き、自動で動画のURLが入力されるので、そのまま送信する
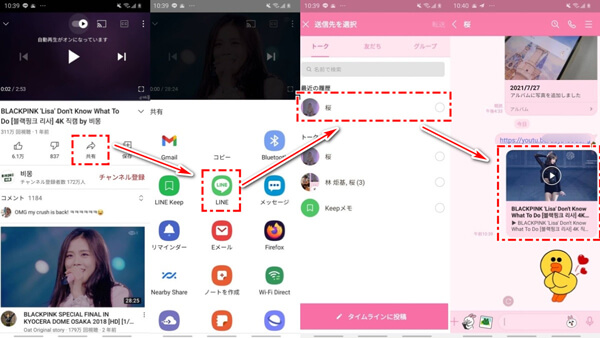
Part2:LINEで動画の画質を落とさず送る方法(iPhone対応)
次に、iPhoneでできるLINEで動画の画質を落とさず送る方法を解説します。
iCloudリンクで送る
iPhoneのiCloudリンクで動画を送ってみましょう。
具体的な手順は、下記の通りです。
Step 1.写真アプリを開いて、送信したい動画を長押しする
Step 2.メニューが表示されるので「共有」をタップ
Step 3.「iCloudリンクをコピー」をタップ
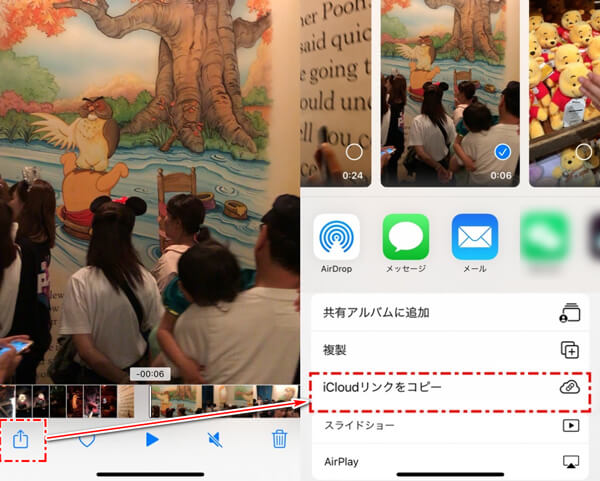
コピーされたiCloudリンクを直接LINEに貼り付けて送信する
Part3:LINEで動画の画質を落とさず送る方法(Android対応)
Android対応のやり方も見ていきましょう。以下のように、いくつかの方法があります。
1Googleドライブで送る
Googleドライブのようなクラウドを利用することで、画質を落とさず送ることができます。
下記の手順通りに行ってください。
Step 1.送信したい動画をGoogleドライブにアップロードする
Step 2.アップロードした動画の右側にある三つの点が並んでいるメニューアイコンをタップ
Step 3.「リンクをコピー」をタップ
Step 4.コピーしたリンクを直接LINEに貼り付けて送信する
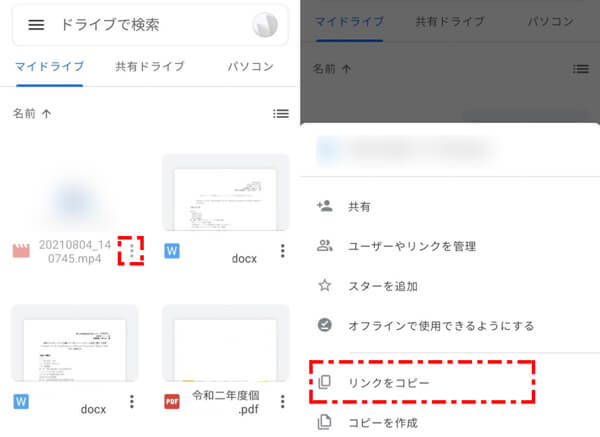
2Googleフォトで送る
Googleドライブの代わりに、Googleフォトを利用することもできます。
具体的な手順は、下記の通りです。
Step 1.送信したい動画をGoogleフォトにアップロードする
Step 2.Googleフォトにアップロードした動画を開き「共有」アイコンをタップする
Step 3.「リンクを作成」タップしてURLをコピーする
Step 4.コピーしたURLを直接LINEに貼り付けて送信する
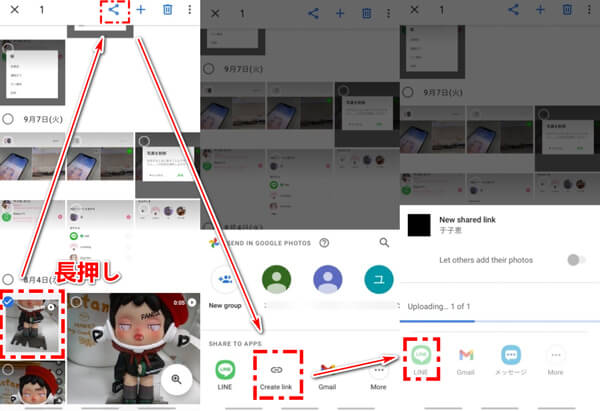
3ファイルから送る
Androidの場合は、ファイルから送ることもできます。
具体的な手順は、下記の通りです。
Step 1.写真送信ボタンの左側に×マークのボタンがあるので、そこをタップ
Step 2.「ファイル」という項目から送信する
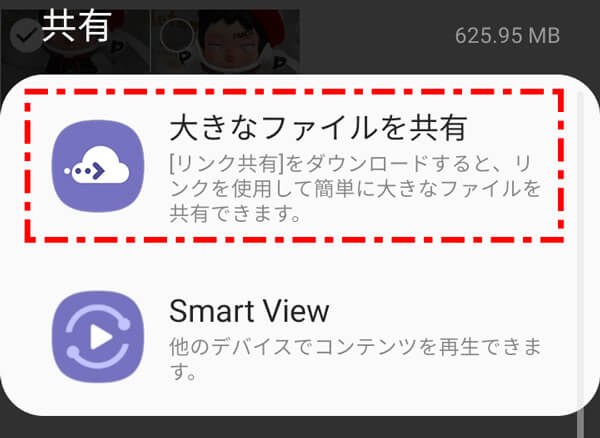
【無料】LINEトーク履歴を無制限にバックアップする裏ワザ
画質の落とさない写真やビデオを友達に送ると、自分でも保存できる場合があるでしょう。ただしデバイスの空き容量は限られるので、ここでは完璧な対策を紹介します。結論から言うと専門家による開発されたLINEトーク履歴をバックアップするソフト - iTransor for LINEを利用すると、LINEトーク履歴をバックアップすることができます。
「でも、バックアップ作業って難しいんじゃないの?」と思う方もいるかもしれませんが、このiTransor for LINEを使えば、ワンクリックでLINEのトークデータを全てバックアップできるのです。もちろん、iPhoneにもAndroidにも対応しています。
LINEトーク履歴をバックアップする方法早見表
|
|
iTransor for LINE
|
iCloud
|
Googleドライブ
|
|---|---|---|---|
選択的にバックアップ・復元 |
 |
 |
 |
PCが必要 |
 |
 |
 |
PCにエクスポート・保存 |
 |
 |
 |
容量制限 |
なし |
あり |
あり |
異OS転送 |
14日間前でも転送 |
14日間以内のみ |
14日間以内のみ |
同OS転送 |
容量制限なしできる |
容量制限あり |
容量制限あり |
難易度 |
ワンクリック |
やや難しい |
やや難しい |
上書きされる恐れ |
なし |
iTransor for LINEの優れる機能:
- 【無料バックアップ・閲覧】バックアップとバックアップしたファイルの閲覧は無料で行える。
- 【初心者おすすめ】ワンクリックでLINEトーク履歴をバックアップできる。
- 【バックアップから復元】本ソフトでバックアップしたLINEデータをiPhone・Android端末に直接復元できる。
- 【選択的にエクスポート】バックアップファイルをプレビューしてから選択的に欲しいデータのみPCにエクスポートし、永遠に保存できる。保存したファイルはすべてのメディア付けのデバイスで閲覧できる。
- 【同・異OS間LINEトーク転送】AndroidとiOSの間で14日間以前のもLINEデータ移行が簡単に実現。
LINEトーク履歴をバックアップする手順:
ステップ1:LINEをバックアップするツールをインストールして、起動します。デバイスをPCに接続して、画面の左側にある「Android/iOSデバイスからLINEデータをバックアップ」を選択し、「スタート」をクリックします。

ステップ2:スタートをクリックするとバックアップ開始するので、しばらく待ってから「完了」をクリックすると完成です。

バックアップしたデータはiOSにいつでも高速で復元できるので、緊急時には本当に頼りになるでしょう。
Note:
LINE共有動画を保存したい時
関連記事「LINEで動画共有保存する仕方(長時間動画も含め)」
関連記事「LINEで写真、画像、ファイルの保存先はどこ?変更する方法あり」をご覧ください。
まとめ
LINEで動画や写真を普通に送ると、画質が落ちてしまいます。画質を落とさず送信するには、この記事で解説した方法を行ってください。最後にはLINEトーク履歴を無料でバックアップしたソフトiTransor for LINEのご利用をおすすめです。

