公共のパソコンを使用する場合や、LINEをインストールしたくない場合は、Web版LINEが最適です。この記事では、Web 版 LINE の Chromeの使用方法を分析し、Web 版 LINE のインストール不要の使い方を説明します。Web版LINE へのログインがまだ心配がある場合は、ぜひ参考にしてください。

Part1:Chrome拡張機能版LINEとは?
「Google Chrome版ウェブアプリ」で利用できるLINEですが、今までのPC版LINEとは大幅に異なる点が一つあります。その点は、別の端末であってもGoogleアカウントにログインしていれば、追加でLINEをインストールすることなくLINEを利用できるという点です。
端末が変わる度にインストールをし直すということであれば面倒ですので、こうしたシステムはとても親切設計だと言えるでしょう。「Google Chromeの設定」というところから「拡張機能」というところに入るとChrome版のLINEが利用できますので、ぜひお試しください。
Part2:Chrome拡張機能版LINEの使い方
ここでは具体的にどのように利用するのかというところを説明していきます。インストール方法からログイン方法まで見ていきましょう。
手順① インストールをする
まずはChrome内でインストールをする必要があるので、インストールを行います。
Step 1.Googleアカウントにログインした状態でChromeウェブストアにアクセスして、そこからLINEの拡張機能をインストールしましょう。
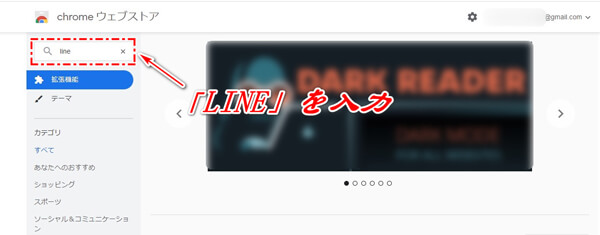
Step 2.ウェブストア内でLINEを見つけたら、「Chromeに追加」というところをクリックすると、インストールができるはずです。
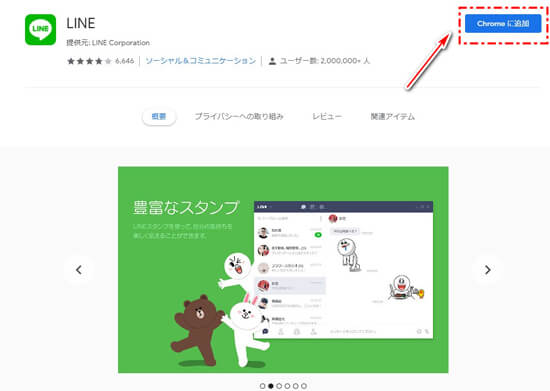
手順② ログインをする
インストールが完了したら、ログインをしましょう。
ログイン方法としては2通りあり
1. メールアドレス
メールアドレスを設定している方であればメールアドレスでログインすること元々スマホで使っていたLINEアカウントをそのままChromeでも使用できるようになります。
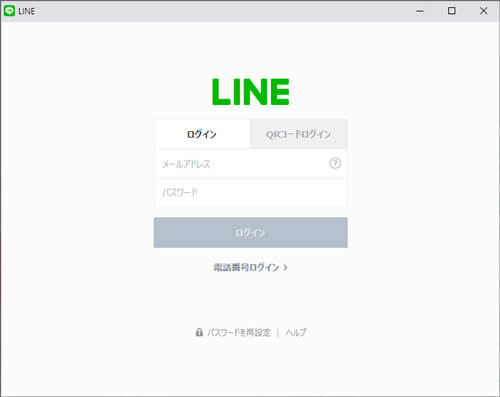
2. QRコード
メールアドレス以外でもログインすることが可能で、それが「QRコードログイン」というもの。
具体的なQRコードでログインする方法:
Step 1.Chrome版のLINEでログインするときに「QRコードログイン」というところを選ぶと、QRコードが表示されます。
Step 2.そのQRコードを自分のスマホで読み取ると、スマホ側の元々使っていたLINEのアカウントが開き、「他の端末にログインする場合「ログイン」を押してください」と表示されるので、「ログイン」をタップ。
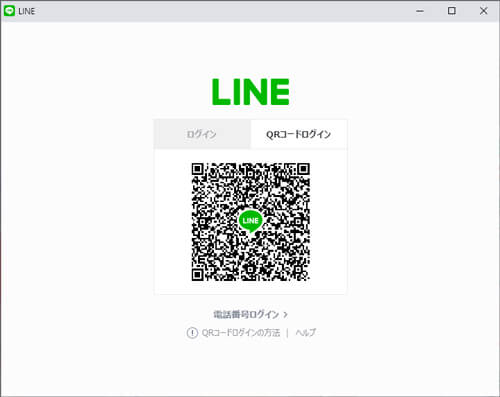
そうするとChrome版のLINEの画面が切り替わるはずなので、切り替わればログインが完了したことになります。
Part3:拡張機能版LINEの利用できる・できない機能
さて、Chrome版にLINEにもたくさんの機能がありますが、スマホアプリ版のLINEと比較すると、利用できる機能もあれば利用できない機能もあります。またChrome版LINEにしかない機能もあるので、そういった魅力的な点もあります。
LINEメモやスクショが利用できる
スマホアプリ版にはないLINEメモという機能ですが、Chrome版のLINEでは利用可能です。オフラインでも利用が可能という優れもので、もし取引先との連絡でLINEを利用するとなっても、簡単にメモを取ることが可能です。またスクショ機能を活かすことで画面内に情報を多く表示することができるようになるので、話を整理したいときなどでも重宝するでしょう。
通話機能やノートは利用できない
スマホアプリ版であれば音声通話をはじめ、ビデオ通話も可能です。しかしChrome版では通話機能が使用できません。専用のソフトを利用することで通話をすることはできますが、基本的にChrome版では通話ができないということになっています。またノート機能を利用することもできない仕様となっています。
複数人でトークをしている時にみんなの意見をまとめるといったことに使用するノートですが、これが使用できないというと少し不便さを感じる方もいるかもしれません。LINEメモというスマホアプリ版には無い機能があるので、そういったところをスクショと組み合わせて上手に使っていく必要がありそうです。
Part4:機種変更をする際にLINEトークを異OS間で転送させる裏ワザ
ここまで、PC端末でもスマホと同じアカウントでLINEが使えるように、ということでChrome版のLINEを紹介してきました。ここまで同じアカウントというところにこだわるわけですから、やはり機種変更をしても同じアカウントのまま使っていきたいですよね。そういった時にはiTransor for LINEというソフトがおすすめで、AndroidとiOS間でのトーク履歴転送も可能です。
iTransor for LINEを利用し、異OS間LINEデータ転送のチュートリアルビデオをご覧ください!
具体的な操作する仕方:
ステップ1:iTransor for LINEをインストールして、起動します。左側一番目の「AndroidとiOSデバイスの間でLINEデータ転送」を選択して、PCにデバイスを接続し、「スタート」をクリックします。

ステップ2:画面の指示通りでGoogleドライブでLINEをバックアップします。

ステップ3:LINEをフルバックアップするためにまず端末で「適当の暗証番号」を入力して、次にPCで先入力した暗証番号を同じく入力します。

ステップ4:自動的にメディアを含めてすべてのデータを転送するために必要なソフトをダウンロードします。Androidで「設定」>「アプリ」>「iTransor Assistant」>「権限」の手順で進んで、ストレージの権限を「オン」にします。次にPCでも「完了」ボタンをクリックします。

ステップ5:転送先としてのデバイスで同じLINEアカウントをログインして、最後のデータ転送成功するまでそのまま待ってください。

まとめ
通話機能やノート機能が利用できないというデメリットがありながらもLINEメモといった機能が利用できるといったメリットを持つ、Chrome版のLINE。
Chromeに一度インストールしてしまえば後は端末が変わってもGoogleアカウントにログインをするだけで使用できるようになるので、そういった点でもPC版のLINEより使い勝手が良いと言えるでしょう。
最後にはデータの転送をする際に役立つiTransor for LINEについて説明しました。機種変更をしたときには重宝するはずですので、おすすめです。今すぐ無料版を試してみましょう。










