AndroidからiPhoneへLINEデータ移行するなら、通常のLINE内蔵機能利用するより、2週間以前のデータも含めてすべてのデータを簡単に移行できます。
相手と顔を合わせて通話ができるビデオ通話。中でも、無料で利用できるLINEビデオ通話は非常に便利です。

本記事では、「LINEビデオ通話で相手の顔が映らず自分のみ顔が映ってしまう」という方に、LINEビデオ通話で相手が映らない原因と対処法を解説しました。LINEビデオ通話で相手が映らず困っている方は、参考にしてください。
Part1:LINEビデオ通話で相手が映らない時の原因
ここでは、LINEビデオ通話で相手が映らない原因について解説します。
1Androidの独自の設定を設定していない
自分または通話相手の中にAndroidを使っている方がおり、その方がAndroid独自のLINE設定を行っていない場合、LINEビデオ通話で相手が映らなくなります。この場合は、Androidの設定を行うと解決されるでしょう。設定の仕方は後ほど解説します。
2誰かがカメラの権限をオフにした
通話相手がLINEからのカメラへの権限をオフにしている場合も、LINEビデオ通話で相手が映りません。カメラへのアクセスが許可されていないと、ビデオ通話を行うときに自動的にプロフィール画面に設定されるので注意しましょう。LINEからのカメラへのアクセスをオンにすると解決します。
3相手のビデオカメラがオンになっていない
カメラの権限はオンになっていても、LINEビデオ通話の際に相手のビデオカメラがオフになっていると、相手が映らずプロフィール画面が表示されるので注意が必要です。この場合は、LINEの画面を閉じなくても解決できるので、すぐに対処できます。
4LINEのバージョンが古い
アップデートせず、古いバージョンのLINEを使用している場合も、相手が映らないことがあります。不具合の修正版がリリースされている場合もあるので、自動アップデートしていない方はアップデートすると解決する可能性が高いでしょう。
Part2:LINEのビデオ通話で相手が映らない時の対処法
上記で説明したような原因の場合、どのような対処法があるのかを解説します。対処法を実践し、すぐに問題を解決しましょう。
2.1. Androidで通話に関する設定をする
Android独自の設定を行っていないと、相手が映るようになりません。
以下の手順でAndroidの設定を変更すると、相手が映るようになります。
Step 1.LINEアプリを開き、ホーム画面の右上にある「設定(歯車マーク)」をタップする
Step 2.「通話」をタップし、「通話の詳細設定」をタップする
Step 3.「端末の動画コーデックを使用」のチェックを外してオフにする
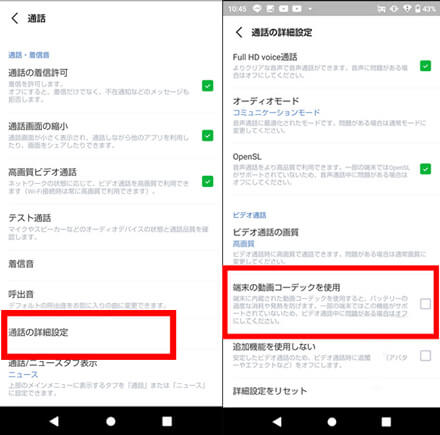
この設定は、Androidスマホの方全員が行う必要があります。
※iPhone版には、この設定はありません。
2.2. カメラの権限を許可にする
LINEからのカメラへの権限をオンにするには、以下の手順を行ってください。
iPhoneとAndroidにわけて解説します。
【iPhoneの場合】
Step 1.「設定」アプリを開く
Step 2.「LINE」をタップ
Step 3.「カメラ」をオン(緑色)に設定する
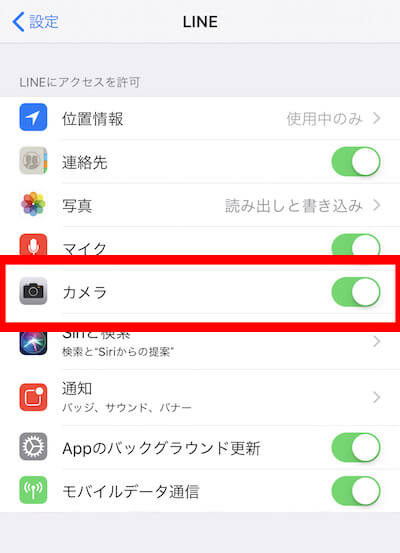
【Androidの場合】
Step 1.「設定」アプリを開き、「アプリと通知」をタップする
Step 2.「◯◯個のアプリをすべて表示」をタップする
Step 3.「LINE」をタップし、「権限」をタップする
Step 4.「カメラ」の権限を許可にする
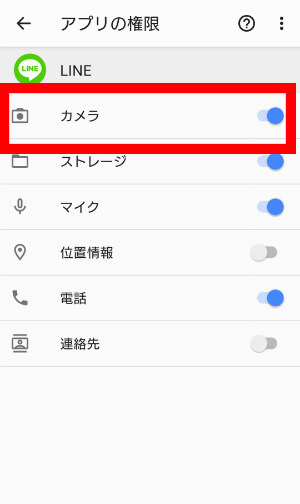
2.3. ビデオカメラをオンにする
カメラの権限を許可にしているのに通話時に映らない場合は、通話中のビデオカメラがオフになっている可能性があります。この場合は、相手に画面下の「ビデオカメラのアイコン」を押してもらい、カメラをオンにしてもらうことで映るようになるでしょう。
2.4. LINEとデバイスをバージョンアップ
LINEもしくは使用しているデバイスのバージョンを最新にすることも、対処法の一つです。
各デバイスのLINE通話ビデオ推奨環境は、以下の通りです。
- iOS 12.0以上
- Android 5.0以上
- Windows 8.1以上
- Mac OS X10.10以上
デバイスのOSバージョンがこれよりも古い場合は、LINEビデオ通話の機能を利用できない可能性があります。LINEアプリもバージョンが古いとビデオ通話が利用できない可能性があるので、自動アップデートをオフにしている方は定期的にアップデートするようにしましょう。
LINEをバージョンアップする方法
iPhoneの場合
Step 1.App Storeを開き、右上の方にある人型になっているアイコンをタップします。
Step 2.そうすると「もうすぐ行われる自動アップデート」というものを見ることができます。その中にもしLINEがあれば、右の「アップデート」をタップしてアップデートを開始しましょう。

Androidの場合
Step 1.「Playストア」または「Google Playストア」をタップします。
Step 2.画面左上にある横三本線のアイコンをタップします。
Step 3.「マイアプリ&ゲーム」をタップして、「アップデート」を選択して、「LINE」の右にある「更新」をタップします。

デバイスを最新バージョンにする方法
iPhoneの場合
Step 1. 設定を開き、「一般」をタップする
Step 2.「ソフトウェア・アップデート」をタップする
Step 3.「ダウンロードとインストール」をタップする

Androidの場合
Step 1. 設定アプリを開き、「端末情報」をタップする
Step 2.「ソフトウェア更新」をタップする
Step 3.「今すぐ更新」をタップする
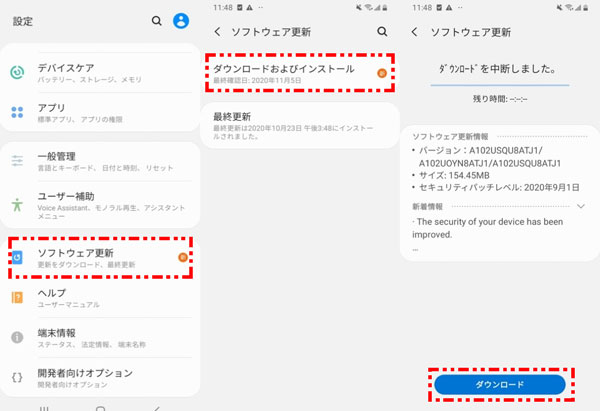
Tips:大事なLINEトークを異OS間転送する裏ワザ
公式な方法ではLINEトークを異OS間転送に対応していません。大切なLINEデータを引き継ぐためには、バックアップ・引継ぎするソフトの「iTransor for LINE」を使うと簡単に実現できます。ほかにも無料なバックアップ、PCにエクスポート、スマホへの直接復元などの機能が揃えています。
iTransor for LINEで異OS間LINEデータ転送のチュートリアルビデオをご覧ください!
具体的な異OS間LINEトークを転送する手順
ステップ1:iTransor for LINEを起動します。画面の指示通りでPCにデバイスを接続します。左側一番目の「AndroidとiOSデバイスの間でLINEデータ転送」を選択して、「スタート」をクリックします。

ステップ2:ステップ2:GoogleドライブでLINEをまずバックアップします。

ステップ3:ステップ3:LINEをフルバックアップするためにまず端末で「適当の暗証番号」を入力して、「データをバックアップ」をタップし、次にPCで先入力した暗証番号を同じく入力します。

ステップ4:次に自動的にメディアを含めてすべてのデータを転送するために必要なソフトをダウンロードします。Androidデバイスで「設定」>「アプリ」>「iTransor Assistant」>「権限」の手順で進んで、ストレージの権限を「オン」にします。そしてPCに「完了」ボタンをクリックします。

ステップ5:転送先に同じLINEアカウントをログインして、最後のデータ転送成功するまでそのまま待ってください。

まとめ
本記事では、LINEビデオ通話で相手が映らない原因とその対処法について解説しました。LINEビデオ通話で相手が映らず困っている方は、参考にしてみてください。また、AndroidからiPhoneに機種変更し、LINEデータを引き継ぐ方法がわからず困っている方は、バックアップ・引継ぎできるツール「iTransor for LINE」を無料でダウンロードするのがおすすめです。











