Androidの通知ドットとは、どのアプリから通知があったのかiOSと同じバッジのようなものでお知らせしてくれる機能です。アプリを一覧したしたきに、どのアプリから通知があったが一目瞭然になるのでとても便利。

特に、LINEの新着をお知らせしてくれるのが便利なのですが、LINEアイコンのバッジが表示されなくなって困ることがありませんか。いちいちアプリを開かないと新着があったかどうかわからないのは、面倒ですよね。この記事では、LINEアイコンのバッジが表示されない時の対処法をご紹介します。
Part1:LINEアイコンのバッジが表示されない時の対処法
AndroidでLINEアイコンのバッジが表示されない場合、下記の対処法が有効です。いくつかあるので、一つずつ説明します。解決する前にデータ安全のため、まず無料、無制限かつ永遠に保存できるバックアップ方法のTipsへ移動し、行いましょう
1ホーム画面の設定を行う
まずは、ホーム画面の設定です。ここで通知がオフに設定されていると、LINEアイコンのバッジが表示されません。
設定をオンにする手順は、下記の通りです。
ステップ1:「設定」アプリをタップして、「アプリと通知」を選択します。
ステップ2:「通知の設定」を開き、「通知ドットの許可」をオンにします。
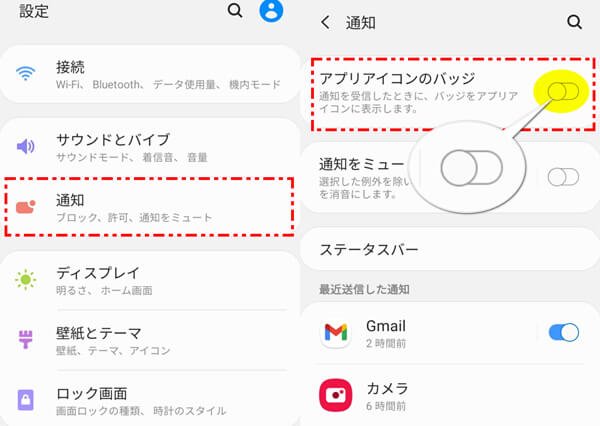
2LINEの通知権限を開く
次にLINEアプリの通知設定をオンにしましょう。
具体的な手順は、下記の通りです。
ステップ1:ホームタブの歯車アイコンの設定ボタンをタップします。
ステップ2:「通知」をタップして、通知をオンに設定します。
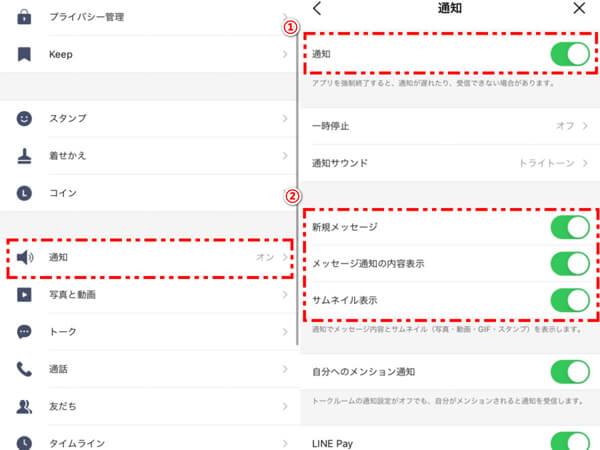
3空きストレージ容量を増やす
ストレージの容量がいっぱいで、本体の動作を圧迫している可能性も考えられます。
その場合には以下のような対処法が有効です。
- 方法 1.スマホに保存してある不要なアプリやデータなどを削除する
- 方法 2.microSDカードにデータを保存する
- 方法 3.クラウドサービスを利用する
- 方法 4.パソコンにデータを移動する
4LINEとデバイスのバージョンアップ
LINEとデバイスのバージョンが古い場合、通知ドットでLINEアイコンのバッジが表示されない原因になります。それぞれやり方を解説します。
LINEのバージョンアップのやり方
ステップ1:ホーム画面から「Playストア」または「Google Playストア」をタップします。
ステップ2:画面左上にある横三本線のアイコンをタップします。
ステップ3:「マイアプリ&ゲーム」をタップします。
ステップ4:「アップデート」を選択して、「LINE」の隣の「更新」をタップします。

デバイスのバージョンアップのやり方
ステップ1:「設定」アプリをタップして、「システム」を選択します。
ステップ2:システムアップデートをタップします。
ステップ3:確認画面が表示されたら「はい」もしくは「今すぐダウンロード」をタップします。
ステップ4:また新しい画面が表示されたら、「すぐ再起動」をタップします。
ステップ5:再起動が終了すると「システム更新に成功しました」と表示されるので「OK」をタップします。
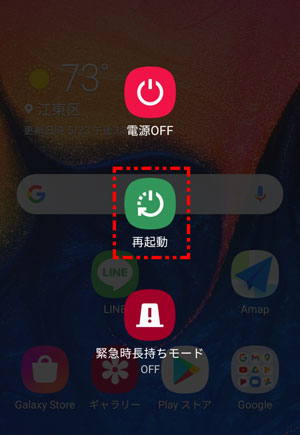
Part2:LINEバッジを数字の形で表示する方法
Androidは初期の状態だと、バッジに数字が表示されない機種もあります。未読件数が数字で表示された方が便利ですよね。その場合は、未読件数を数字で表示するために設定の変更をしましょう。
下記の1~5を順番に行えば、LINEバッジが数字の形で表示されて、未読件数が一目瞭然になります。
ステップ1:ホーム画面の「設定」アプリをタップ
ステップ2:メニューから「通知」を選択
ステップ3:「アイコンバッジ」をタップ
ステップ4:「バッジの表示モード」をタップ
ステップ5:画面下にメニューが表示されたら「未読メッセージ」をタップしてください。
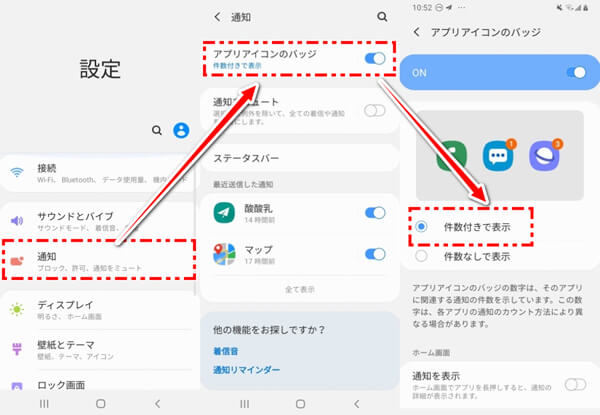
Part3:通知ドットとは?
通知ドットとは、どのアプリから通知があったかバッジでお知らせしてくれる機能です。もともと同様の機能はiPhoneにしかありませんでしたが、Android 8から新たに追加されました。通知がわかりやすく便利な機能なため、利用している方も多いでしょう。
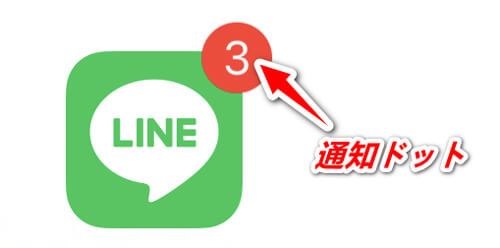
Tips:史上最強のプロなLINEデータを管理するソフトのご利用
LINEデータを管理する便利なソフトを利用してみませんか?上で述べた通り、LINEのトークが増えてAndroid本体のストレージが圧迫されると、通知ドットが上手く機能しなくなるなど、様々な不具合の原因になります。
LINEデータをバックアップ・引き継ぎするソフト - iTransor for LINEを使えば、LINEのデータを iPhone / Android からパソコンへバックアップできるので、様々な不具合を未然に防ぐことができるでしょう。また、常日頃からバックアップを取る習慣があれば、なんらかの理由でLINEのデータが消えるなどの緊急事態に直面した場合でも、焦る必要がなくなります。iTransor for LINEは有料のソフトですが、無料体験版でもバックアップ機能が使えます。無料で様々な不具合や緊急事態への対処ができるため、導入しておいて損はないでしょう。
Googleドライブとの違い:
|
|
iTransor for LINE
|
Googleドライブ
|
|---|---|---|
容量制限 |
なし |
あり |
同OS転送 |
容量制限なしできる |
容量制限あり |
異OS転送 |
 |
 |
PCが必要 |
 |
 |
選択的にバックアップ・エクスポート |
 |
 |
上書きされる恐れ |
なし |
iTransor for LINEの主な特徴:
- 【同OS、異OSデータ転送】AndroidとiOSの間(iOS⇔Android)で自由にLINEデータを転送できる。
- 【バックアップ・復元】無料でLINEデータをバックアップしてから、iPhone・Androidに直接復元できる。
- 【好みの形式でPCにエクスポート】多様な形式で選択的にPCにエクスポートし、保存できるし、エクスポートしたファイルはメディア付けのデバイスで閲覧できる。
- 【無料】バックアップとバックアップしたファイルの閲覧は無料で行える。
- 【多様な機種と互換性がある】最新のiOS 18とiPhone 16を含めてのiPhoneデバイスとすべての人気Androidデバイスと互換性がある。
バックアップの具体的な操作する仕方:
ステップ1:iTransor for LINEを起動して、画面の左側にある「AndroidとiOSデバイスからLINEデータをバックアップ」を選択し、PCにデバイスを接続し「スタート」をクリックします。

ステップ2:そのまましばらく待ってから、バックアップ完成です。バックアップした内容を閲覧したい場合は完了画面の「バックアップした内容を表示」をクリックすると、簡単に閲覧できます。

デバイスへの復元も簡単に実現できるので、ご安心ください。バックアップしてから、通知ドットのバッジが表示されない問題を解決できるPart1へ移動しましょう!
結論
本記事では、Androidの通知ドットでLINEのバッジが表示されない場合の対処法について解説しました。通知ドットが表示されない場合には本記事の対処法を試し、LINEの未読件数がホーム画面から一目でわかるように対処しましょう。また、不具合の原因を未然に防いだり、緊急事態に備えたりするために、プロのLINEトーク履歴をバックアップ・引継ぎできるツール - iTransor for LINEの無料で使えるバックアップ機能を導入しておくのがおすすめです。トラブルが起きた際にも、バックアップが取れていれば落ち着いて対応できるでしょう。
