iPhoneのバックアップができない経験がありますか?
iPhoneユーザーは主にicloudとitunesを使ってバックアップを取ります。 ネットワークと電源に繋がっている限り、iPhoneを使用していないときにiCloudが必要なデータをバックアップしてくれるので、大切なデータの損失を避けることができてとても便利です。 一方、iTunesはiPhoneをほぼ完全にバックアップすることができ、機種変更の際には欠かせない役割を果たしています。
ただし、iPhone自体またはソフトウェアが原因で、iPhoneのバックアップができないという問題が発生する場合があります。本記事では、iCloudやiTunesでのバックアップができない原因や対処法、およびバックアップできない時の代替ソフトを紹介します。

iPhoneのバックアップができないのはなぜ
iCloudやiTunesを使ってiPhoneのバックアップが作成できない場合は、主な原因は以下の5つだろうと考えられます。
- Wi-Fi(無線)接続が不安定
- iCloudストレージの空き容量が不足
- ケーブルの故障で接続不良
- iPhone本体が何らかの問題が発生
- ソフトウェアは最新バージョンではない
iCloudバックアップが失敗・できない時の対処法
1ネットワーク接続の状態を確認
WiFi接続に問題がある場合、iCloudのバックアップができなくなります。まず、WiFiの接続エラーがないかどうかを確認しましょう。問題がなければ、別のWiFiを試すか、WiFiを切断してもう一度試してみましょう。
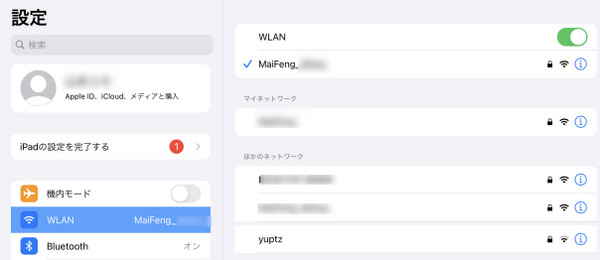
2容量不足?バックアップの削除やiCloudストレージの購入
iPhoneのさまざまなデータをクラウド上にバックアップできる「iCloud」では、無料で5GB利用できるようになっています。バックアップ中に「iCloudストレージがいっぱいです」と表示された場合は、バックアップを実行できません。 この状況を解決するには2つの方法があります。
一、不要なバックアップの削除
1.iPhoneのホーム画面から【設定】≫【ユーザー名】≫【iCloud】の順にタップします。
2.iCloudストレージ管理をタップします。
3.一覧の中からバックアップ(またはほかの大容量バックアップデータ)をタップします。
4.削除したいバックアップを選択してから、一番下の【バックアップを削除】をタップしてiCloudストレージを整理します。
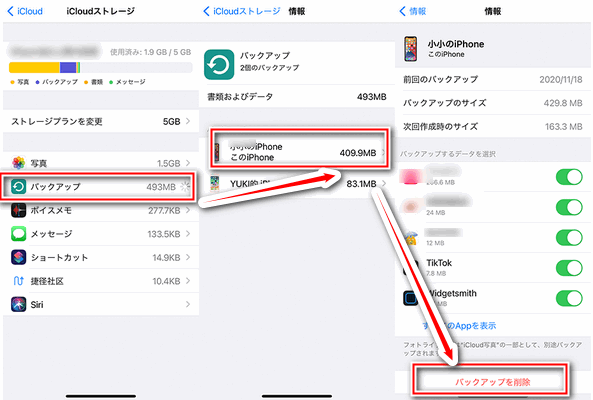
二、iCloudストレージの購入
iCloudストレージの容量を増やせば、大量の写真や動画、音楽を手軽かつ安全に保存できます。iCloudストレージプランの料金は下記の通りです。
5GB------------------------無料
50GB-----------------------¥130
200GB----------------------¥400
2TB------------------------¥1300
1.iPhoneのホーム画面から【設定】≫【ユーザー名】≫【iCloud】の順にタップします。
2.【ストレージを管理】≫【ストレージプランを変更】を選択します。
3.希望のプランを選択後、右上の【購入する】を選択します。
4.Apple IDのパスワードを入力して確認します。
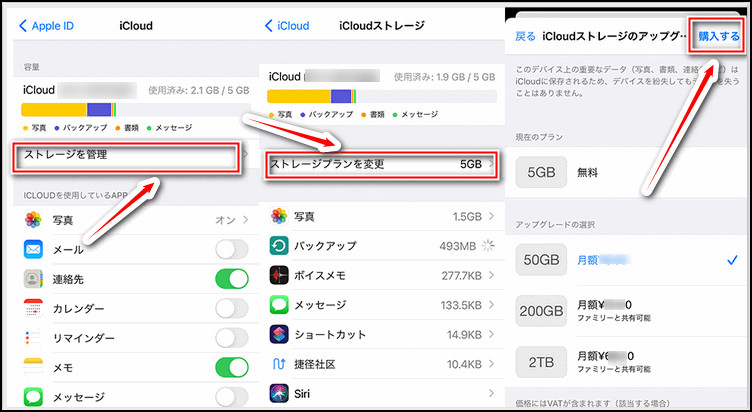
3最新バージョンのOSにアップデート
お使いのiPhoneは最新バージョンではない場合は、古いバージョンとの互換性がないため、バックアップに失敗する可能性があります。iPhoneのホーム画面で【設定】≫【一般】≫【ソフトウェア・アップデート】をタップして、iPhoneを最新バージョンにアップデートしてください。
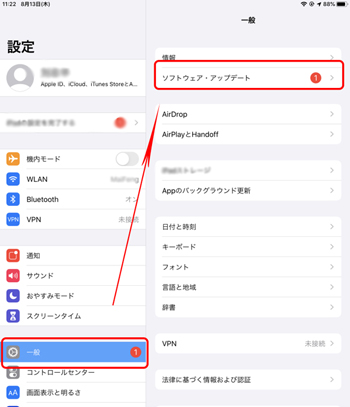
iTunesのバックアップが失敗・できない時の対処法
1最新バージョンのiTunesにアップデート
iCloud自動バックアップの他にも、パソコンを使って公式ソフトのiTunesでバックアップすることもできます。パソコンでのiPhoneのバックアップが失敗した場合は、まずはiTunesのバージョンが最新であることを確認してください。
▼ 確認方法:
iTuneを移動して、上部のパネルから【へプル】≫【更新プログラムを確認】と選択します。「新しいバージョンのiTunesを利用できます。」と表示された場合は、【iTunesをダウンロード】を選択します。画面の指示に従って、iTunesを最新版にアップデートしてください。

2ケーブルをつなぎ直し
iPhoneがパソコンに認識しないせいでバックアップができない場合は、ケーブルをつなぎ直してみるというのがポイントの一つになります。ケーブルを繋ぎ直すことで、設定がリセットされるので機器として反応することがあります。
それでもできないなら、USBポートを1つずつ試してみましょう。USBポートの接触が原因で認識されない場合もあり、USBポートを変えることで改善されることがあります。
3iTunesを再インストール
iTunesを再インストールさせることで、iPhoneのバックアップができるようになる場合もあります。この状態を改善していくためにも、再インストールさせてリセットさせることが大事です。
Tunesをアンインストールしても元のデータは残ったままですし、Apple IDでサインインをし直せばアカウント情報は再び使えるようになります。再インストールの方法は下記の通りです。これだけでトラブルが改善することもあるので覚えておくと良いでしょう。
デスクトップ画面左下から【Windows】アイコン≫【コントロールパネル】≫【プログラムと機能】≫【プログラムのアンインストールと変更】の順にクリックして、一覧の中から【iTunes】を右クリックして"アンインストール”をクリックして下さい。
番外編:オススメ!iCloudやiTunesの代替ソフト
iMyFone D-Back iPhoneデータ復元ツールを使って、iPhoneのデータをパソコンにバックアップすることは可能です。操作方法はとても簡単で、初心者にとっても使いやすいです。また、iTunesやiCloudバックアップから失われたデータを復元することができて、バックアップがない場合でも、直接にiOSデバイスからデータを復元することができます。
D-BackでiPhoneのデータをパソコンにバックアップする方法
ステップ 1:上記のボタンをクリックして、無料版ソフトをパソコンにダウンロードし、起動します。「デバイスからリカバリー」を選択します。

ステップ 2:お使いのiOSデバイスをパソコンに接続して、デバイスを成功に検出されたら、「次へ」をクリックします。

ステップ 3:復元したいファイルの種類を選択してから「スキャン」をクリックします。D-Backは、端末から削除されたデータの読み込みを始めます。

ステップ 4:スキャンが完了すると、バックアップ可能なデータはすべて、下の図のように一覧表示されています。復元したいデータを選択して、右下隅の「復元」をクリックすると、データは指定のファイルにバックアップします。

最後に
iPhoneのバックアップができない時は、まず考えすべきのはiCloudストレージの空き容量です。容量が不足になったら、ニーズに応じて【設定】でiCloudストレージの追加容量を購入することができます。もちろん、選択的にiPhoneのデータをバックアップしたい場合、またはiCloud/iTunesバックアップをプレビューして復元したい場合は、iMyFone D-Backの利用をお勧めします。
下のボタンをクリックして、無料版ソフトを体験しましょう。










