iPhoneユーザーの皆様はこんなことに遭遇しましたか?さらに、普段バックアップを取っている場合なら何の問題がないと思っていますが、結局そこから削除した電話番号を復元できないケースもあります。
この記事では、誤って削除したiPhoneの連絡先や電話帳を復元する方法をまとめて詳しく紹介し、復元できない時の対処法も合わせて説明します。ぜひ最後までご覧ください!
Part 1. 削除したiPhoneの連絡先を復元する方法5選
iPhoneの連絡先を復元するために、バックアップなしとバックアップあるという2つの場合を分けて、以下の5つの方法があります。
1iPhoneをスキャンして削除した連絡先を復元 ― バックアップなしも
誤操作や不具合でiPhoneの連絡先を消した場合、バックアップがないとiTunesやiCloudバックアップから復元できません。ただし、データが消えたように見えますが、一部はiPhoneに残って専門ツールを使えばまだ復元できるかもしれません。
ここで紹介したいのはiOSデータ復元ソフト「iMyFone D-Back」です。これを使えば、端末をスキャンして消去した電話番号などのデータを取り戻すことが可能になります。さらに、複数の復元方式を提供し、50種類以上のデータの復元に対応しており、大切なデータを最大限に取り戻すことが可能です。

- iPhoneの電話帳を復元しても既存データは上書きされない
- iPhoneの削除した連絡先をプレビューして、部分または全体を復元できる
- 公式方法より自由、バックアップからiPhoneの連絡先だけを復元するのは可能
- 自宅でも消去した電話番号を復元できるが、プライバシー漏洩の恐れはない
D-Backを使って消去した連絡先を確認して復元する手順
直感的にやり方を把握したいならこの動画マニュアルを見て⇩
ステップ 1.上記のボタンをクリックして、ソフトをパソコンにダウンロードし起動します。「デバイスからリカバリー」を選択してから、iPhoneをパソコンに接続します。

ステップ 2.連絡先にチェックを入れて、右下の「スキャン」ボタンをクリックします。
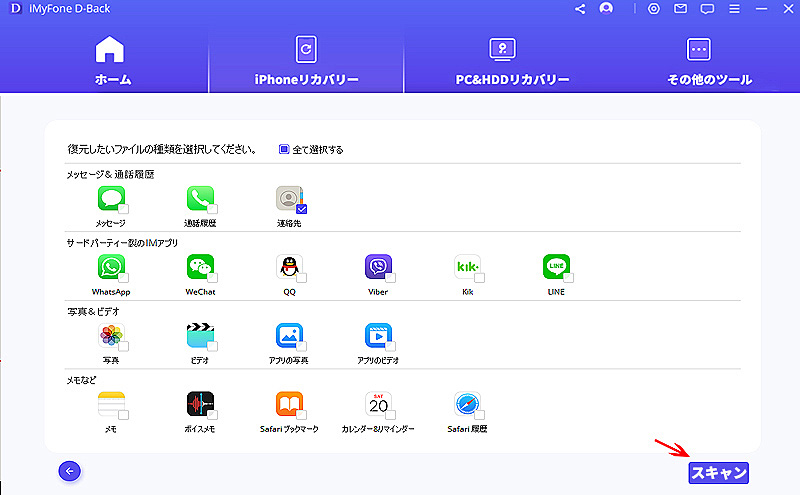
ステップ 3.「スキャン」が完了したら、結果画面から消去した電話番号が確認できます。必要のものを選択して、自分の状況に応じて「デバイスに復元」/「PCに復元」を選択しましょう。
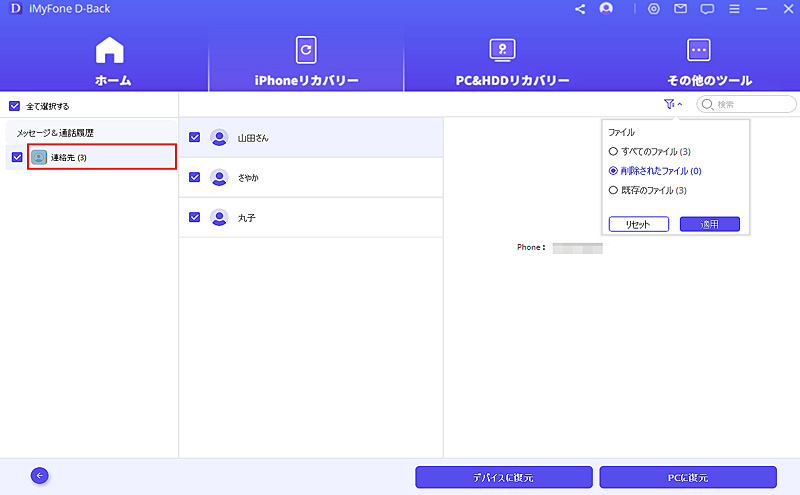
2iTunesバックアップから削除した連絡先を復元
通常iTunesを使ってバックアップを取っている場合、連絡先や電話帳が失われてもそこから復元できますので困ることはありませんね。つい最近にiTunesを使ってiPhoneをバックアップしたことがあるなら、デバイス内のデータがほとんど更新されていないので、既存のデータが上書きされてもあまり損失しませんね。
iTunesバックアップを復元する手順
ステップ 1.iTunesを起動して、iPhoneをパソコンと接続します。
ステップ 2.無事に認識されたら左上にデバイスのアイコンが出てきますので、それをクリックします。そして、「概要」画面に移動します。
ステップ 3.最新バックアップを取った時間を確認して、利用可能であれば、「バックアップを復元」をクリックしましょう。これで、消去した連絡先がiPhoneに復旧されます。

iTunesバックアップから復元の注意点
これはデバイス内のすべてのデータがバックアップ内のものに書き換えられるので、時間がかかるかもしれません。すべてのデータではなく、iTunesバックアップから連絡先だけを復元したい場合、次の方法がよりおすすめです。
3iTunesバックアップから連絡先だけを復元
公式のiTunes経由で復元するのは、バックアップファイルを丸ごとに復元しなければなりませんので、少し不便ですね。紹介したiPhoneデータ復元ソフトを使えば、iTunesバックアップから連絡先や電話帳を抽出して復元するのは可能です。
iTunesバックアップから連絡先だけを復元する方法
ステップ 1.上記のボタンをクリックしてソフトを無料で入手し、それを起動します。「iTunesからリカバリー」を選び、バックアップファイルを指定します。

ステップ 2.それから、「連絡先」を選択して「スキャン」をクリックします。
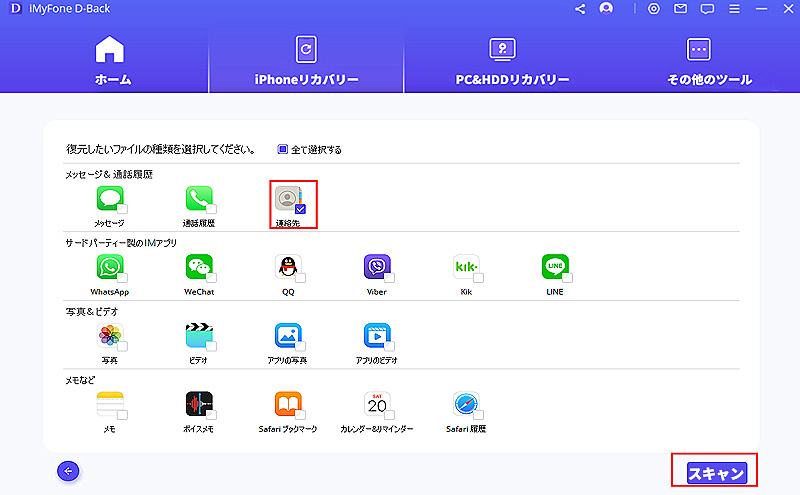
ステップ 3.データ一覧から、消去した電話番号を見つけて選定します。「デバイスに復元」/「PCに復元」をクリックすると完了です。
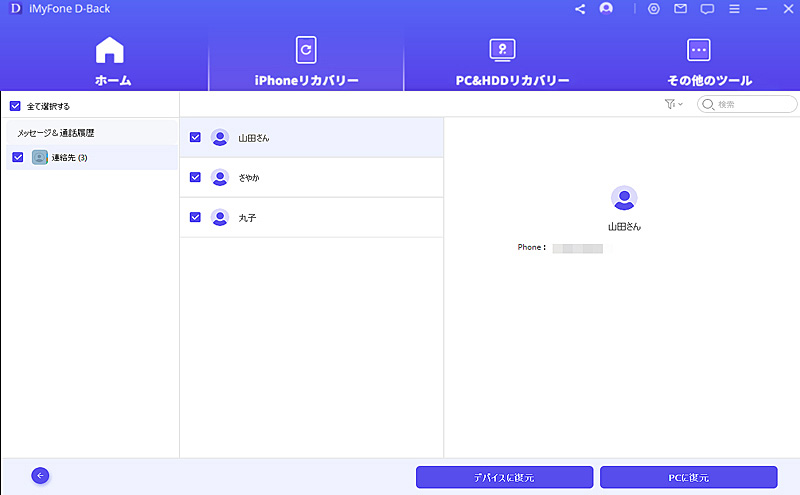
4iCloudバックアップから削除した連絡先を復元
iCloudバックアップを使っている場合、そこからも削除したiPhoneの連絡先や電話帳を復元することができます。ただし、一度iPhoneを初期化しなければなりません。
iCloudバックアップを復元する方法
ステップ 1.「設定」>「一般」>「リセット(転送またはiPhoneをリセット)」>「すべてのコンテンツと設定を消去」の順に進み、iPhoneを初期化します。
ステップ 2.iPhoneが再起動したら画面の指示に従って初期セットアップを行います。
ステップ 3.「Appとデータ」画面で「iCloudバックアップから復元」をタップし、iCloudにApple IDでサインインします。バックアップ一覧から利用するものを選択して復元をします。

iCloudバックアップから復元の注意点
設定、アプリのトーク履歴、添付ファイルなどバックアップに含まれないデータが消去されます。また、同じく連絡先だけを選定して復元することはできないのでご注意ください。
5iCloudバックアップから連絡先だけを復元
iCloudを使ってiPhoneの連絡先をバックアップしたが、すべてのデータを一度復元したくない方は、おすすめしたiPhoneデータ復元ソフトを試してみてください。
iCloudバックアップから連絡先だけを復元する方法
ステップ 1.まずはここでソフトを無料でダウンロードするのは必要です。それを起動したら、iPhoneをパソコンに接続します。
ステップ 2.左側で「iCloudからリカバリー」を選んで、「iCloudバックアップ」をクリックします。

ステップ 3.お持ちのiPhoneの使用状態を選択します。そして、復元できるデータ種類一覧から「連絡先」を選定します。
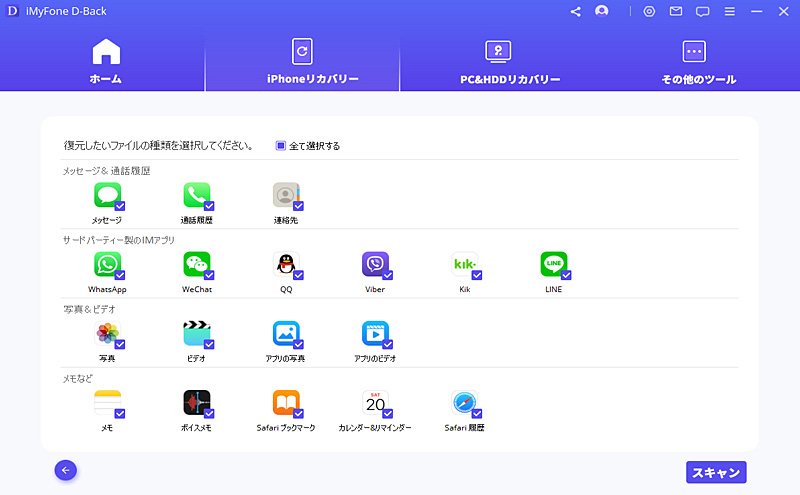
ステップ 4.消去した電話番号を確認して、必要のものだけを選定します。右下の「PCに復元」をクリックすれば自動的に復元が始まります。
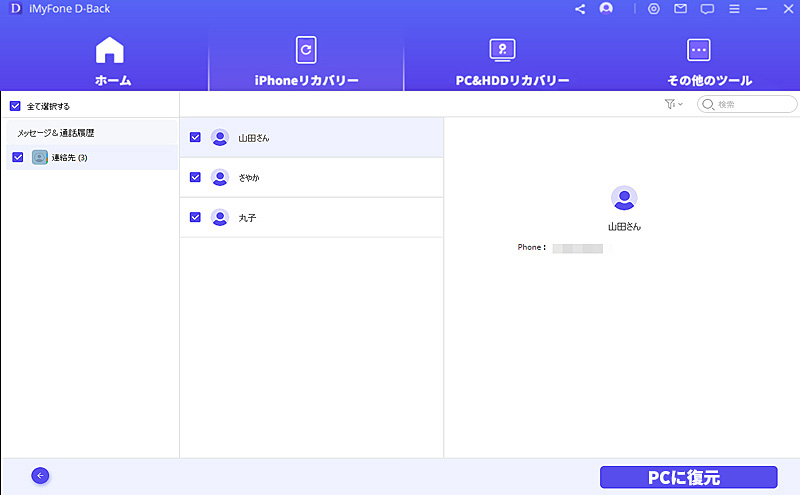
Part 2. iPhoneの連絡先が復元できない時の対処法
これまでiPhoneの削除した連絡先や電話帳を復元する方法を解説してきました。バックアップから復元する途中に失敗したケースが多くあるので、続いては、この問題を解消できる対策も紹介します。
1iCloudからvCardの形式で連絡先を保存
iPhoneでiCloudバックアップを直ちに復元できない場合、iCloud公式サイトにアクセスして、バックアップした連絡先をvCardの形式で保存するのも1つの方法でしょう。
iCloud.comでiPhoneの連絡先を書き出す方法
ステップ 1.iCloud.comにアクセスして、Apple IDとパスコードを入力してログインします。
ステップ 2.「連絡先」を選びます。
ステップ 3.復元したい連絡先を選定して、左下隅の「歯車アイコン」>「vCardを書き出す」をクリックします。
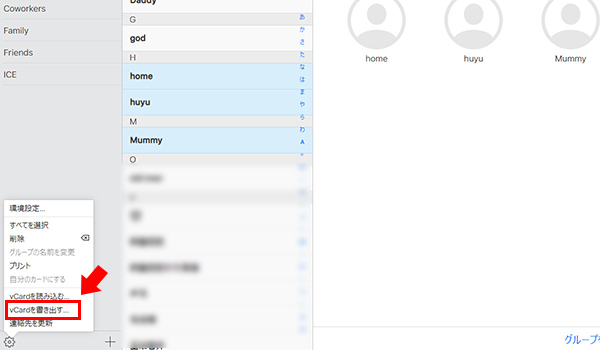
2iPhoneを再起動
データの溜まることやiOSシステムの一時的な不具合などによって、iPhoneを正常にバックアップを復元できないことがあります。それを解消するには、一度iPhoneを再起動してリフレッシュしましょう。
機種別のiPhoneの再起動する方法
iPhone X以降:画面に「スライドして電源を切る」が表示されるまで「音量ボタン」の1つと「サイドボタン」を同時に長押しします。電源オフした後30秒ほど、再度「サイドボタン」を押します。
iPhone SE(第2/3世代)、8、7、6:画面に「スライドして電源を切る」が表示されるまで「サイドボタン」を長押しします。電源オフした後30秒ほど、再度「サイドボタン」を押します。
iPhone SE(第1世代)、5以前:画面に「スライドして電源を切る」が表示されるまで「トップボタン」を長押しします。電源オフした後30秒ほど、再度「トップボタン」を押します。

3最新のiOSバージョンを確認
iOSのバージョンが古くすぎると、バックアップから復元することがうまくいきません。また、復元する途中にアップデートが要求され、フリーズなどの不具合が出来たケースもよくあります。順調に削除した電話帳をバックアップから復元するために、iOSのバージョンを確認して最新に保持しましょう。
iOSバージョンを確認してアップデートする方法
ステップ 1.「設定」>「一般」をタップします。
ステップ 2.「ソフトウェア・アップデート」をタップすると、iPhoneが自動的にアップデートを検索します。
ステップ 3.アップデートがあれば、「ダウンロードとインストール」をタップし、パスコードを入力、利用規約に同意すると新iOSファイルをダウンロードが開始します。
ステップ 4.しばらく待ってから、「今すぐインストール」をタップすると最新版のiOSがインストールされます。
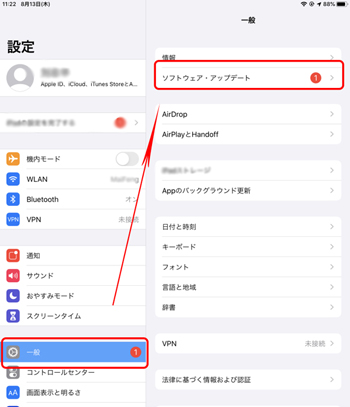
最後に
以上、iPhoneから削除した電話帳を復元する方法をまとめました。また、バックアップから連絡先を復元できない場合に備えて、対処法も解説しました。バックアップがあればそこから消去した電話番号を復旧するのは可能ですが、バックアップを取っていない、またはiTunes/iCloudバックアップから連絡先だけを復元する場合は、ぜひiOSデータ復元ツールiMyFone D-Backにお任せください。


