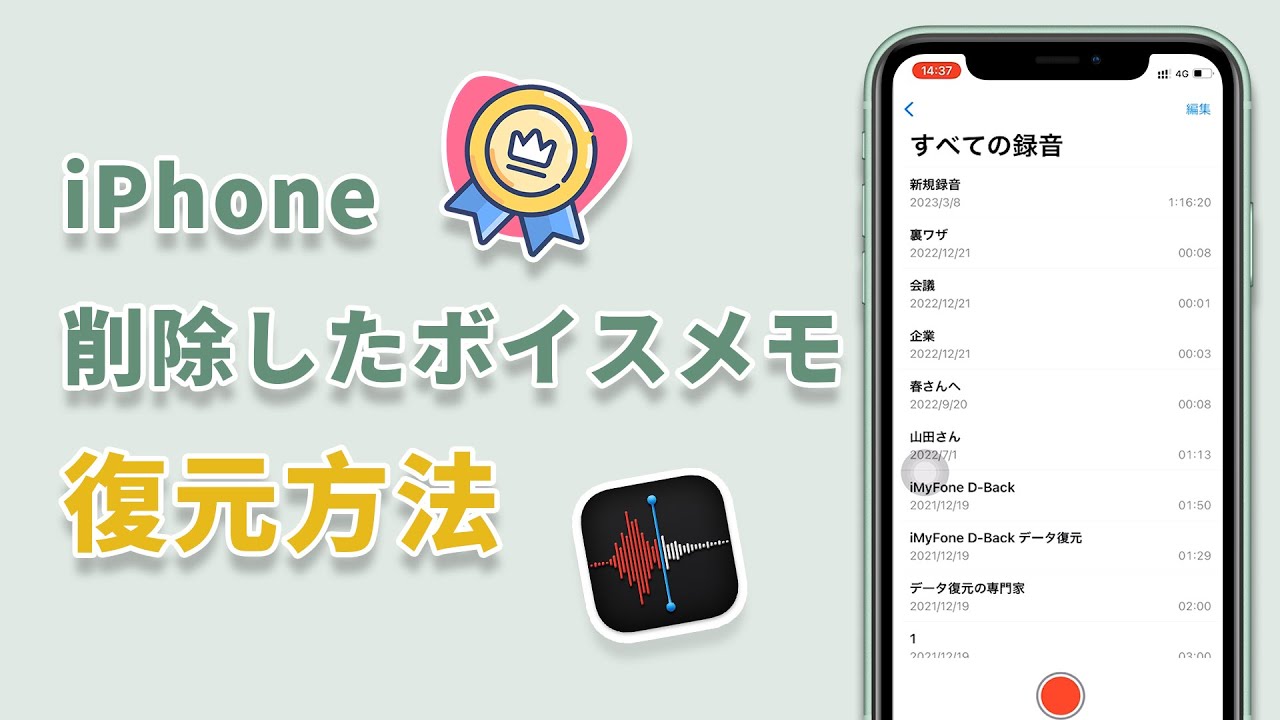バックアップなしでも誤削除したボイスメモを手軽に復元できる強力ソフト
ボイスメモはiPhoneの標準搭載アプリとして、音声でメモを取ることができるのはもちろん、トリミング機能もあるのはとても便利ですね。
この機能を使って会議や曲を録音する人が多いでしょう。しかし、間違えてボタンを押したり、編集する際に不意に重要の部分をトリミングしたりすることで、ボイスメモをうっかり削除してしまうこともよくあります。さらに、iOS 18にアップデートした後も、ボイスメモを失う可能性があります。
もしこんな状況になったらどうすればiPhoneのボイスメモを復元できますか?本記事では、自力で消えた音声メモを復元する方法を紹介します。
方法1.「最近削除した項目」から消えたボイスメモを復元 - 簡単
iPhoneからボイスメモを削除した後、それはすぐに消えたわけではなく、一応「最近削除した項目」ファイルに保存される場合があります。そのため、不意に削除したことを発見したら、そこで音声メモを再度取り戻すのは可能です。
では、ボイスメモの最近削除した項目はどこにありますか?以下の手順に従って見つけましょう。
ステップ 1.ボイスメモを開くと、「すべての録音」画面が表示されます。左上の「<」をタップしてフォルダの表示画面に移動します。
ステップ 2.「最近削除した項目」があれば、それをタップします。
ステップ 3.右上にある「編集」をタップし、復元したいボイスメモを選択して、「復元」または「すべて復元」をタップします。
ステップ 4.もう一度確認したら、選定したボイスメモは普通の録音ファイルに戻ります。
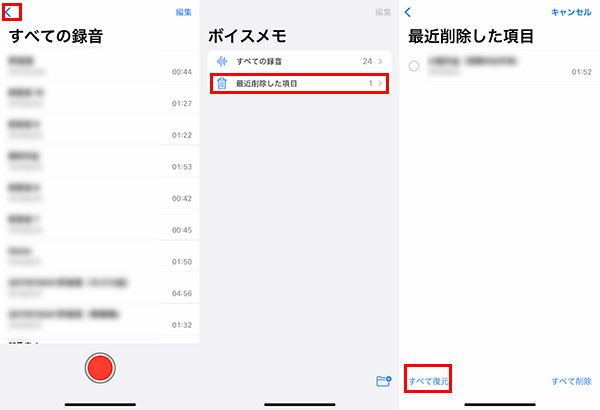
ご注意:
デフォルト設定によって、「最近削除した項目」にあるボイスメモの保存期間は30日間です。その後、ボイスメモはiPhoneから消去されますが、それを復元するには別の方法は必要です。
方法2.データ復元ソフトで消えたボイスメモを復元 - バックアップなしも
iCloudまたはiTunesバックアップからデータを復元するために、iPhoneをリセットするのは必要です。それはすこし面倒で、上書きによってボイスメモ以外のデータも失う恐れがあります。
もし初期化しないでボイスメモだけを復活したかったり、バックアップを取っていなかったりする場合は、iPhoneデータ復元ソフト「iMyFone D-Back」の利用は非常におすすめです。
D-Backをおすすめする4つの理由
ステップ 1.上記のボタンをクリックして、ソフトをパソコンにダウンロードして起動します。iPhoneをパソコンに接続して、「デバイスからリカバリー」をクリックしましょう。

ステップ 2.復旧したいファイルの種類から、「ボイスメモ」を選択して、右下隅の「スキャン」をクリックします。
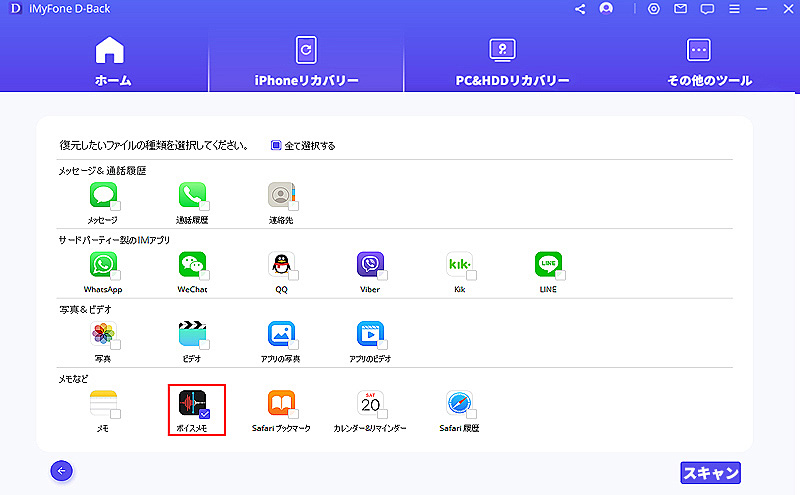
ステップ 3.スキャンが完了すると、リストで復元できるボイスメモが表示されます。プレビューしながら選択して、右下の「デバイスに復元」/「PCに復元」をクリックすると完了です。
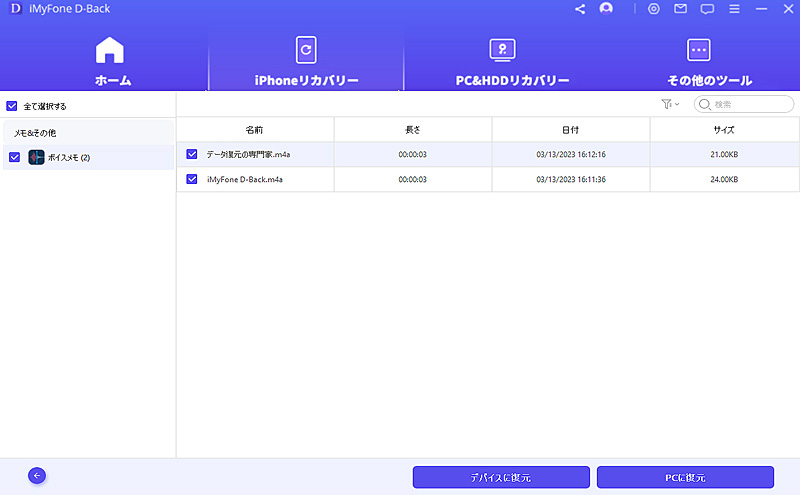
ご注意:
このソフトはiTunesバックアップから必要のボイスメモだけを抽出して復元できるだけでなく、iPhoneの初期化やデータの上書きもありません!具体的なやり方はD-Backの公式ガイドで確認してください。
ボイスメモを復元する具体的な方法
直感的に学びたい方は、以下の動画マニュアルを見てみよう!
方法3.iCloudバックアップから消えたボイスメモを復元 - iPhoneリセット必要
はじめてiOSデバイスを初期設定する場合、iCloudの自動バックアップを設定したかもしれません。iCloudバックアップを「オン」にすれば、WiFi環境でデバイスのデータを自動バックアップしてくれるので、ボイスメモが消えた時、そこで復元するのも可能です。
まずはiPhoneの設定でボイスメモのバックアップがあるかどうかチェックしましょう。あればボイズメモの復元に進めます。具体的な操作は下記のようになります。
ステップ 1.iPhoneのホーム画面から設定を選んで、「Apple ID」>「iCloud」をタップします。
ステップ 2.表示される画面でボイスメモのバックアップをオンにするかどうかをチェックします。
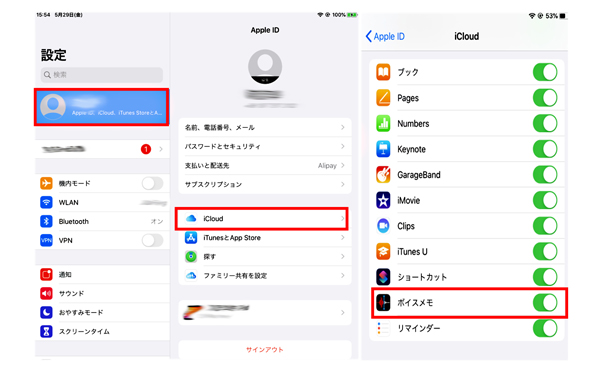
ステップ 3.バックアップを取っていた場合は、iCloudでボイスメモを復元するにはiPhoneをリセットする必要があります。「設定」>「一般」>「リセット(転送またはiPhoneをリセット)」に移動し、「すべてのコンテンツと設定を消去」をタップしてから、画面の指示に従って続いています。
ステップ 4.リセットを完了したら、iPhoneの初期設定に入り、「Appとデータ」画面が表示されると、「iCloudバックアップから復元」を選択します。

ご注意:
この方法はボイスメモだけではなく、iCloudバックアップにあるすべてのデータを一度復元するため、処理はかなり時間が掛かっているかもしれません。
また、初期化した後iPhoneのすべてのデータを失うリスクがありますので、操作する前にiPhoneのデータをiTunesにバックアップすることをおすすめします。
方法4.iTunesバックアップから消えたボイスメモを復元 - iPhoneリセット必要
ボイスメモが消えてしまった場合、iTunesバックアップがあればデータ復元が可能です。その復元手順は下のようです。
ステップ 1.最新バージョンのiTunesをPCダウンロードし、起動します。それから、USBケーブルでiPhoneをパソコンに接続します。
ステップ 2.iPhoneのアイコンを押して、「概要」を選びます。
ステップ 3.概要画面の「バックアップ」欄にある「バックアップを復元」をクリックします。
ステップ 4.バックアップデータの日時を確認してから1つを選定し、「復元」をクリックするとプロセスが開始します。データ量よって、復元に必要時間がかかることもあります。

Tips.誤って削除しても安心!ボイスメモを失わないためのポイント
大切なボイスメモが消えたのは結構大変ですね。データを守るために、普段は以下の3つのことを注意しましょう。
1復元期間を長くするように設定
iPhoneの録音をうっかり削除したり、削除したあとにまた必要になったりする場合、「最近削除した項目」で見つけられば便利です。ボイスメモはそこからも消去されたことを避けるために、ボイスメモを消去する期間を「30日後」または「しない」と設定することはおすすめです。
iPhoneのホーム画面>「設定」>「ボイスメモ」>「削除したものを消去」をタップして、次の画面で期限を選択すればいいです。これで、大切な音声データを間違って削除しても、指定期間の内にボイスメモのゴミ箱から復活できます。
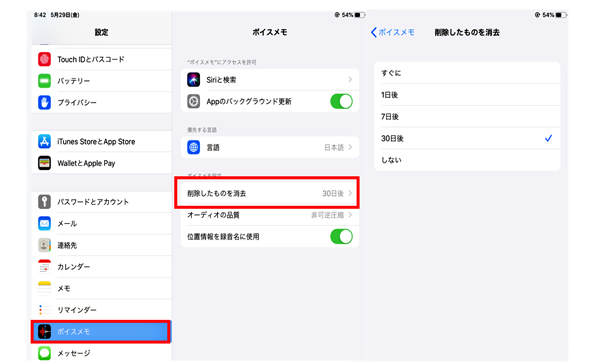
2ボイスメモをコピーしてからトリミング
ボイスメモのトリミングした部分を復元する方法はありますか?残念ながらそれは難しいです。編集する時、カットして「保存」とタップすると、前のデータは上書きされる可能性が高いからです。
大事な部分をトリミングしたような誤操作を避けるため、iPhoneの録音を編集する前に、まずその録音を複製しましょう。こうすると、トリミングが失敗しても、元の録音もそもまま変わらなくて、安心です。
3定期的にiOSデバイスをバックアップ
自動バックアップをオンにすることなど、常にバックアップを更新すれば、万が一ボイスメモが削除されても復元するのは可能ですね。特におすすめのiPhoneデータバックアップ方法は上記で紹介したiOSデータバックアップ&復元に専用ソフトD-Backを利用することです。
▼ D-Backを利用してiOSデバイスをバックアップする手順:
ステップ 1:上記のボタンをクリックして無料版ソフトをダウンロードし、起動します。その後、「iOSデータバックアップ」を選択します。
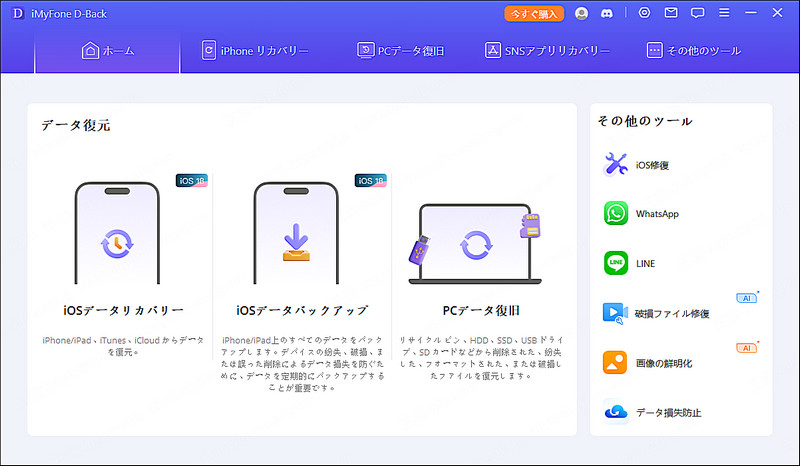
ステップ 2:iPhoneをPCに接続して、検索されたら「バックアップ」をクリックするとバックアップが開始します。
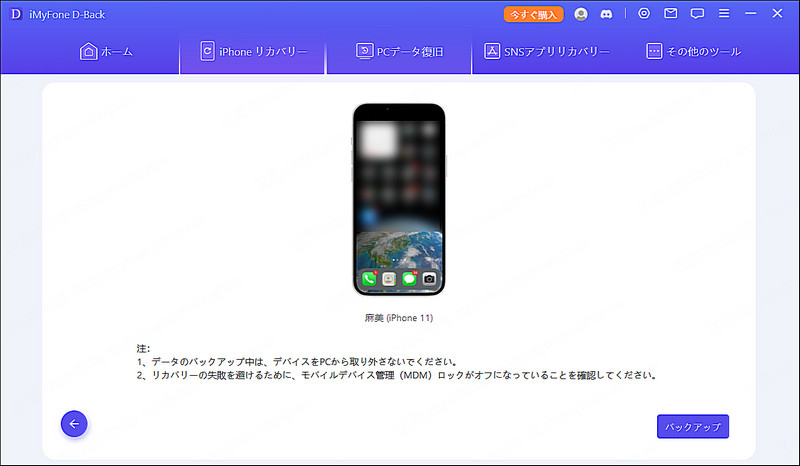
※ バックアップした内容は「iOSデータリカバリー」>「iTunesからリカバリー」の順で確認できます。

※ バックアップした内容は「iOSデータリカバリー」>「iTunesからリカバリー」の順で確認できます。
最後に
以上は、iPhoneのボイスメモを誤って削除してしまった時の対策です。無事に失われた音声メモを取り戻すことができれば幸いです。また、もし万が一バックアップのないボイスメモが消えた場合は、焦らずに「iMyFone D-Back」を使ってボイスメモを復元しましょう。操作が簡単で成功率も高く、ぜひ試してみてください。