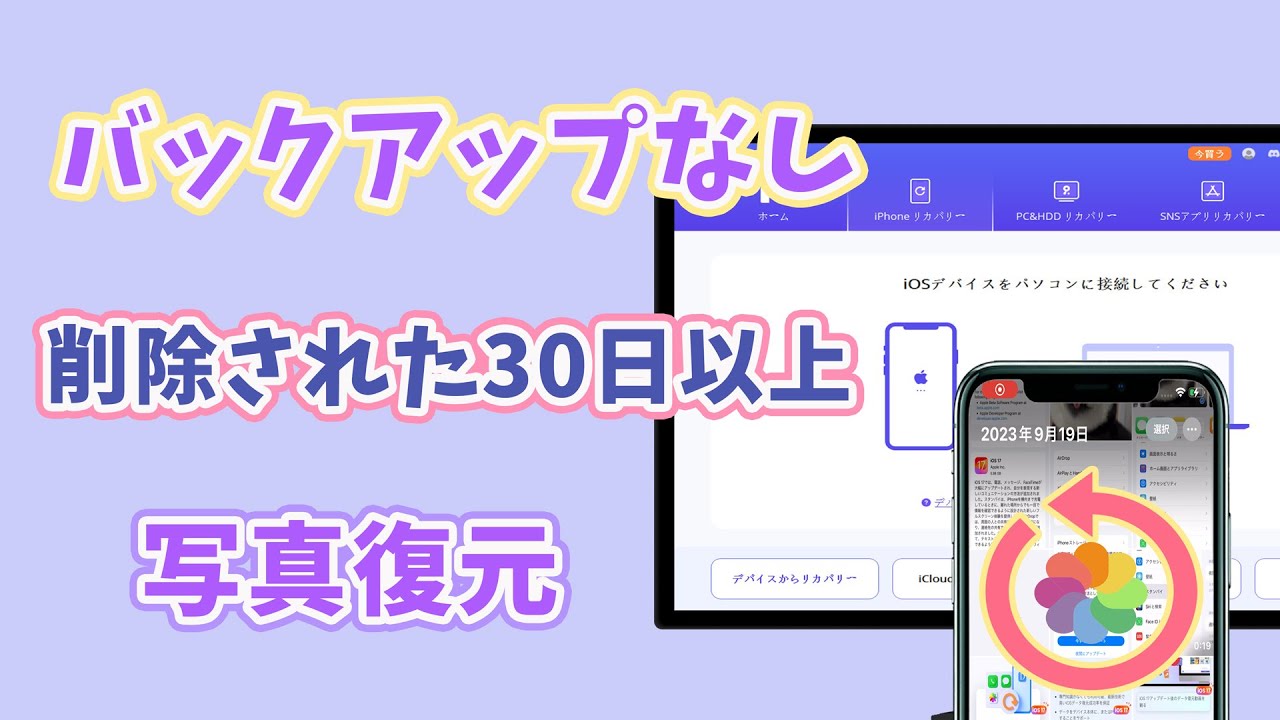iPhoneの高品質カメラはきれいな写真を撮ることができるので、ユーザーがいつでも愛用されています。しかし、誤操作したり、最新のiOSにアップデートするに失敗したりすることなど、さまざまな理由で、まだバックアップしない写真が削除されたこともあります。

そんな時、写真を取り戻すことができないと思ってけっこう慌ただしいでしょう。大丈夫ですよ。本記事では、バックアップなしでも完全に削除した写真を復元する方法を紹介します。より多くの写真を復元するための豆知識も合わせて解説しますが、ぜひ最後まで読んでください!
Part 1.バックアップなしでiPhoneの削除した写真を復元できる?
1「バックアップなしでiPhoneの削除した写真を復元できる?」の答え
写真などのiPhoneデータを失った人からこのような質問がよく聞かれます。幸いにもその答えは「はい」です。バックアップを取らずに、削除した写真を復元することも可能です。
ただし、復旧の成功率はケースによって異なります。
- デバイスの使用を停止し、データ復旧ツールを利用 ⇒ 復旧の成功率が高い
- デバイスの使用を続いている ⇒ 復旧の成功率が低い
その原因は?
iPhoneはSQLiteデータベースを使用してデータを保存します。誤ってまたは意図的に写真やビデオなどのデータを削除しましたが、実際にはiPhone中にまだデータを残っています。
その代わり、元のデータが占有するスペースは「使用可能」にマークされ、データは隠された状態になります。
そこで、隠されたデータを読み込むために、データ復元ツールが必要となります。もしデバイスを使用し続くと、データは新しいデータによって上書きされてから、データ復元ツールを使ってもデータを復元することはできません。
2バックアップなしでiPhoneの削除した写真を復元する方法
続いては、バックアップなしの状態でiPhoneの削除した写真を復元する方法を紹介していきます。手順に従って復元してみましょう。
前述のように、写真は完全に削除されたに見えるが、一部のデータはまだiPhoneに残るかもしれません。それを取得するには、専門ソフトを使ってスキャンしなければなりません。
かなり複雑そうですが、実は「iMyFone D-Back」というiOSデバイスから失われたデータを復元できる強力なツールを使えば、簡単に復元作業が完結できます。わずか3ステップだけで削除した写真データをスキャンして復元できるが、Cult of MacやPCWorldなどの有名なWebサイトによって大好評を博しています。

- バックアップがなくても消した写真を復元でき、iPhone既存データの上書きもない
- iPhoneの削除された写真をプレビューして、部分または全体を復元できる
- iTunes/iCloudバックアップ内のすべての写真を無料で確認して回復するのは可能
- プライバシー漏洩の恐れはない
直感的にやり方を把握したいなら動画マニュアルを見て⇩
▼ D-Backを使ってバックアップなしでiPhoneの削除した写真を復元する手順:
ステップ 1.上記のボタンをクリックして、ソフトを無料でパソコンにダウンロードして起動します。後は「デバイスからリカバリー」をクリックしましょう。

ステップ 2.iPhoneをパソコンに接続し、「次へ」をクリックします。復元したいファイルの種類から、「写真」を選択して、右下隅の「スキャン」をクリックします。
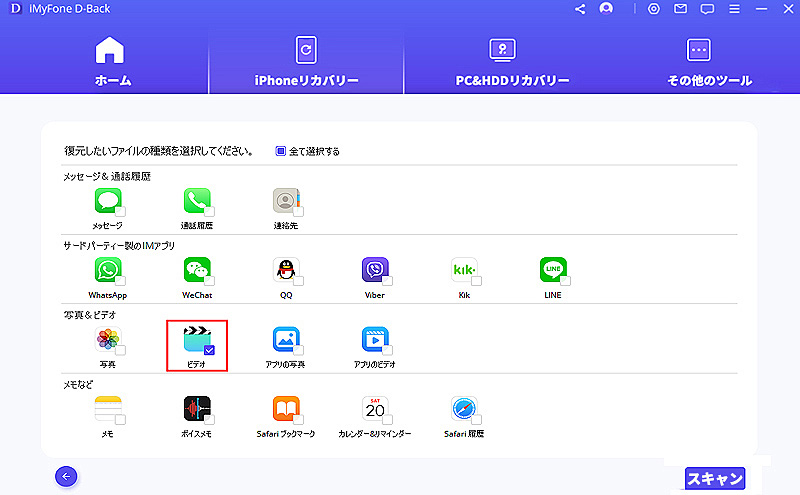
ステップ 3.スキャンが完了すると、結果の一覧表示から復元したい写真をプレビューしながら選定して、「デバイスに復元」をクリックすると直接お使いのiPhoneに復元します。また、「PCに復元」を選択すると、お持ちのパソコンに復元してバックアップすることも可能です。
※「削除されたファイルのみを表示」を選択し、削除した写真のみをプレビューすることもできます。
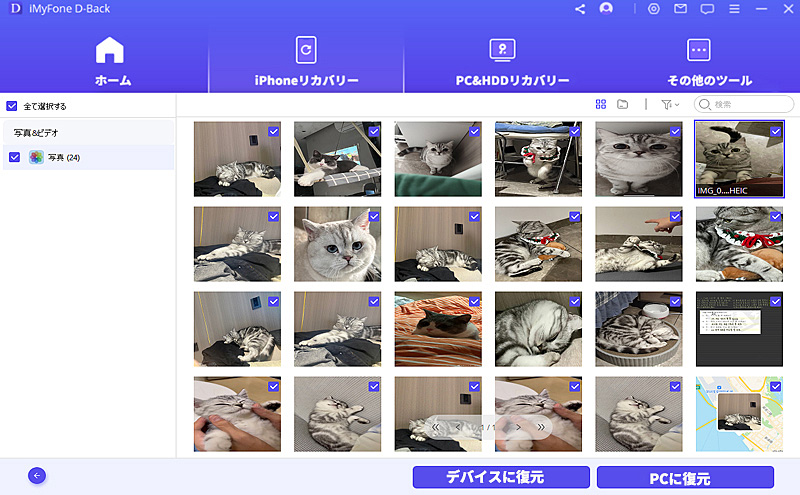
D-BackでiOSデバイスだけではなく、iTunesまたはiCloudバックアップファイルから削除した写真も復元できます。無料の試用版を提供していますので、まずは写真を回復できるかどうかを確認したほうがいいと思います。
Tips:
このソフトはiOS/iPadOS 18、iPhone 16を含む、ほとんどのOSバージョンやiPhone/iPadモデルに対応しています。また、写真以外に、メッセージ、通話履歴など50種類以上のデータ復元は可能です。
より多くのデータ復元ソフトを比較したい方は、その関連記事へ⇒『【Top4】完全削除したiPhone写真を復元できるソフトおすすめ』
Part 2.iPhoneの削除した写真を復元する方法ーバックアップあり
1「最近削除した項目」から完全削除しない写真を復元
iPhoneから写真を削除した後、それがすぐに消えたことではなく、一応「最近削除した項目」というフォルダに保存されます。そのため、写真を削除したことをすぐに気がついた場合、一度そのフォルダを確認してみましょう。まだあればバックアップなくても写真を復元できますよ。
▼「最近削除した項目」からiPhoneの削除した写真を復元する手順:
ステップ 1.写真アプリを起動してから、下側の「アルバム」タブをタップします。
ステップ 2.下にスクロールして、「最近削除した項目」を選択します。
ステップ 3.削除した写真をチェックしましょう。右上の「選択」をタップし、写真を選定したら右下の「復元」をタップします。「すべて復元」で全部の写真を一括で復元するのも可能です。
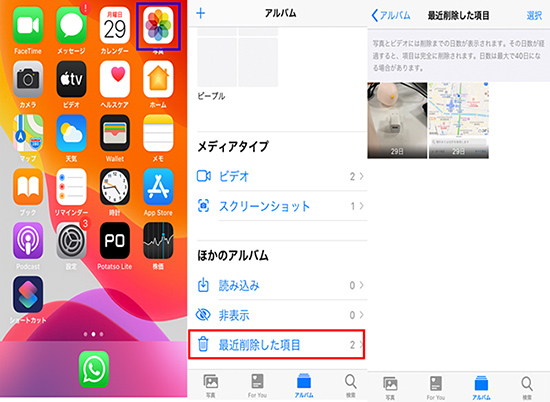
ご注意.
iOS 8およびそれ以降を搭載したiPhoneしかはこの方法を使えません。また、「最近削除した項目」にある写真の保存期間は30日だけです。経ったら写真はそこから消えて完全に削除される可能性が高いです。そんな時、復元のためにD-Backで復元する方法を試すのは必要です。
2iCloudに同期したデータから削除した写真を復元
知らないうちに設定でiCloud写真を【オン】にしたことがあれば、写真は自動的にiCloudに同期されます。もしiPhoneの写真を削除した時点でiCloud写真はすでに【オフ】になっていると、iCloudに保存した写真に影響しないので消した写真は依然としてそこにあります。
そのため、一度iCloudに確認しましょう。もしかして必要の写真がすでにバックアップされたかもしれません。
▼ iCloud.comから削除した写真を復元する手順:
ステップ 1.iCloud.comにアクセスして、Apple IDとパスコードを入力してログインします。
ステップ 2.「写真」をクリックして、「ライブラリ」や「最近削除した項目」などのフォルダから削除した写真を探しましょう。
ステップ 3.あればそれを選定し、右上の「ダウンロード」アイコンをクリックすると保存できます。
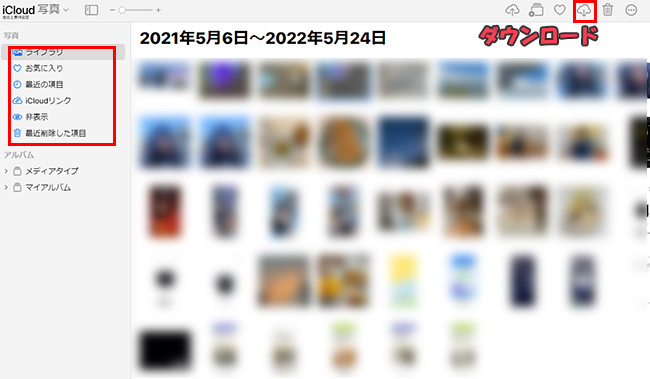
iPhoneとパソコンの両方でもこのiCloud公式サイトにアクセスできます。前者の場合、ダウンロードした写真はiPhoneの「ファイル」アプリに保存されますが、手動でそれを写真アプリに移動するのは必要です。後者なら、それはパソコンに保存されます。
直ちに写真アプリに復元したいなら、もう一度同期をすればいいです。
▼ iCloudを再度同期して削除した写真を復元する手順:
ステップ 1.「設定」>上部の「自分のApple ID」をタップします。
ステップ 2.「iCloud」>「写真」を選びます。
ステップ 3.「iCloud写真」項目を見つけ、右のスイッチをオンにします。(※Wi-Fiに接続するのは必要)
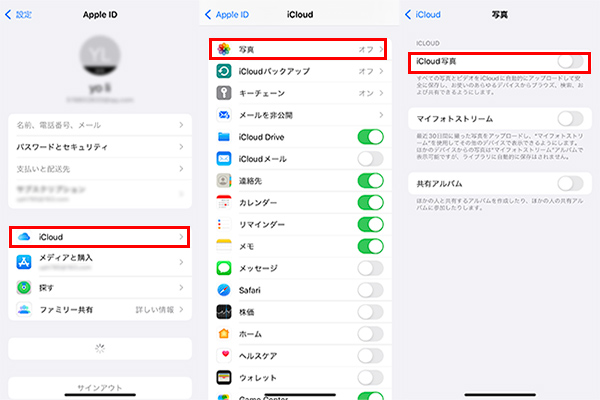
3iTunesバックアップから削除した写真のみを復元
iPhoneで写真を削除してしまった場合でも、iTunesバックアップがあればデータを取り戻すチャンスがあります。しかし、バックアップ全体を復元する方法ではなく、写真のみを取り戻したい場合、特定のデータ復元ツールiMyFone D-Backを使うと便利です。
▼ iTunesバックアップから削除した写真のみを復元する手順:
ステップ 1.上記のボタンをクリックしてソフトを無料でパソコンにダウンロードして起動してから、「iTunesからリカバリー」を選びます。
ステップ 2.復元したいiTunesバックアップを選択して、「次へ」をクリックします。暗号化されたiTunesバックアップを選択した場合は、パスワードの入力が必要です。

ステップ 3.復元したいファイル種類から「写真」を指定して、「スキャン」をクリックします。
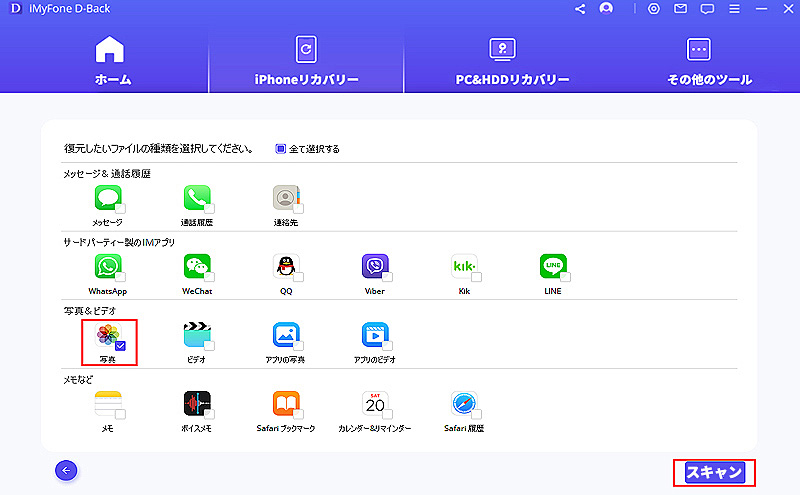
ステップ 4.スキャンが完了すると、iTunesバックアップにある復元可能な写真はすべて、下の図のように一覧表示されています。写真をプレビューしながら選択して、「デバイスに復元」をクリックすると、直接お使いのiPhoneに復元します。また、お使いのパソコンに復元することも選択できます。
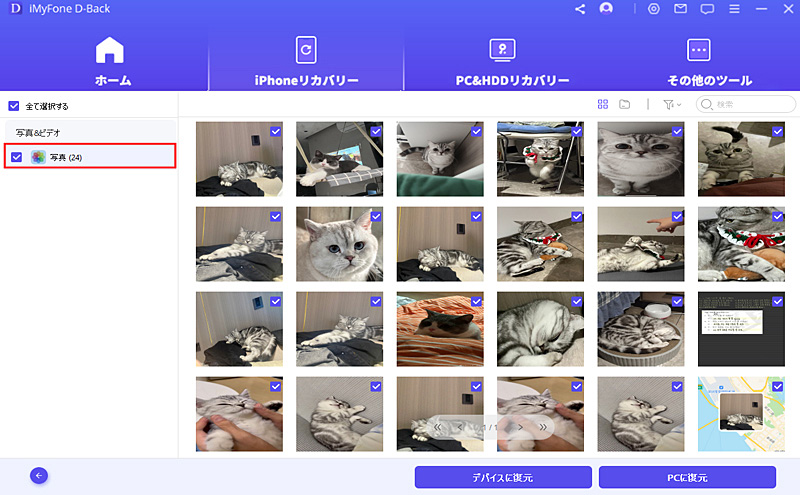
iTunesバックアップから写真をプレビューしながら選択的に復元できる強力ソフト
4専門店に頼んで削除した写真を復元
それでも削除した写真を復元できない場合、最後の手は専門店に行くことです。iPhoneのデータ復元業者に頼むのはもちろんお金がかかりますね。相場は5~10万円程度で、びどく損害されたケースではさらに高い料金がかかるかもしれません。本当に削除した大切な写真を復元したいなら、これも検討してみてくださいね。
豆知識.バックアップなしで削除した写真はどれぐらい復元できる?
正直に言うと、長い時間前に削除したデータが復元できるケースがあって、ほんの少し前に削除したデータが復元できないケースもありますので、計算することはできません。
実際には、データが上書きされているかどうかにかかっています。様々なデータはiPhone上で異なる方法で保存されているので、簡単に上書きできるデータがあり、長く保存されるデータもあります。
そこで、削除した写真を上書きされなくできるだけ多く復元するように、2つのヒントを紹介します。
- すぐにiPhoneの使用を停止するということを考えるべきです。これにより、データが上書きされてしまう可能性を減らし、すべての写真を復元する可能性も高くなります。
- 初期化によるデータ損失は、誤って削除やウイルス感染などの理由で失ったデータとは大きく異なることを理解する必要があります。デバイスをリセットすれば、失われたデータを復元する可能性は非常に低くなります。
また、iPhoneはAndroid端末のようにSDカードを代表する外部記録媒体には対応していません。写真をパソコンに移行する時エラーが発生したか、故障によってiPhoneが起動できないことなど、不測の事態が起きてデータが失われた場合はよくあります。
こんな時、バックアップを取っていれば簡単に自分でデータを復元できるのです。そのため、少し煩わしくても、定期的に重要のデータをバックアップしましょう。
動画ガイド.削除された30日以上の写真を復元する方法
iMyFone D-Back使い方に関する動画チュートリアルをもっと見る>>
最後に
今回はバックアップなしでiPhoneの削除した写真を復元する方法をまとめて紹介しました。いかかでしょうか?ちゃんとバックアップを取って、写真が消えた後でデータの上書きを防ぐようにするのも大切ですね。
また、重要の写真を取り戻すために、データ復元ソフトの利用が非常におすすめです。復元率が比較的に高いし、iPhoneに保存している現時点のデータも損失しません。事前に無料試用版で復元可能な写真をチェックすることもできるので、ぜひここでダウンロードして試してみましょう!