【Mac/MacBook対応】パスワードなしでもExcelファイルファイル全体・シート・セルのパスワードを解除できる強力ツール!
Excelファイルには、データの安全性を確保するためにパスワードや編集制限がかけられていることがあります。しかし、必要なパスワードを忘れてしまったり、解除する必要がある場合もあるでしょう。本記事では、Macを使用してExcelの保護を解除する方法をわかりやすく解説します。
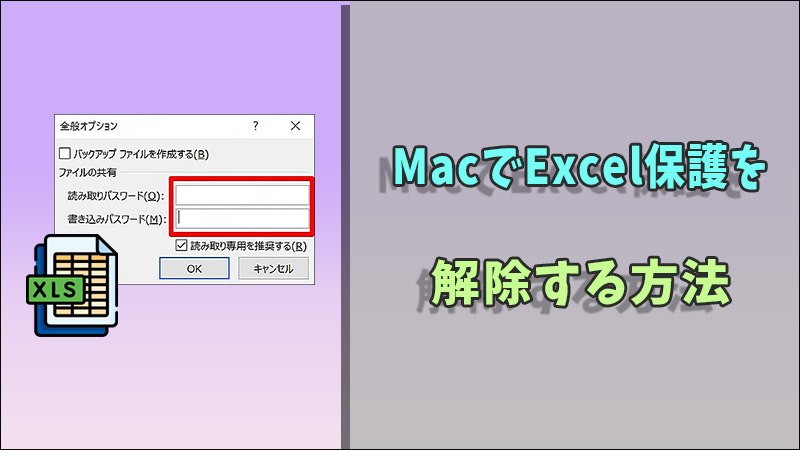
Part 1.Excel保護の種類を理解する
Excelファイルの保護には、主に以下の3つの種類があります:
ファイル全体のパスワード保護
ファイルを開く際にパスワードが必要。
シート保護
特定のシートの編集が制限されている。
セル保護
セル単位で編集や内容の変更が制限されている。
解除したい保護の種類を明確にすることで、適切な方法を選べます。
Part 2.パスワードを知っている場合の解除方法
この部分では、パスワードを知っている場合、Excelファイルの全体とシートの保護を解除する方法について紹介します。
▼ Excelファイル全体の保護解除
ステップ 1.Excelファイルを開きます。
ステップ 2.パスワード入力画面で正しいパスワードを入力します。
ステップ 3.ファイルメニューから「名前を付けて保存」を選択し、「ツール」>「全般オプション」でパスワードを削除して保存すると完了です。

▼ Excelシート保護の解除
ステップ 1.保護されたシートを開きます。
ステップ 2.上部メニューから「校閲」→「シート保護の解除」を選択します。
ステップ 3.フ必要に応じてパスワードを入力します。
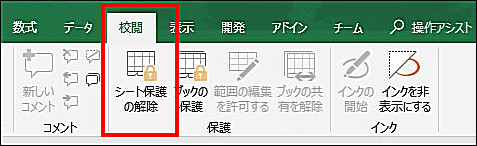
Part 3.パスワードを忘れた場合の解除方法
MacでExcelの保護を解除するのに最適なツールの1つがiMyFone Passper Proです。このソフトウェアは、Excel、Word、PowerPoint、PDF、RARなどのファイルからパスワードを迅速に解除することができます。初心者でも使いやすい直感的な操作で、複雑なパスワードや編集制限を数分で解除可能です。高い成功率とデータセキュリティを兼ね備えており、重要なファイルへのアクセスを取り戻したい際に最適です。WindowsとMacの両方に対応しており、幅広いファイル形式での問題解決をサポートします。
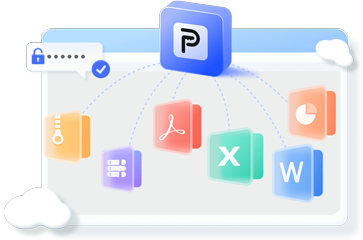
PDF/RAR/ZIP/Excel/Word/PowerPointパスワード解除ツール
▼ Passper Proを利用してExcelファイルのパスワードを解除する手順:
ステップ 1.上記のボタンをクリックしてソフトを無料でダウンロードし、パソコンにインストールします。ホーム画面でパスワードを解除したいExcelファイルをインポートします。

ステップ 2.Excelパスワード回復モードを選択してから、「次へ」をクリックします。
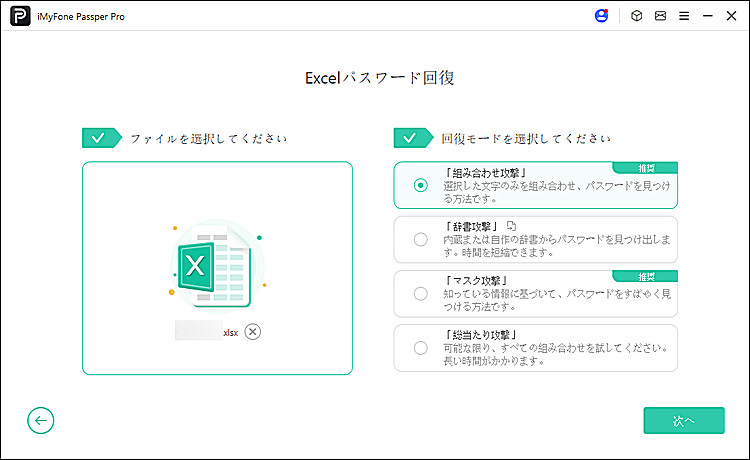
ステップ 3.パスワードの回復に成功すると、それをコピーしてExcelファイルを解除しましょう。
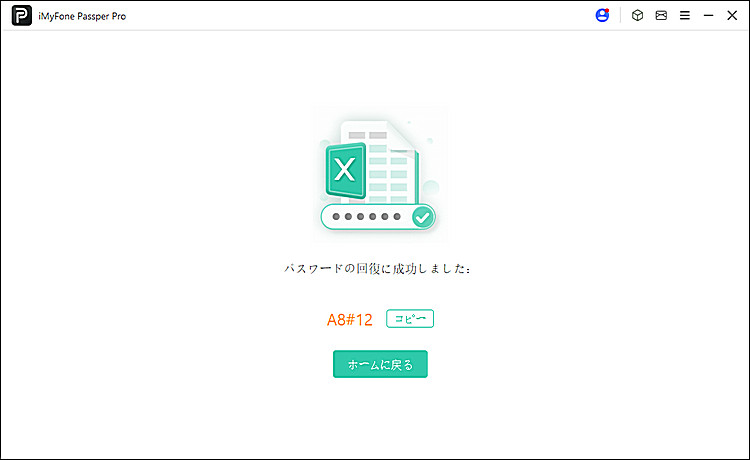
iMyFone Passper Proは、Excelファイルのパスワードを迅速かつ安全に解除できる非常に優れたツールです。パスワードを忘れてしまっても、このツールがあれば安心でしょう。3クリックでファイルへのアクセスを取り戻すことが可能です。
Part 4.コマンドラインを使用してExcelシート保護の解除(上級者向け)
▼ コマンドラインを使用してExcelシート保護を解除する手順:
ステップ 1..xmlファイルをテキストエディタ(例:Visual Studio Code)で開きます。
ステップ 2.「sheetProtection ... /」タグを削除します。
ステップ 3.ファイルを保存し、Excelで開き直します。
まとめ
MacでExcelの保護を解除する方法は複数ありますが、目的やスキルレベルに応じて最適な方法を選びましょう。パスワードを忘れた場合でも、iMyFone Passper Proのような専用ツールを活用することで簡単に解除できます。必要な場合に備えて、無料版ソフトを入手しておくと便利です!










