【Mac/Windows対応】PDFファイルのパスワード&編集制限を手軽に解除できる強力ツール!
PDFは、多くのビジネスシーンや日常のやりとりで使用されるファイル形式です。特に重要な書類には、セキュリティのためにパスワードが設定されることがあります。しかし、パスワードを忘れてしまったり、他の人から送られてきたファイルのパスワードを解除する必要がある場面もあるでしょう。

Windows 10/11を使っている場合、PDFのパスワードを解除するためのいくつかの方法があります。オンラインツールからオフラインソフト、さらにGoogle Chromeを使ったシンプルな手法まで、様々な方法が選択できます。本記事では、それぞれの方法を分かりやすく解説し、どのように安全にPDFのパスワードを解除するかをご紹介します。
Part 1.PDFパスワード解除の必要性
PDFファイルにパスワードが設定されている理由は、個人情報の保護や機密データのセキュリティを確保するためです。しかし、PDFファイルのパスワードを忘れてしまったり、不要なパスワードを削除したい場合もあります。パスワードを解除することで、ファイルの閲覧や編集、印刷がスムーズに行えるようになります。
Part 2.Windows 10/11でのPDFパスワード解除方法
この動画マニュアルで直感的にPDFファイルのパスワード解除&編集制限削除方法が確認できます!
1Smallpdfを使ってPDFのパスワードを解除する
Smallpdfは、オンラインで簡単にPDFファイルのパスワードを解除できる便利なツールです。
▼ SmallpdfでPDFファイルのパスワードを解除する手順:
ステップ 1.Smallpdfの公式サイトにアクセスします。
ステップ 2.「ファイルを選択」ボタンをクリックします。解除したいPDFファイルをアップロードします。
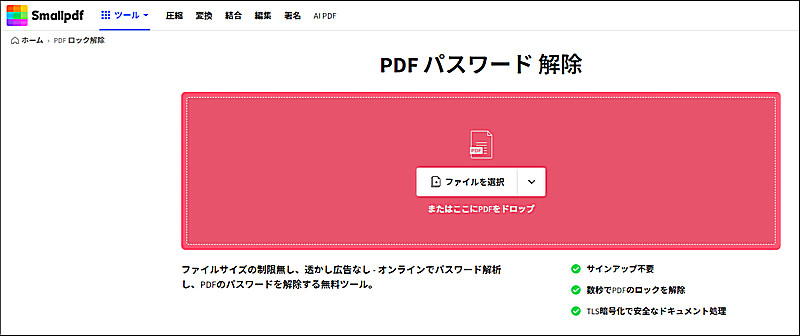
ステップ 3.パスワードを入力して、「ロックを解除する」をクリックします。
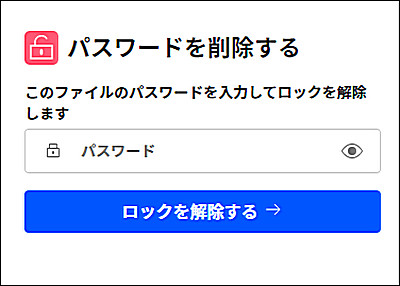
ステップ 4.PDFファイルのパスワードが削除されたら、「ダウンロード」をクリックすると完了です。
- 簡単で迅速
- 無料で使える
- インターネット接続が必要
- 機密情報を扱う場合、オンラインツールの使用には注意が必要
2iMyFone Passper ProでPDFパスワードを解除
iMyFone Passper Proは、オフラインでPDFのパスワードを解除できる強力なソフトウェアです。特に複雑なパスワードでも迅速に解除できるため、より高度なセキュリティを求めるユーザーに最適です。
▼ Passper Proを利用してPDFファイルのパスワードを解除する手順:
ステップ 1.上記のボタンをクリックして、無料版ソフトをダウンロードし、起動します。

ステップ 2.パスワードについて知る程度を選択した後、「開始する」ボタンをクリックします。
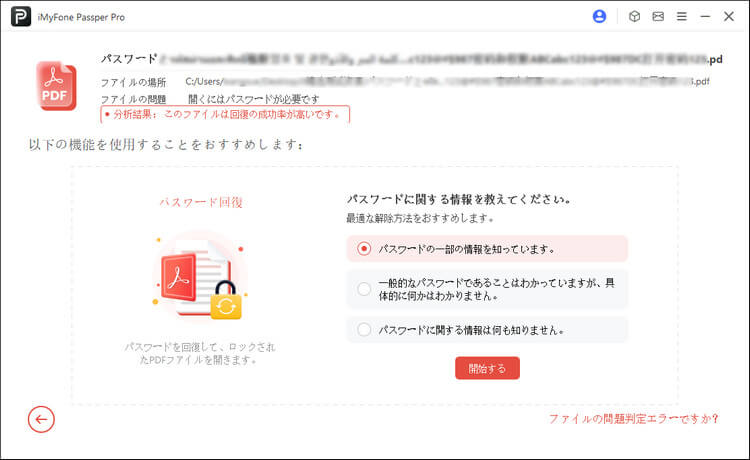
ステップ 3.回復モードを選択し、「次へ」ボタンをクリックします。
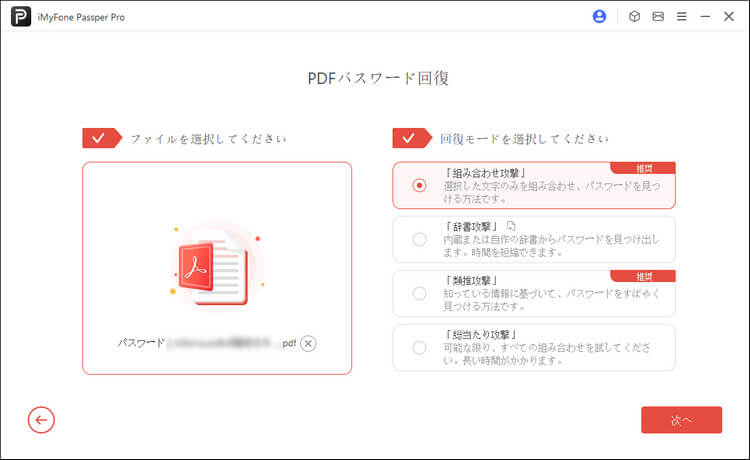
ステップ 4.パスワードの回復に成功したら、それをコピーしてPDFファイルのパスワードを解除できます。
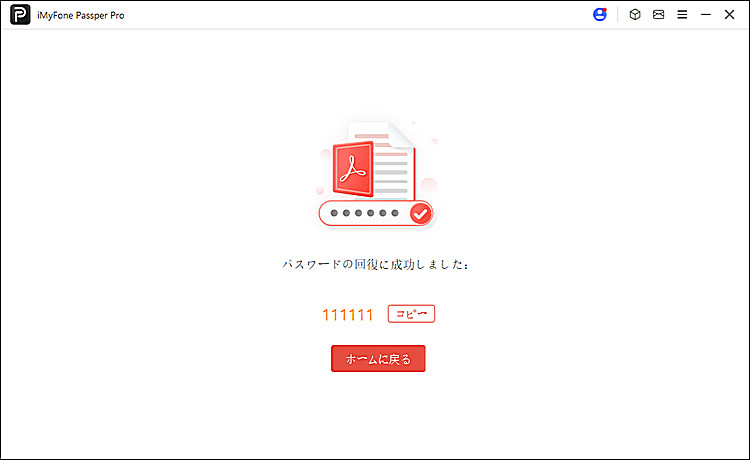
- 4つの回復モードを提供
- 高度な暗号化にも対応
- PDFファイルの編集制限を削除可能
- PDF/Excel/Word/PPT/ZIP/RARファイルに対応
- 無料版には機能制限がある
3Google Chromeを使用してPDFファイルのパスワードを解除
Google Chromeを使用して、簡単にPDFファイルのパスワードを削除できます。この方法は、すでにパスワードがわかっている場合に有効です。
▼ Google Chromeを使用してパスワードを解除する手順:
ステップ 1.パスワード保護されたPDFファイルを右クリックして、「プログラムから開く」>「Google Chrome」を選択します。
ステップ 2.パスワードを入力して、「送信」をクリックします。
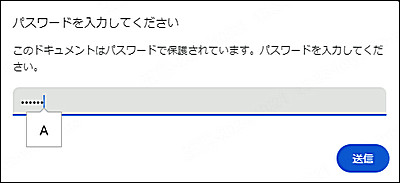
ステップ 3.印刷のアイコンをクリックして、「保存」ボタンを押します。
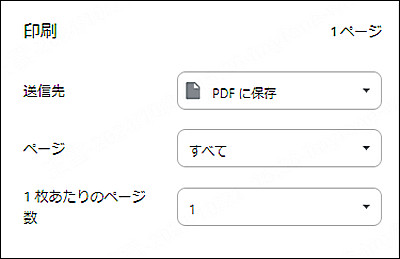
新しいPDFファイルを保存します。このファイルにはパスワードがかかっていません。
- ソフトのインストール不要
- 手順が簡単
- パスワードを知っている必要がある
Part 3.パスワード解除に関する注意点
パスワード解除は、合法的かつ正当な目的でのみ行う必要があります。他人の許可を得ずにパスワード保護されたファイルを解除することは、法律に違反する可能性があるため、注意が必要です。また、機密性の高いデータを扱う場合は、信頼性の高いツールを使用し、データ漏洩のリスクを最小限に抑えることが重要です。
まとめ
Windows 10/11でPDFファイルのパスワードを解除する方法には、Smallpdfのようなオンラインツール、iMyFone Passper Proのような専用ロック解除ソフト、Google Chromeを使った簡単な方法などがあります。それぞれの方法にメリット・デメリットがあるため、用途に応じて最適な方法を選んでください。
特に、Passper Proは様々な種類のロックを解除できる以外に、ファイルの読み取り専用制限を削除することもサポートします。ぜひ下のボタンをクリックして無料版を体験しましょう。



