PDFファイルは、文書の共有や保存に広く利用されているフォーマットです。しかし、情報漏洩や不正アクセスなどのリスクも伴うため、安全にPDFファイルを共有する方法を理解しておくことは重要です。以下に、PDFファイルをより安全に共有するためのパスワードを設定する方法を紹介します。

Part1:PDFファイルにパスワードの設定方法ベスト5選
PDFファイルをパスワードで保護することは、機密情報を守るための効果的な手段です。ここでは、主要なソフトウェアを使用して、PDFファイルにパスワードを設定する方法を簡単にまとめました。
01Adobe Acrobat DC
Adobe Acrobat DCは、PDFの作成、編集、そしてセキュリティ機能が充実したプロフェッショナル向けのソフトウェアです。PDF業界の標準とされ、多くの企業や個人に利用されています。
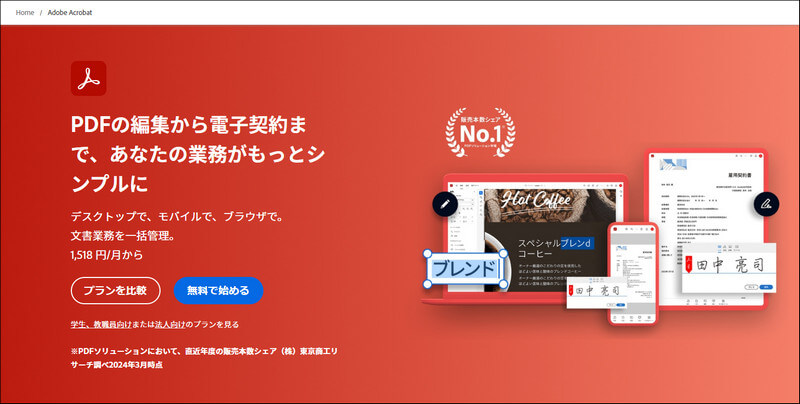
ステップ 1.PDFファイルを開く。
ステップ 2.メニューから「ファイル」→「パスワードを使用して保護」を選択。
ステップ 3.パスワードを入力し、保存。
| 特徴 | 業界標準のツールで、多彩なセキュリティオプションが提供される。 |
| 価格 | 有料(無料トライアルあり) |
| 日本語対応 | あり |
| おすすめ度 |
- 高機能: パスワード保護、暗号化、電子署名など、多彩な機能が揃っている。
- 信頼性: 世界中で広く使用されており、企業でも安心して利用可能。
- 多機能: PDFの作成、編集、共有、セキュリティ管理など、あらゆる操作が可能。
- 価格が高い: 個人利用には負担が大きく、特にサブスクリプション料金が高め。
- 学習曲線が急: 機能が豊富なため、全てを使いこなすには時間がかかることがある。
02PDFelement
PDFelementは、直感的なインターフェースと多機能が魅力のPDF編集ソフトです。個人からビジネスユーザーまで幅広く利用されており、OCR機能やフォーム作成機能も備えています。
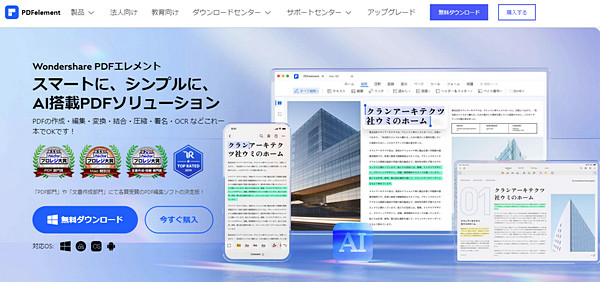
ステップ 1.PDFelementでPDFを開く。
ステップ 2.上部メニューから「保護」→「パスワードを設定」を選択。
ステップ 3.パスワードを入力して保存。
| 特徴 | 直感的なインターフェースで使いやすく、OCR機能なども搭載。 |
| 価格 | 有料(無料トライアルあり) |
| 日本語対応 | あり |
| おすすめ度 |
- 使いやすい: 直感的な操作で、初心者でも簡単に利用できる。
- コストパフォーマンス: 多機能でありながら、Adobe Acrobat DCに比べて手頃な価格。
- 日本語対応: 日本語環境での利用に適している。
- 無料版の機能制限: 無料版では多くの機能が制限されている。
- 一部機能の不足: 特定の高度な機能が欠けている場合がある。
03Foxit PDF Editor
Foxit PDF Editorは、軽量かつ高速なPDF編集ソフトで、特にビジネスユーザーに人気です。Windows、macOS、Linuxで利用でき、クラウド連携機能も備えています。
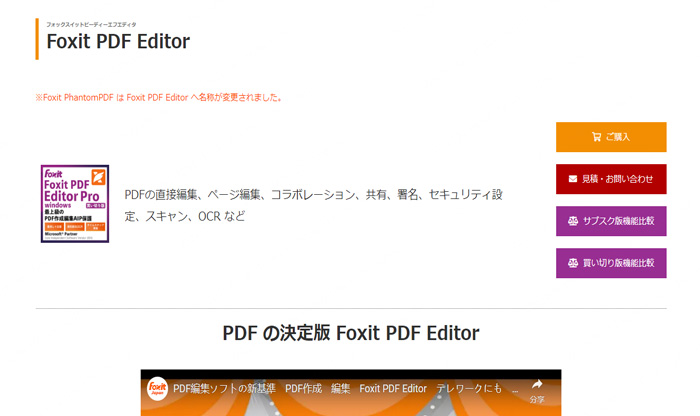
ステップ 1.PDFファイルをFoxitで開く。
ステップ 2.「保護」タブを選択し、「暗号化」→「パスワードを設定」を選ぶ。
ステップ 3.パスワードを設定して保存。
| 特徴 | 軽量で高速な動作が特徴。多くのOSで利用可能。 |
| 価格 | 有料(無料トライアルあり) |
| 日本語対応 | あり |
| おすすめ度 |
- 高速で軽量: 大規模なPDFファイルでもスムーズに処理可能。
- クロスプラットフォーム対応: Windows、macOS、Linuxで利用可能。
- 豊富な機能: パスワード保護、デジタル署名、クラウド共有機能が充実。
- ユーザーインターフェイスがやや複雑: 初心者にとっては操作が少し分かりづらいことがある。
- 一部機能の不足:高度なプロフェッショナル機能が不足していることがある。
04Smallpdf(オンライン)
「Smallpdf」は、オンラインでPDFを簡単に操作できるツールです。パスワード設定やPDF編集をブラウザ上で行うことができ、ソフトウェアのインストールが不要です。
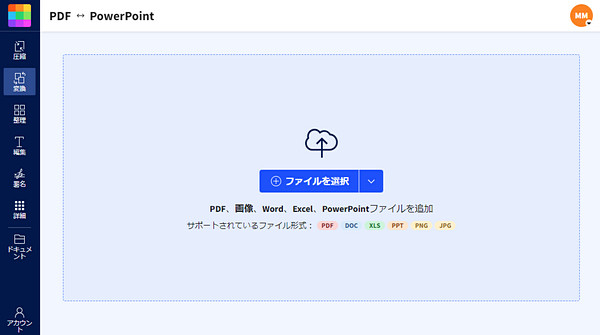
ステップ 1.Smallpdfのウェブサイトにアクセスし、「PDFにパスワードを設定」を選択。
ステップ 2.PDFファイルをアップロードし、パスワードを入力。
ステップ 3.変換後にダウンロード。
| 特徴 | ソフトウェア不要、オンラインで簡単に利用可能。 |
| 価格 | 基本機能は無料、追加機能は有料 |
| 日本語対応 | あり |
| おすすめ度 |
- 手軽: ブラウザ上で操作可能で、ソフトウェアのインストールが不要。
- 無料版利用可: 基本的な機能は無料で利用できる。
- シンプルな操作: 初心者でも簡単に使えるインターフェース。
- 機能制限: 無料版では1時間に2回しか処理ができず、高度な機能は有料。
- セキュリティリスク: オンラインでファイルを処理するため、機密情報の取り扱いには注意が必要。
- インターネット依存: オフラインでは利用できない。
05Nitro PDF Pro
Nitro PDF Proは、ビジネス向けに設計されたPDF編集ソフトです。クラウド連携やセキュリティ機能が充実しており、企業での共同作業にも適しています。
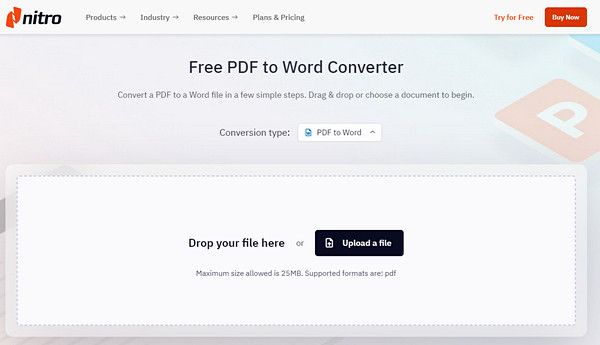
ステップ 1.Nitro PDF ProでPDFを開く。
ステップ 2.「ファイル」→「文書を保護」→「パスワードを設定」を選択。
ステップ 3.パスワードを入力して保存。
| 特徴 | ビジネス向けに最適で、クラウド連携も可能。 |
| 価格 | 基本機能は無料、追加機能は有料 |
| 日本語対応 | いいえ |
| おすすめ度 |
- 高機能: パスワード保護やセキュリティ機能が豊富で、ビジネス用途に最適。
- クラウド連携: チームでの共同作業に便利なクラウド機能を提供。
- ユーザーフレンドリー: 多くの機能が直感的に利用可能。
- 動作が重いことがある: 大きなPDFファイルを処理する際に、動作が遅くなることがある。
- 日本語未対応: 日本語環境での利用には向いておらず、英語が必要。
Part2:PDFにパスワード設定ソフトを選ぶ要件
1日本語対応
理由: ソフトウェアが日本語に対応しているかどうかは、特に英語が苦手な方にとって重要な要素です。日本語対応であれば、操作がスムーズになり、トラブルシューティングも容易です。
2セキュリティ機能の充実度
理由: 単なるパスワード設定だけでなく、暗号化レベルやアクセス制限の細かい設定が可能かどうかも重要です。機密性の高いデータを扱う場合には、強力なセキュリティ機能が求められます。
チェックポイント: AES 256ビット暗号化、アクセス権限の設定、ドキュメントの有効期限設定など。
3秘密鍵の管理
理由: PDFファイルを日常的に扱う人にとっては、操作がシンプルで直感的に使えるソフトウェアが便利です。特に、初心者でも簡単にパスワードを設定できることが重要です。
チェックポイント: ユーザーインターフェースの分かりやすさ、ワンクリック操作、初心者向けのチュートリアルやヘルプ機能の有無。
4コストパフォーマンス
理由: 個人利用や小規模ビジネスでは、コストが大きな要因となります。高機能であっても、価格が高すぎると導入しづらいので、必要な機能を持ちながらコストが見合っているかを確認することが重要です。
チェックポイント: 無料トライアルの有無、サブスクリプション料金、購入型と月額型の違い。
5対応OSとデバイスの互換性
理由: 使用しているOSやデバイスに対応しているかは必須の条件です。Windows、macOS、Linux、さらにはモバイルデバイスでも利用可能であることが望ましいです。
チェックポイント: 使用中のOSやデバイスに対応しているか、クロスプラットフォーム対応の有無。
6クラウド連携機能
理由: チームでの共同作業や、場所を問わずにファイルを管理・共有する場合、クラウドサービスとの連携が非常に便利です。クラウド上でのパスワード設定やファイルの管理が容易かどうかを確認することが重要です。
チェックポイント: クラウドストレージとの連携、共同編集機能の有無、ファイルの自動バックアップ機能。
7追加機能
理由: パスワード設定以外にも、OCR機能、フォームの作成・編集、電子署名など、その他の機能があると便利な場合があります。これらの追加機能があるかどうかも、選択の際の要件として考慮できます。
チェックポイント: OCR機能、電子署名のサポート、フォーム作成・編集機能の有無。
まとめ
PDFファイルをパスワードで保護することは、情報の安全性を高めるための重要なステップです。Adobe Acrobat DCのような高度なツールから、Smallpdfのような簡易なオンラインツールまで、目的やニーズに応じて最適なソフトウェアを選ぶことができます。安全にファイルを共有するために、これらの手法を活用してみてください。
PDF修復したい場合はプロなPDFファイルを修復ソフトのご利用をお勧めします。興味がある方は、ぜひ試してみてくださいね。

- PDFをExcel、PPT、TXT、画像などの様々な形式に変換
- 元のファイル内のテキスト、画像、図表、グラフ、ハイパーリンク、フォームを変更せずに、PDFを安全かつ迅速に変換
- 画像や動画のフォーマット無料変換もサポート
- 様々な原因で壊れた、開かないPDF、Excel、パワポファイルを修復可能











