画像を保存するだけで長期的になると劣化してぼやけた恐れがあります。
そのまま置くと、写真はただぼやけているだけでなく、最悪画像が壊れてしまう可能性があります。そうならないために、あらかじめぼやけた画像をくっきり見えるようにしておく必要があります。
今回は、ぼやけた写真や画像を鮮明にする方法を説明し、原因も一緒に紹介します。大切な写真を綺麗にしてぼやけないように保存したい方はぜひ最後までご覧ください!(大ヒットの画像高画質化ソフトで簡単に画像を鮮明にする>>)

Part 1.「Photoshop」でぼやけた写真を鮮明にする(パソコン)
一番目に紹介するぼやけた写真をくっきり見えるようにする方法は、有名な画像編集ソフト「Photoshop」を使うことです。写真の編集・公開、デザイン・イラストの作成ができるツールで、写真加工のために使用する定番ツールだと言えるでしょう。そこで、明らかさを調整し、フィルターなどをかけることによって、画像を鮮明にすることができます。
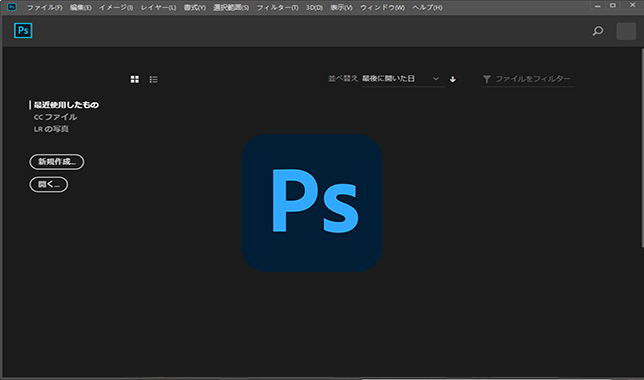
Photoshopを使ってぼやけた画像を鮮明にする方法
ステップ 1.Photoshopを開き、修正したい写真をプログラムに追加します。
ステップ 2.背景レイヤーを右クリックし、「レイヤーを複製」をクリックします。
ステップ 3.背景レイヤーの上に新しいレイヤーが作成され、新しいレイヤーのブレンド(描画)モードを「輝度」にし、名前を分かりやすように「シャープ」「ハイパス」とします。
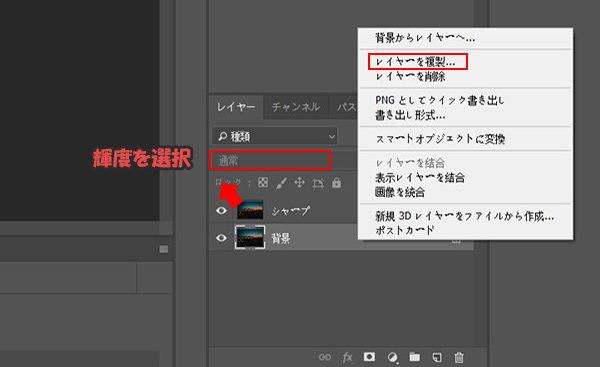
ステップ 4.画面左上の「フィルター」から「シャープ」>「アンチシャープマスク」をクリックしていきます。
ステップ 5.「プレビュー」にチェックをつけることで変化を確認しながら値を設定でき、「量」スライダをドラッグするか値を入力して、ピクセルのコントラストの増加量を決定します。
ステップ 6.同じように半径としきい値の設定が可能で、よければOKをクリックして完了となります。
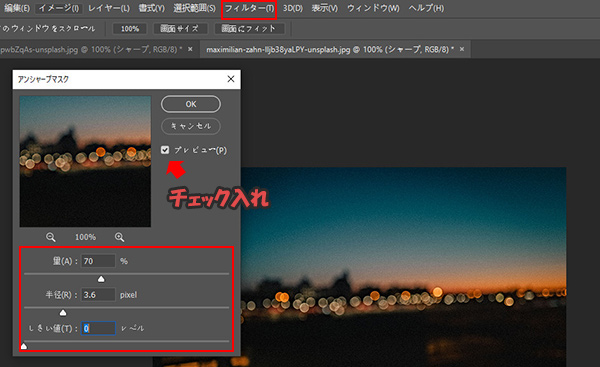
ご注意:
「アンチシャープマスク」の「量」という項目で、一般的に65%以上と設定するのはおすすめです。数値を大きくすればより鮮明にできるが、大きすぎると逆に違和感が出来ました。写真の状況によって、プレビューしながら適切に設定しましょう。
Part 2.「UltraRepair」でぼやけた写真を鮮明にする(パソコン)
通常、画像のファイルにはJPGとJPEGが用いられるが、欠点として画像が劣化していきます。不可逆圧縮技術が利用されることにより、一度圧縮することで一部のデータが破損し、写真がぼやけた場合はよくあります。そんな時、写真を鮮明化にするとそれはくっきり見えるようになれます。
画像鮮明化作業が難しいと心配している方に、ここでは、専門知識がなくても手軽に使えるツール「iMyFone UltraRepair」をおすすめします。ただ3回のクリックだけで迅速にぼやけた画像を鮮明化にすることができるが、パソコンの操作に慣れていない人でも安心して使えます。また、これは最新のWindows 11とmacOS 15までに対応済で、ほとんどのパソコンで動作できますよ。

- JPEGやPNG、GIFなど、様々な画像ファイルフォーマットをサポート
- 高度な修復モードが備え、高い成功率で画像を修復する
- 無料のファイル形式変換サービスを提供
- 強力なAI技術を備えて簡単に古い動画や写真を高画質化できる
以下は、UltraRepairを使用して画像の画質を良くするためのテキストによる説明
ステップ 1.「写真の鮮明化」を選択して、ぼやけた写真をアップロードします。
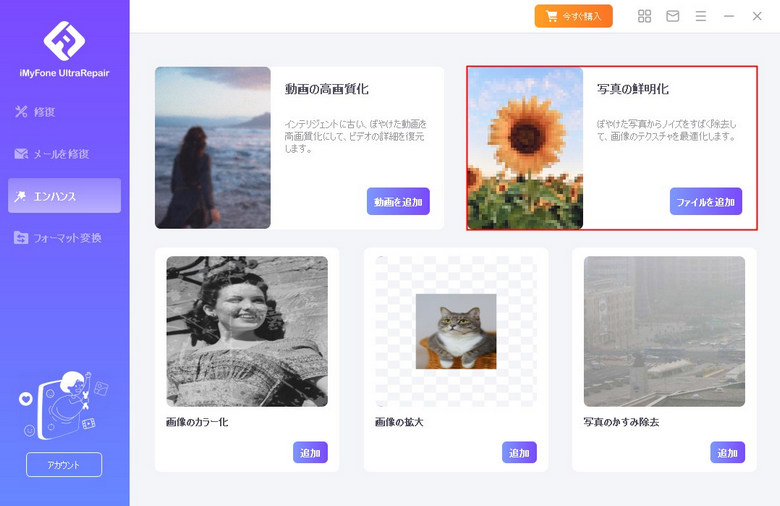
ステップ 2.ソフト側で自動的に行なってくれて、修復した写真のプレビュー画面を確認できます。修復前と比較すればどれだけ鮮明になったのかがよく分かるはずです。
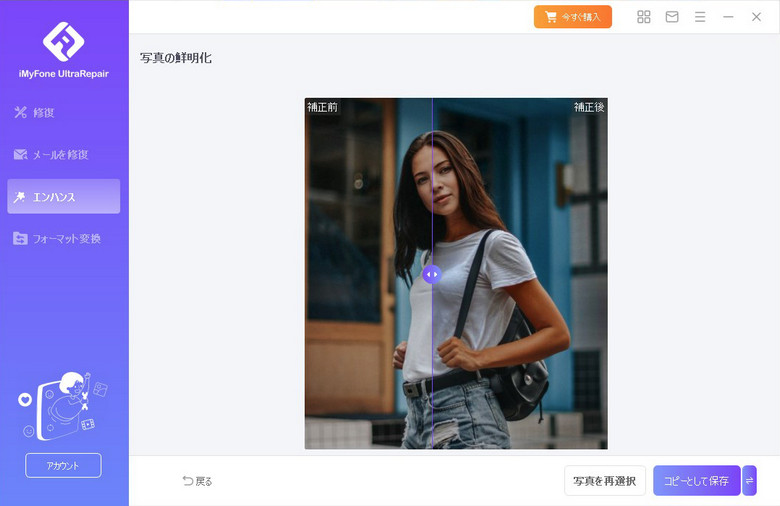
ステップ 3.「コピーとして保存」をクリックして好きな場所に保存してください。
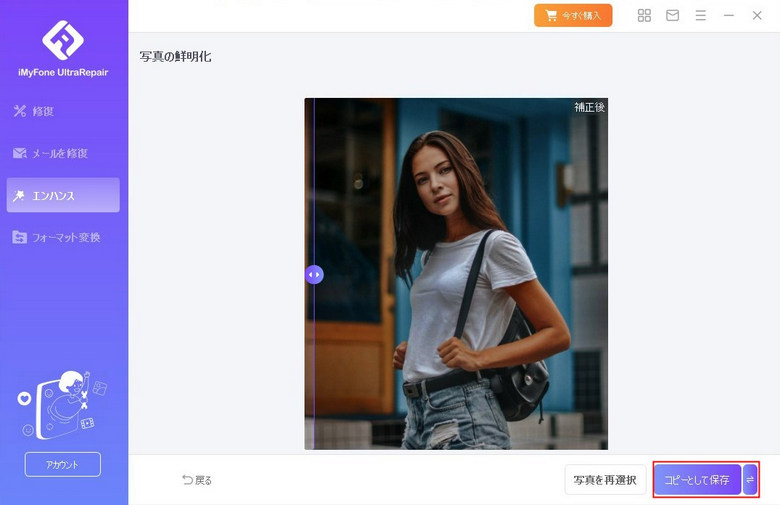
こうするだけでぼやけた画像は綺麗になります。非常にシンプルでしょう!
下の動画で、画像を鮮明化にする方法をすばやく見ることができます。
Part 3.「AI Image Enlarger」でぼやけた写真を鮮明にする(サイト)
画像を拡大し、鮮明にするためのオンラインツール「AI Image Enlarger」は最先端のAI技術を利用して、ぼやけた写真や低解像度の画像を高品質に拡大できます。ウェブブラウザを通じて手軽にアクセス可能で、使いやすいインターフェースが特長です。ユーザーはアップロードした画像に対して拡大率や処理のスタイルをカスタマイズし、迅速な処理によって鮮明な結果を得ることができます。AI Image Enlargerは、写真やイメージの品質向上を追求するユーザーにとって頼りになるツールとなっています。
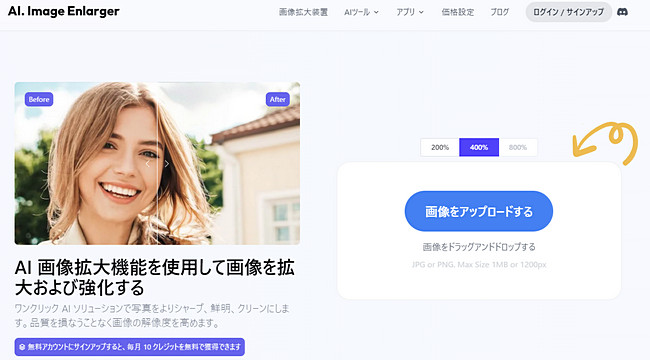
AI Image Enlargerを使ってぼやけた画像を鮮明にする方法
ステップ 1.「画像をアップロードする」をクリックして鮮明化にしたい画像を選びます。
ステップ 2.解像度を設定し、「すべて開始」をクリックします。(解像度を4k以上にすることがお勧めします。)
ステップ 3.処理後の画像プレビューを確認して「ダウンロード」をクリックして画像を保存します。
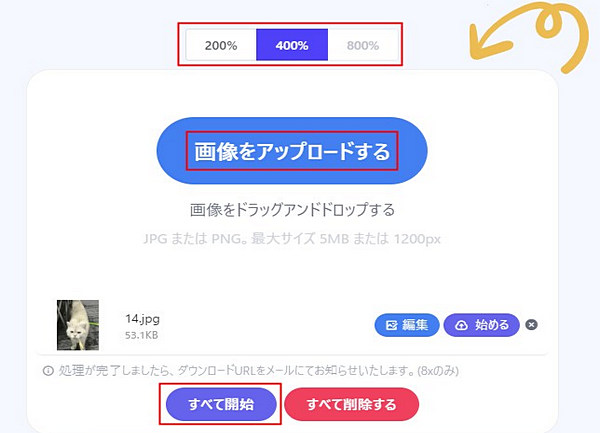
Part 4.「ImageChef」でぼやけた写真を鮮明にする(サイト)
ぼやけた画像を鮮明にしたいですが、わざとソフトをインストールしたくないと思っていますか?そんな場合、ぼやけた写真をくっきり見えるようにするサイトを試すことがおすすめです。「ImageChef」はそのようなサイトの1つです。ネット環境とPC、スマホさえあれば使える画像処理サイトで、会員登録は必要ありません。後述する使い方ように、機能はシンプルで事前知識がなくても直感的に使えます。
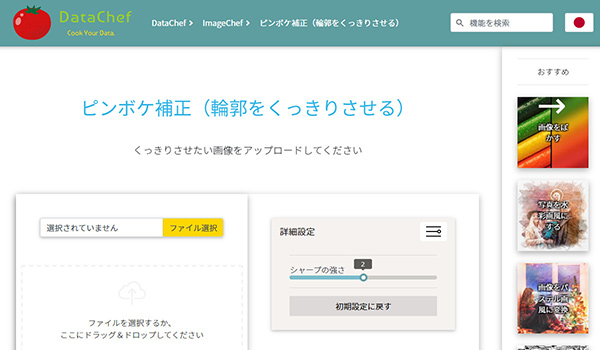
ImageChefを使ってぼやけた画像を鮮明にする方法
ステップ 1.上記の公式サイトにアクセスしたら、下にスクロールして、フィルターから「ピンボケ補正(輪郭をくっきりさせる)」をクリックします。
ステップ 2.鮮明にさせたい画像をアップロードします。
ステップ 3.詳細設定よりシャープの強さを1~4の中から設定して、下の「変換」をクリックします。
ステップ 4.プレビューし確かめて問題なければ、ダウンロードをクリックして完了となります。
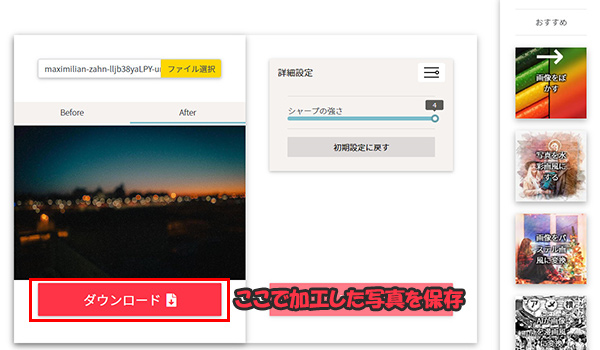
ご注意:
このサイトでぼやけた画像を鮮明にする時、4つのレベルしかありません。もっと詳しく調整することができないので、場合によって写真はおかしくなることもあります。これは少し残念です。
Part 5.写真がぼやけたのはなぜ?
では、なぜ撮った写真はぼやけたようになりましたか?これを解明すれば、今後は同様の問題を避けることはできるかもしれませんね。主な原因は以下の3つあります。
1撮影環境が暗い
暗い場所で撮影することで焦点が外れやすくなり、写真全体がぼやけたり、軽く拡大されて上手く写りません。また、天気が悪い中で撮影することもぼやける原因になります。撮影環境の明るさが足りなくなるので、仕上げた写真はぼやけた可能性が高いです。
2撮影手法の不備
シャッタースピードが足りないことで、写真ははっきりと識別できない場合はよくあります。さらに、一部の一眼レフカメラの組み立てなどの原因でピントが外れてしまう可能性があります。また、もし撮影する時に、被写体は移動していると、出来た写真もぼやけやすいです。
3劣化やデータの破損
例えば、古いデジタルカメラで撮った写真のサイズはもともと小さいです。それを加工して大きくすると、画質は粗くなってぼやけたかもしれません。また、長時間に写真を保存すると、解像度が劣化したり、一部データが損失したりする可能性もあります。
せっかく良い写真を撮れたと思って撮れていないとガッカリするでしょう。また、上手く撮れていない場合にその瞬間しか撮れない場合は後々後悔しきれないでしょう。綺麗な写真を守るために、この3点を覚えましょう。
最後に
今回はパソコンやサイトで、ぼやけた画像を鮮明にする方法を3つ解説しました。いかかでしょうか?どれも難しくはありませんね。
場合によって撮影方法などを改善すれば簡単に写真をくっきり見えるようにするのは可能です。ただし、ツールを使わなければいけない場合は、画像修復専門家の利用が最もオススメです!ファイルの破損や誤操作によるぼやけた画像のすべてが修正できるが、ぜひ一度ダウンロードしてお試しくださいね。
