PDFファイルのパスワード・編集制限を手軽に解除できる強力ツール!
PDFファイルは、ドキュメントを安全に共有するための便利な形式です。しかし、重要な情報を含む場合は、パスワードを設定してセキュリティを強化することが推奨されます。この記事では、PDFファイルにパスワードを設定する方法と、既にかけたパスワードを解除する方法について詳しく解説します。
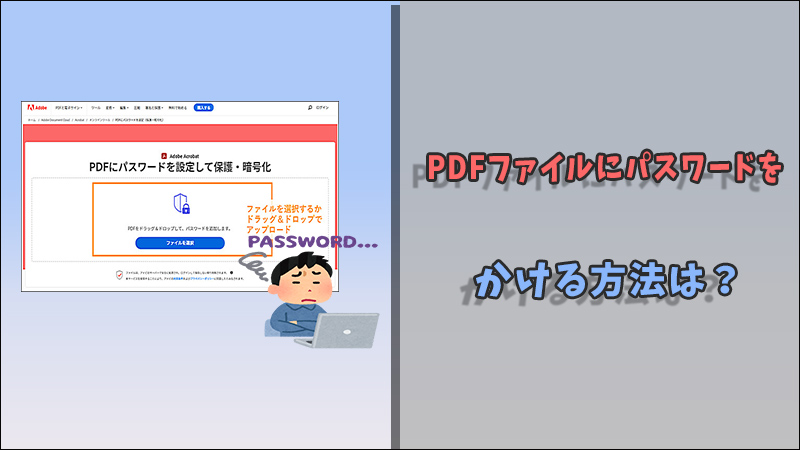
Part 1.PDFファイルにパスワードを設定する方法
1Adobe AcrobatでPDFファイルにパスワードをかける
Adobe Acrobatを使用すると、簡単にPDFファイルにパスワードを設定できます。以下の手順に従ってください:
ステップ 1.Adobe Acrobatを開き、パスワードを設定したいPDFファイルを開きます。
ステップ 2.メニューから「ファイル」→「パスワードを設定」を選択します。
ステップ 3.「権限」を選択し、「変更を許可するにはパスワードが必要」をチェックします。
ステップ 4.希望するパスワードを入力し、「OK」をクリックします。
ステップ 5.PDFファイルを保存して終了です。
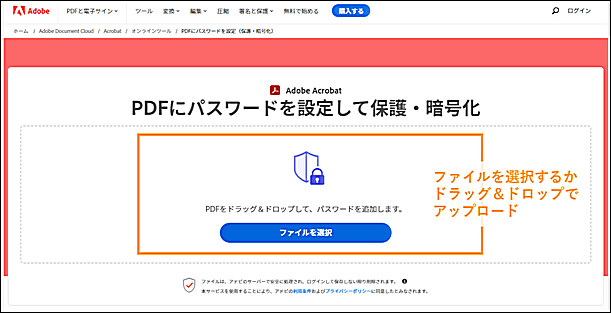
2オンラインツールでPDFファイルにパスワードをかける
パスワードを簡単に設定できるオンラインツールも多数存在します。たとえば、「Smallpdf」や「PDF2Go」などが人気です。
ここで「Smallpdf」を例として操作法を紹介します。
ステップ 1.選択したオンラインツールのウェブサイトにアクセスします。
ステップ 2.「ファイルを選択」オプションをクリックして、パスワードをかけたいファイルをアップロードします。
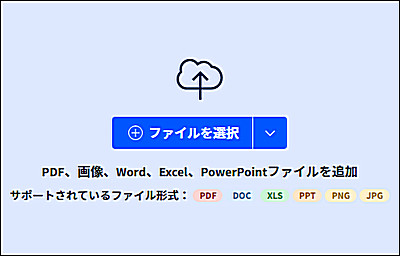
ステップ 3.希望するパスワードを入力し、「続ける」をクリックします。
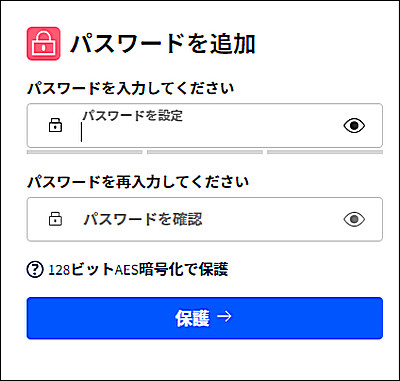
ステップ 4.保護されたPDFファイルをダウンロードします。
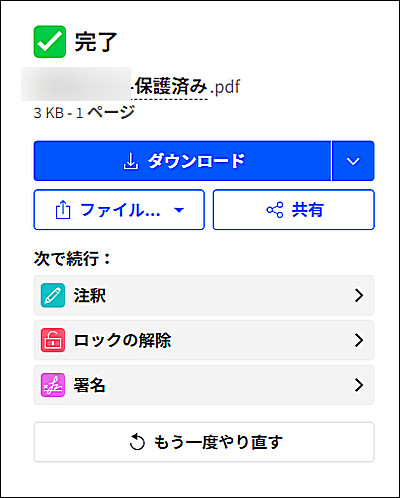
Part 2.PDFファイルにかけたパスワードを解除する方法
PDFファイルにパスワードを設定することで、重要な情報を保護することができます。しかし、時にはパスワードを忘れてしまい、ファイルにアクセスできなくなることがあります。そんな時に便利なのが、専門的なソフトウェアであるiMyFone Passper Proです。これから、このソフトを使用してPDFファイルのパスワードを解除する方法について、詳しく解説します。
Passper Proは、PDFを含む様々な形式のファイルからパスワードを解除できる強力なソフトウェアです。高度なアルゴリズムを使用して、迅速かつ安全にパスワードを解除します。さらに、使いやすいインターフェースにより、専門知識がなくても簡単に操作できます。
▼ Passper Proを利用してPDFファイルのパスワードを解除する手順:
ステップ 1.まず、上記のボタンをクリックして無料版ソフトをダウンロードし、インストールします。その後、解除したいPDFファイルをインポートします。

ステップ 2.パスワードに関する既知の情報を選択した後、「開始する」ボタンをクリックします。
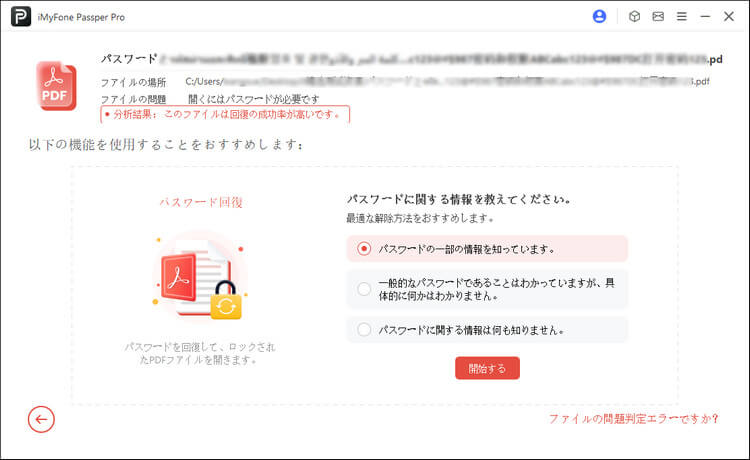
ステップ 3.回復モードを選択し、「次へ」ボタンをクリックします。
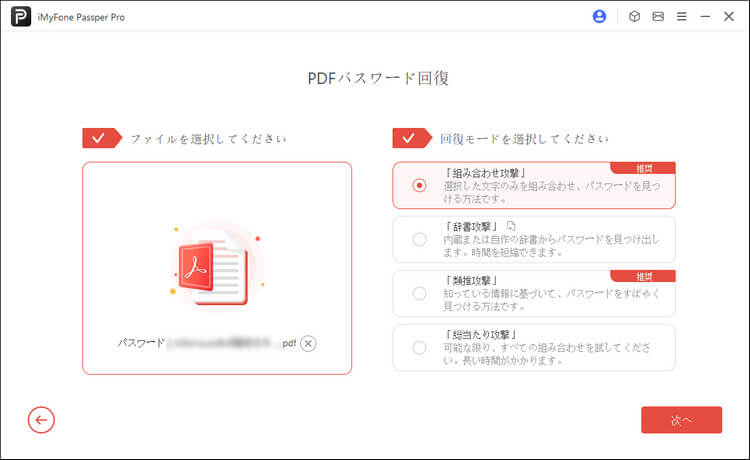
ステップ 4.パスワードの回復に成功したら、それをコピーしてPDFファイルを開くことができます。
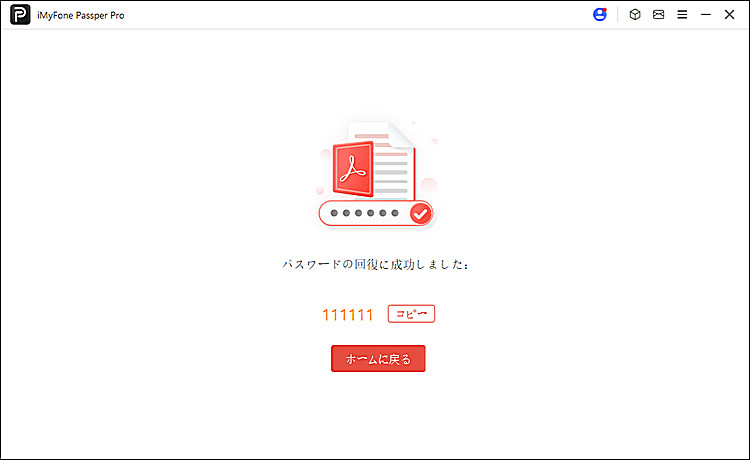
PDFファイルのパスワードを解除する方法に関する動画
まとめ
PDFファイルにパスワードを設定することで、重要な情報を保護することができます。また、パスワードを解除する方法も知っておくと便利です。念のために、ぜひ下のボタンをクリックしてPassper Proを無料で入手しましょう。










