PDFファイルのパスワード・編集制限を手軽に解除できる強力ツール!
PDFファイルにパスワードを設定することで、データの安全性を高め、機密情報を保護することができます。しかし、パスワードを設定しようとしても失敗することがあります。この記事では、PDFファイルにパスワードを設定できない原因とその対処法について詳しく解説します。

Part 1.PDFファイルにパスワードを設定する方法
1PDFファイルが保護されている
一部のPDFファイルは既にパスワードで保護されている場合があります。この場合、パスワードを設定することができません。まず、既存のパスワードを解除する必要があります。
2ソフトウェアの制限
使用しているPDF編集ソフトウェアがパスワード設定機能に制限を設けている可能性があります。特に無料のツールでは、機能制限がある場合があります。
3ファイルの形式や互換性の問題
PDFファイルが破損している、または互換性のない形式で保存されていると、パスワード設定ができないことがあります。
4 ソフトウェアのバグや不具合
ソフトウェアにバグや不具合があると、パスワード設定機能が正しく動作しないことがあります。この場合、ソフトウェアのアップデートや再インストールが必要です。
Part 2.PDFファイルにパスワードを設定するための対処法
1PDFの保護解除
既にパスワードで保護されているPDFファイルの場合、まずそのパスワードを解除する必要があります。iMyFone Passper Proなどのツールを使用すると、簡単にパスワードを解除できます。
iMyFone Passper Proは、PDFファイルのパスワードを解除するための強力なツールです。これを使用することで、編集、印刷、コピーなどの制限がかかったPDFファイルから制限を取り除くことができます。
▼ Passper Proを利用してPDFファイルの編集制限する手順:
ステップ 1.無料版ソフトをダウンロードし、起動した後、編集制限を削除したいPDFファイルをソフトにアップロードします。

ステップ 2.「制限削除」をクリックします。
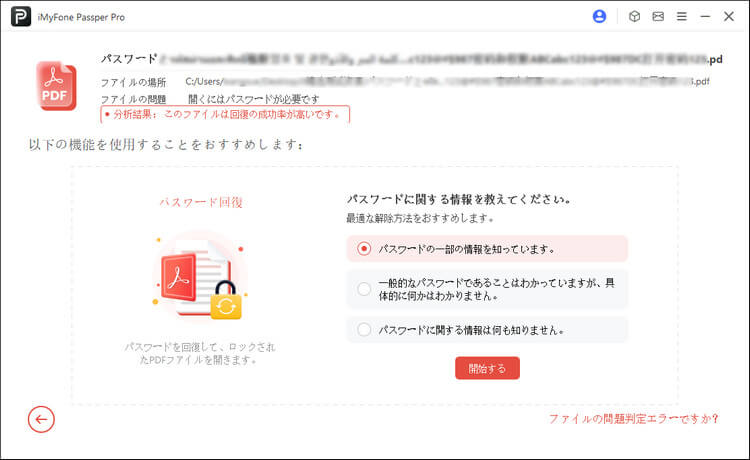
ステップ 3.PDFファイルの編集制限が削除されたら、「保存」ボタンをクリックすると完了です。
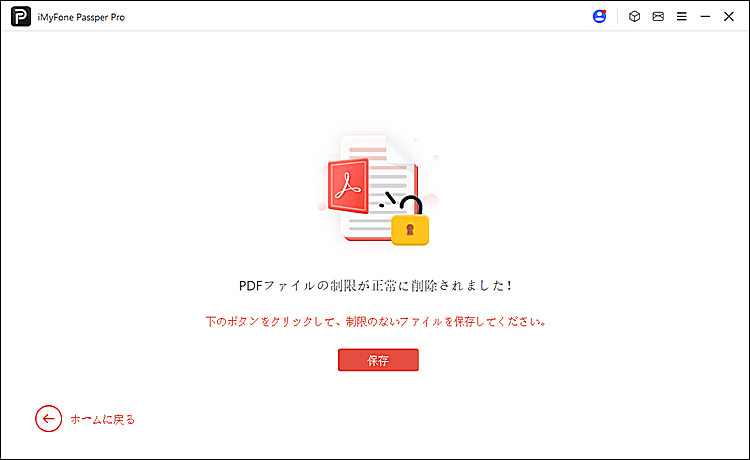
編集制限を削除したら、PDFファイルにパスワードをつけるすることが可能です。
2PDFファイルの修復
PDFファイルが破損している場合は、修復ツールUltraRepairを使用してファイルを修復してください。その後、再度パスワード設定を試みることができます。
3ソフトウェアのアップデート
使用しているソフトウェアが最新バージョンであることを確認し、必要に応じてアップデートを行いましょう。アップデートにより、バグや不具合が修正されることがあります。
まとめ
PDFファイルにパスワードを設定できない場合の原因としては、既存の保護、ソフトウェアの制限、ファイルの形式や互換性、ソフトウェアのバグなどが考えられます。それぞれの原因に対処するためには、PDFの保護解除、信頼性の高いソフトウェアの使用、ファイルの修復、ソフトウェアのアップデートが有効です。これらの対処法を試すことで、PDFファイルにパスワードを設定できるようになるでしょう。

