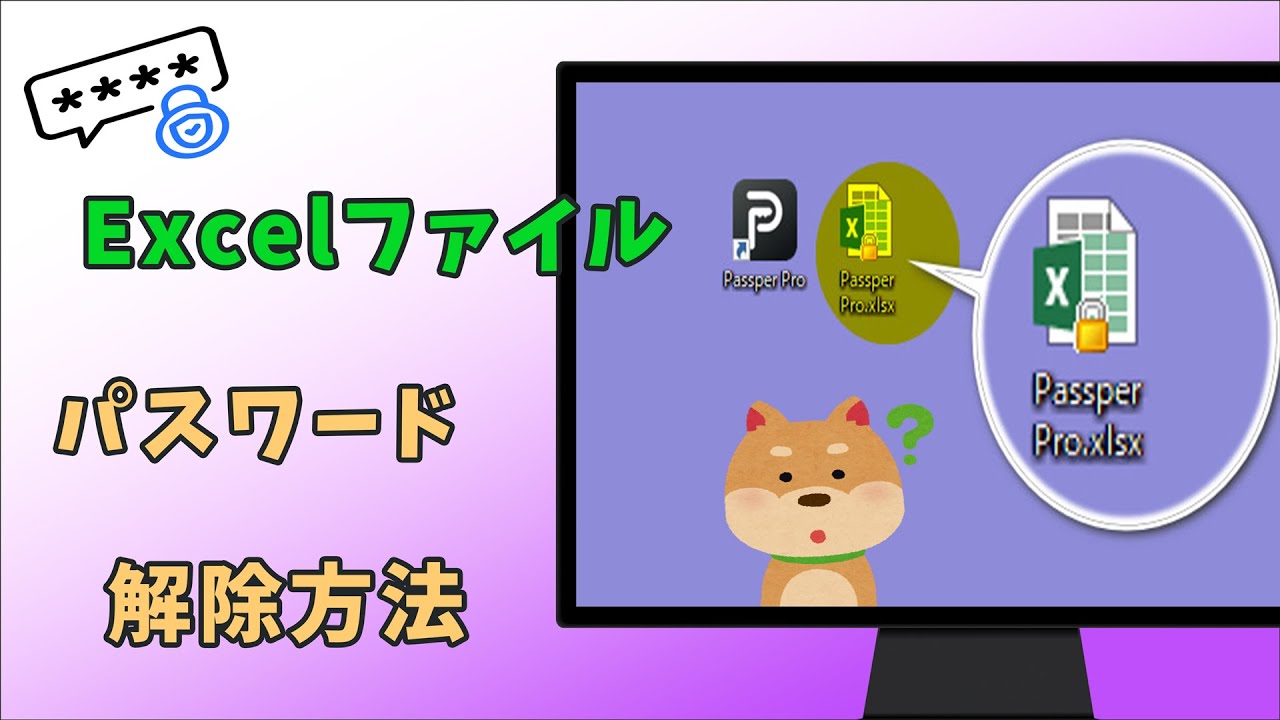パスワードを忘れても、Windows 11/10/8/7でExcelファイルを開くことができる強力ソフト!
Excelファイルにパスワードが設定されていると、セキュリティは強化されますが、パスワードを忘れてしまうとアクセスが困難になります。本記事では、Windows 11/10/8/7でExcelファイルのパスワードを解除する簡単な方法をご紹介します。
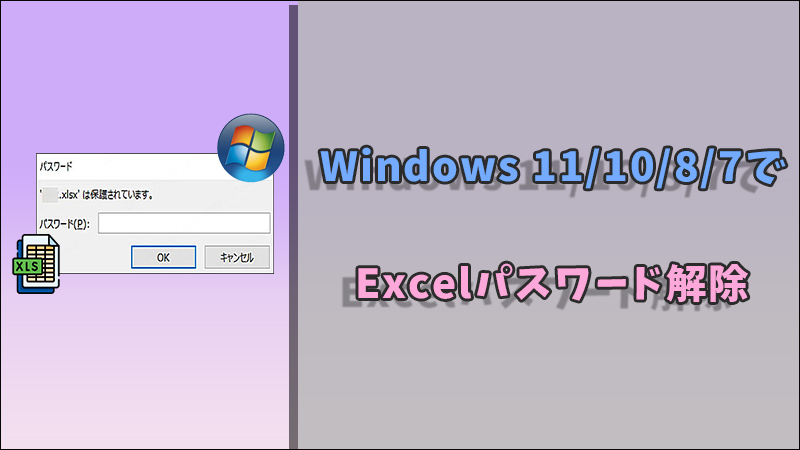
Part 1.専用ツールを使用してパスワードを解除する
Excelファイルのパスワードを忘れてしまい、アクセスできない時に便利なのが、iMyFone Passper Proという専用ツールです。このツールは、初心者でも簡単に使える強力なパスワード解除ソフトで、Excelファイルを迅速に解放できます。この部分では、Windows 11/10/8/7でPassper Proを使用してパスワードを解除する方法を詳しく解説します。
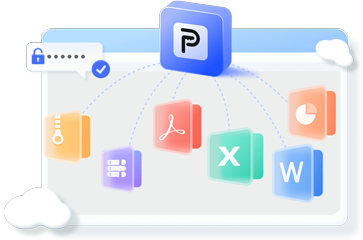
PDF/RAR/ZIP/Excel/Word/PowerPointパスワード解除ツール
- データセキュリティの確保:オフラインで動作するため、ファイルや情報が外部に漏れる心配がない
- 柔軟な攻撃モード:辞書攻撃、組み合わせ攻撃、ブルートフォース攻撃など、状況に応じた解析モードを選択可能
- 高い成功率:独自の高度なアルゴリズムを採用しており、99%の成功率を誇る
- 多様なファイル形式に対応:Excel、Word、PowerPoint、RAR、Zip、PDFなど、さまざまなファイル形式のパスワード解除に対応
▼ Passper Proを利用してWindowsでExcelパスワードを解除する手順:
上記のボタンをクリックして無料版ソフトをダウンロードします。ダウンロードしたセットアップファイルを実行し、画面の指示に従ってソフトをインストールします。
ステップ 1.ソフトを起動してから、ホーム画面で解除したいエクセルファイルをインポートします。

ステップ 2.Excelパスワード回復モードを選択してから、「次へ」をクリックします。
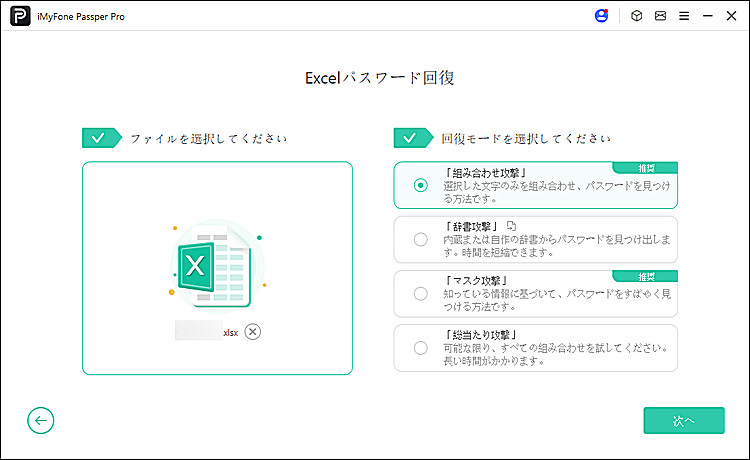
ステップ 3.パスワードの回復に成功すると、それをコピーしてExcelファイルを解除できます。
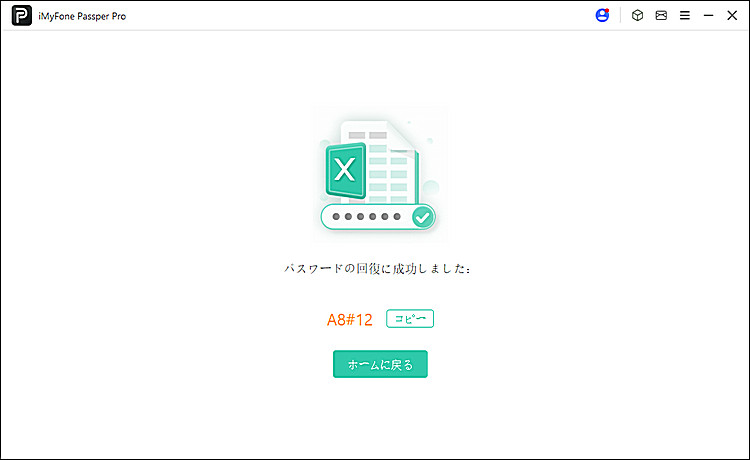
これで、パスワードが解除されます。その後、必要に応じて新しいパスワードを設定するか、パスワードを削除して保存しましょう。
この動画マニュアルで直感的にExcelパスワード解析方法が確認できます!
Part 2.VBAスクリプトを使用してパスワードを解除する
VBAスクリプトを利用してシート保護を解除する方法もあります。ただし、シート保護のパスワードにのみ有効です。
▼ Excel VBA パスワードを解除する手順:
ステップ 1.パスワードが設定されたExcelファイルを開きます。
ステップ 2. Alt + F11 を押してVBAエディタを開きます。
ステップ 3.メニューの「挿入」から「モジュール」を選択します。
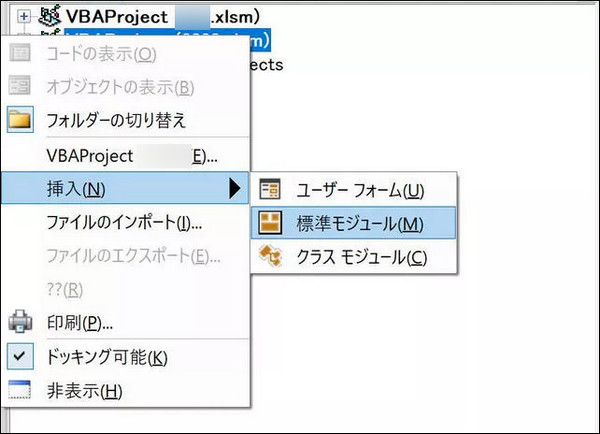
ステップ 4.以下のコードをコピーして貼り付けます。
Sub PasswordBreaker()
Dim i As Integer, j As Integer, k As Integer
Dim l As Integer, m As Integer, n As Integer
Dim i1 As Integer, i2 As Integer, i3 As Integer
Dim i4 As Integer, i5 As Integer, i6 As Integer
On Error Resume Next
For i = 65 To 66: For j = 65 To 66: For k = 65 To 66
For l = 65 To 66: For m = 65 To 66: For i1 = 65 To 66
For i2 = 65 To 66: For i3 = 65 To 66: For i4 = 65 To 66
For i5 = 65 To 66: For i6 = 65 To 66: For n = 32 To 126
ActiveSheet.Unprotect Chr(i) & Chr(j) & Chr(k) & _
Chr(l) & Chr(m) & Chr(i1) & Chr(i2) & Chr(i3) & _
Chr(i4) & Chr(i5) & Chr(i6) & Chr(n)
If ActiveSheet.ProtectContents = False Then
MsgBox "One usable password is " & Chr(i) & Chr(j) & _
Chr(k) & Chr(l) & Chr(m) & Chr(i1) & Chr(i2) & _
Chr(i3) & Chr(i4) & Chr(i5) & Chr(i6) & Chr(n)
Exit Sub
End If
Next: Next: Next: Next: Next: Next
Next: Next: Next: Next: Next: Next
End Sub
ステップ 5. F5キー を押してスクリプトを実行するとシート保護が解除されます。
Part 3.Excelパスワード解除に関するよくある質問(FAQ)
以下は「Excelファイルのパスワード解除」に関連する質問とその回答を簡潔にまとめました。
1Excelファイルのパスワードを忘れた場合、どうすれば解除できますか?
専用ツール(例: Passper Pro)を使用するのが最も安全で簡単な方法です。これにより、高い成功率でパスワードを解除できます。その他、VBAスクリプトやオンラインツールも選択肢ですが、それぞれのリスクや制限を考慮する必要があります。
2Excelファイルのパスワードを忘れた場合、どうすれば解除できますか?
ファイル修復ツール(例:UltraRepair)でまずファイルを修復してから、パスワード解除を試みると成功する場合があります。
3他人に共有する際に、Excelファイルを安全に保護する方法は?
パスワード設定のほか、ファイルをZIP形式で暗号化する方法や、OneDriveなどでアクセス権を制限する方法がおすすめです。
まとめ
Windows 11/10/8/7でExcelファイルのパスワードを解除する方法はいくつかあります。専用のツールやVBAを使用することで、パスワードを解除することが可能です。
特に、Passper Proは、使いやすく高機能なパスワード解除ツールとしておすすめです。直感的なインターフェースと強力な回復機能を備えており、初心者でも簡単に利用できます。重要なデータにアクセスできないとお困りの方は、ぜひ下のボタンをクリックして無料版を試してみてください。データの安全性を確保しつつ、迅速にパスワードを解除する手助けをしてくれるでしょう。