3ステップのみでExcelファイルの読み取り専用制限を解除できる強力ツール!
Excelファイルが読み取り専用になっていて、編集ができない経験をしたことがありますか?この記事では、Excelの読み取り専用が解除できない場合の原因と、その対処法を詳しく解説します。
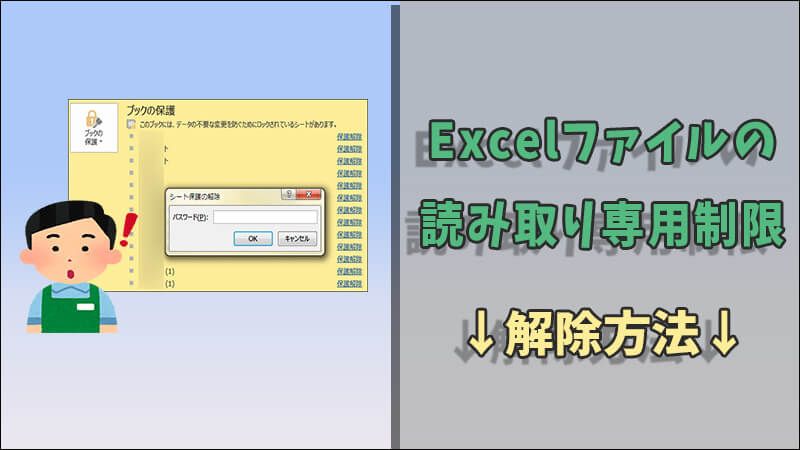
Part 1.Excelの読み取り専用とは?
読み取り専用とは、ファイルを閲覧することはできても、編集や保存ができない状態を指します。Excelファイルが読み取り専用として開かれると、編集内容を保存するためには、新しいファイルとして保存する必要があります。
Part 2.Excelが読み取り専用になる主な原因
Excelファイルが読み取り専用になるにはいくつかの原因があります。
1ファイルのプロパティ設定
ファイルのプロパティで「読み取り専用」に設定されている場合、この設定を解除しない限り、ファイルの編集が制限されます。
2パスワード保護
Excelファイルがパスワードで保護されている場合、パスワードを入力せずにファイルを開くと、読み取り専用モードになります。
3共有ファイルの権限設定
他のユーザーと共有しているファイルの場合、管理者が編集権限を制限していることがあります。この場合、管理者に権限の変更を依頼する必要があります。
4Excelのオプション設定
Excel自体の設定で、「ブックを常に読み取り専用で開く」オプションが有効になっていると、すべてのファイルが自動的に読み取り専用で開かれます。
Part 3.読み取り専用を解除するための対処法
1専用ロック解除ソフトでExcelの読み取り専用制限を削除
通常の方法で解除できない場合、専用のロック解除ソフトを使用することで、簡単に制限を削除できます。そのため、この部分ではまず専用ロック解除ソフトiMyFone Passper Proを使ったExcelの読み取り専用制限を解除する方法を詳しく解説します。
このソフトは、強力なパスワード解除ツールで、さまざまなファイル形式のロック解除に対応しています。特に、Excelファイルの読み取り専用制限を解除するための機能が充実しており、他のツールで解除できなかった場合でも、高い成功率を誇ります。
▼ Passper Proを利用してExcelファイルの編集制限する手順:
ステップ 1.上記のボタンをクリックして無料版ソフトをダウンロードしておきます。起動した後、読み取り専用制限を削除したいExcelファイルをソフトにインポートします。

ステップ 2.「制限削除」の部分をクリックしてください。
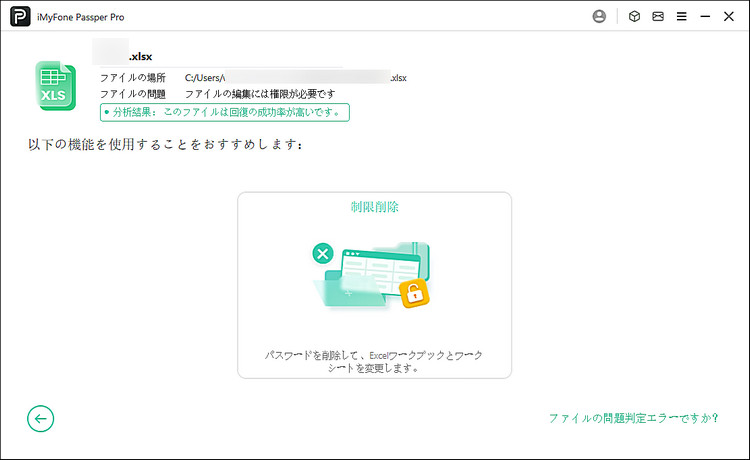
ステップ 3.すると、エクセルファイルの編集制限は削除されます。「保存」ボタンをクリックしたら、Excelファイルは編集できるようになります。
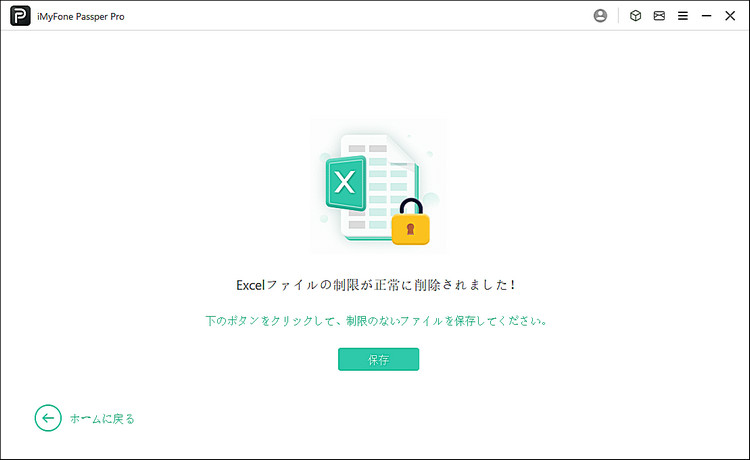
読み取り専用の解除に成功すれば、再びスムーズに作業を進めることができるでしょう。
関連コンテンツ
2ファイルのプロパティから読み取り専用を解除する
また、ファイルのプロパティで読み取り専用制限を削除する方法を紹介します。
ステップ 1.Excelファイルを右クリックして「プロパティ」を選択します。
ステップ 2.「全般」タブで「読み取り専用」のチェックボックスを外します。
ステップ 3.「OK」を押すと完了です。
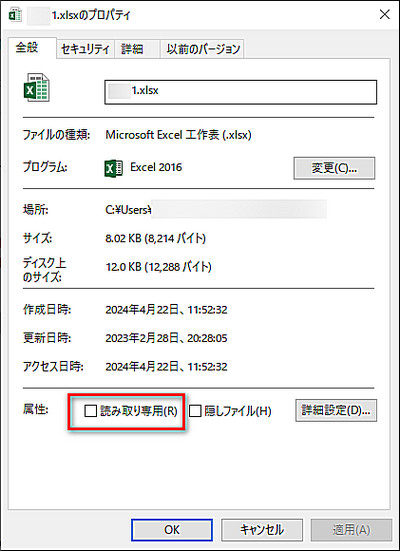
3パスワード保護を解除する
これから、Excelのパスワード保護を削除して読み取り専用制限を解除する方法を紹介します。
ステップ 1.Excelファイルを開き、パスワードを入力します。
ステップ 2.「ファイル」タブに移動し、「情報」をクリックします。
ステップ 3.「ブックの保護」を選択し、「保護の解除」をクリックしてパスワードを削除します。
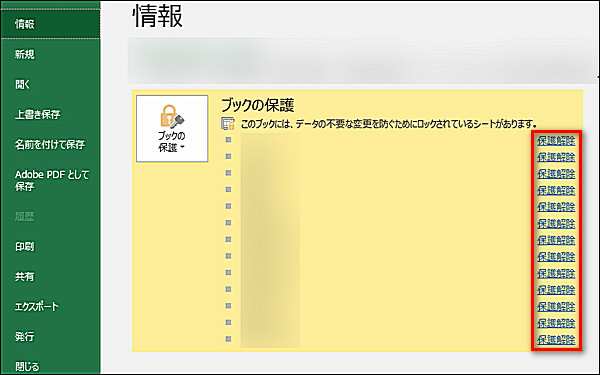
ステップ 4.パスワードを入力し、「OK」をクリックすると完了です。
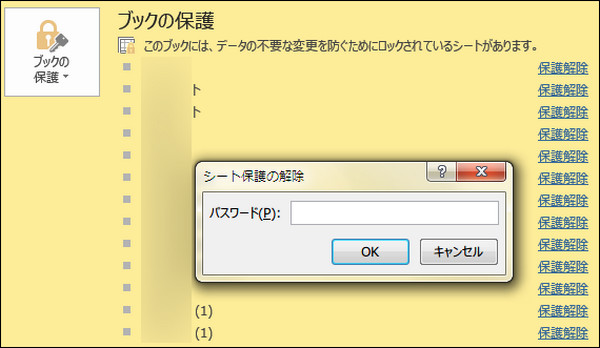
4共有ファイルの権限を変更する
ファイルの所有者または管理者に連絡し、編集権限の付与を依頼します。
5Excelのオプション設定を確認する
さらに、Excelの「ブックを常に読み取り専用で開く」がオフになっていることを確認する必要があります。
ステップ 1.Excelを開き、「ファイル」タブを選択します。
ステップ 2.「情報」>「ブックの保護」を選択します。
ステップ 3.「ブックを常に読み取り専用で開く」オプションのチェックが外れていることを確認します。
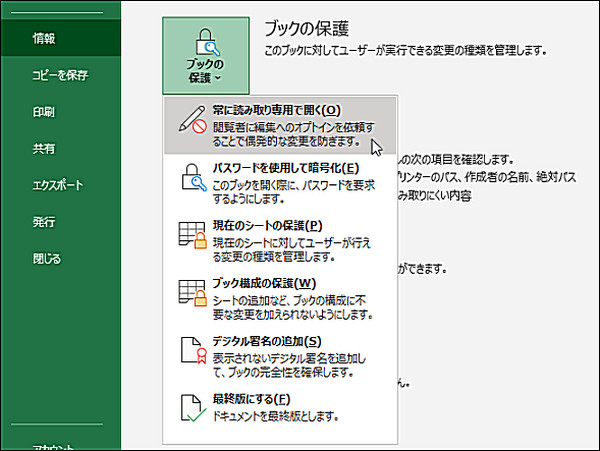
まとめ
Excelファイルが読み取り専用になっている場合でも、適切な方法を使えば解除が可能です。まずは原因を特定し、その原因に応じた対処法を試してみてください。特に共有ファイルやパスワード保護が関わっている場合は、適切な権限やパスワードの確認が重要です。
特に、プロなロック解除ツールPassper Proを利用すれば、様々な状況からエクセルファイルの読み取り専用制限を削除することができます。また、Excel以外に、WordやPPT、RARファイルなど多様なファイル種類に対応しています。ぜひ下のボタンをクリックして無料版を試してみてください。
