動画拡張子の一つである「MP4」はOSに依存しない汎用性の高さや小型かつ高品質さが特徴的な動画ファイルです。そのため、お手持ちの動画をMP4に変換したいと考える人は多いでしょう。
また、YouTubeやSNSの存在により、映像や動画がますます身近になり自分で動画の編集を行う人も多くいるはずです。動画の編集を行ってYouTubeやSNSへアップする際にも、動画拡張子「MP4」は切っても切れない存在です。

そこでこの記事では、動画をMP4に変換する理由や変換する方法を紹介します。加えて、これからはじめて変換する人に向けておすすめの変換ソフトの使い方を手順付きで解説します。
動画フォーマットに関するよくある質問についてもまとめているので、ぜひこの記事を参考にMP4の変換を行ってください。
Part 1.動画をMP4に変換する理由は?
現在、MP4は動画やストリーミングの保存などにもっとも広く使用されている動画形式です。MP4が誕生する前までは「AVI」や「MKV」「FLV」といった形式が主流でした。さまざまな形式がある中で、MP4にもっとも変換されるようになった理由としては以下のとおりです。
1デバイスやソフトを問わず再生できる使い勝手の良さ
MP4はパソコンやスマホはもちろん、市販の動画再生プレイヤーなど幅広いメディアに対応している点が変換する大きなメリットです。特別な再生ソフトなどを用意する必要がないので、誰でも手軽に再生できます。
2データの容量が少ない
MP4は圧縮率が高く、データ容量が少ないながらも品質を保てるのが大きな魅力です。たくさんの撮影した映像やダウンロードした動画をより多く端末に保存することができます。
また、データ容量が少ないので動画の編集がしやすかったり、ネットにアップロードするときも素早く行えるという点も多くの人に選ばれる理由です。
3圧縮後も他の形式より高画質
同じ動画形式であるAVIと比較すると、同じファイルであってもMP4の方がデータ容量が小さいながらも高画質と言えます。これは、MP4がこれまでの形式よりも圧縮技術が改善・改良がされてきたからです。
上記のような特徴を持ちながら、現在主流となったのはiPhoneやAndroidの普及により動画の視聴をする頻度が世代を問わず増えたからでしょう。視聴側も編集する側も気軽に行えるので、「動画の形式に困ったらとりあえずMP4」というのが当たり前となっています。
Part 2.【無料】UltraRepairで動画ファイルをMP4に変換する方法
それでは、具体的なMP4の変換手順を見ていきましょう!今回紹介するのは動画編集や画像加工に世界中で数多くのユーザーに使用されている「iMyFone UltraRepair」を使った手順です。
※UltraRepairの動画変換可能な拡張子:MP4/AVI/FLV/MOV/WMV/MKV

- さまざまな動画フォーマットを変換でき、MP4はもちろん、MOVやAVIなど主要な動画形式にすべて対応。
- 操作方法はシンプルで、元の画質を損なうことなく動画フォーマットをすばやく変換できる。
- 無料でフォーマット変換機能を使える。
- 他のソフトでは修復不可能な破損ファイルも完全に修復可能。
UltraRepairを使って動画ファイルをMP4に変換する手順
ステップ 1.「UltraRepair」をインストール後、左側パネル上の「フォーマット変換」>「動画フォーマット変換」をクリックして、変換したい動画をインポートします。
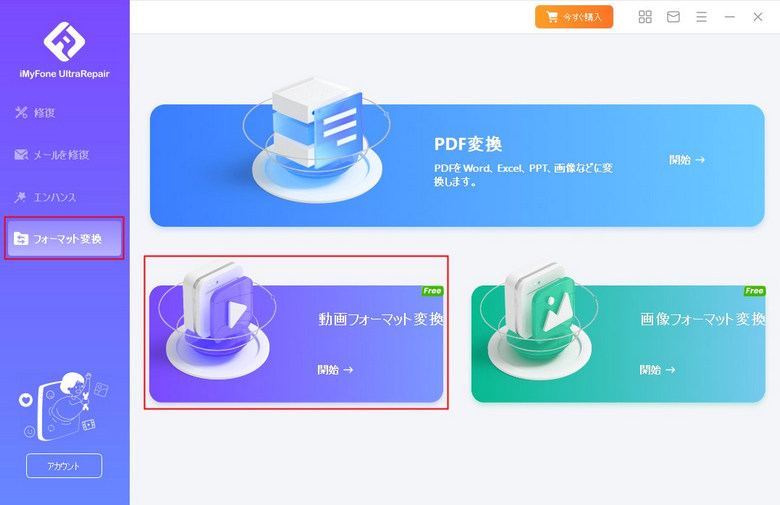
ステップ 2.動画をインポートすると、選択したファイルの名前やサイズ、長さ、解像度が表示されます。出力フォーマットとしてMP4を選択して、「開始」ボタンをクリックします。もちろん、他のフォーマットを変換することもできます。
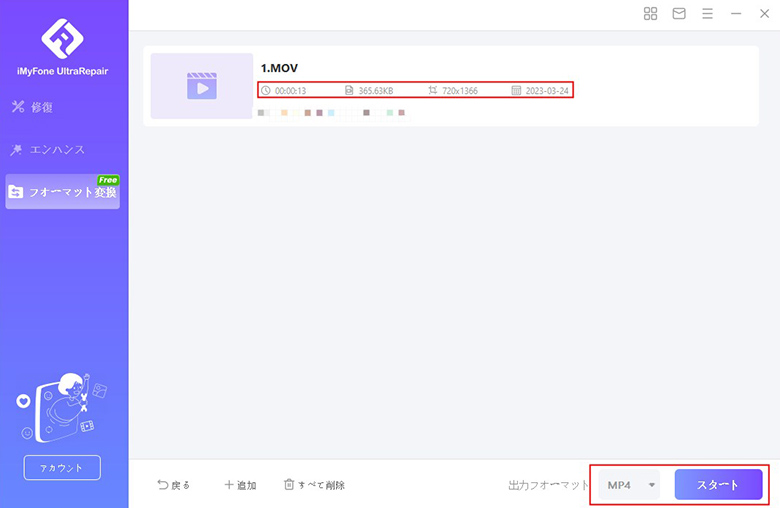
ステップ 3.「開始」ボタンをクリックすると変換作業が自動で行われます。終了後、任意のフォルダに保存すれば作業は完了です。
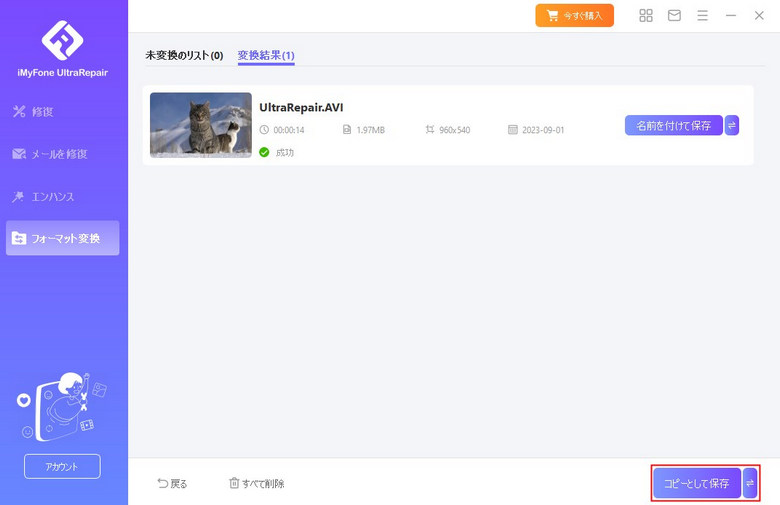
もしも、お手持ちの動画データの形式がAVIのような形式だった場合、パソコンで視聴する分には問題ありませんが、スマホでは視聴できません。お気に入りの動画を持ち歩きたい、たくさんの人とスマホで共有したい、といった際にはデバイスを問わず再生できるMP4に「UltraRepair」を使って簡単に変換してみましょう。
Tips:
さらに、UltraRepairは画像とPDFファイル形式の変換もサポートしています。次のボタンを押して試してみてください!
【TIPS】Windowsで動画ファイルをMP4に変換する方法
Windows 10以降のパソコンをお使いであれば、標準で搭載されているアプリ「フォト」の編集機能を使って「MOV」動画をMP4に変換することが可能です。Windows 10の標準アプリ「フォト」を使ってのMOVからMP4に変換する手順としては以下の通りです。
ステップ 1.パソコンに保存されているMOVファイルを右クリック後、「プログラムから開く」>「フォト」を選択します。
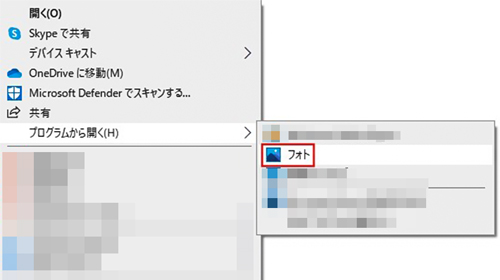
ステップ 2.「フォト」アプリ内の右上「…」「その他を編集」>「テキスト入りビデオの作成」を選びます。
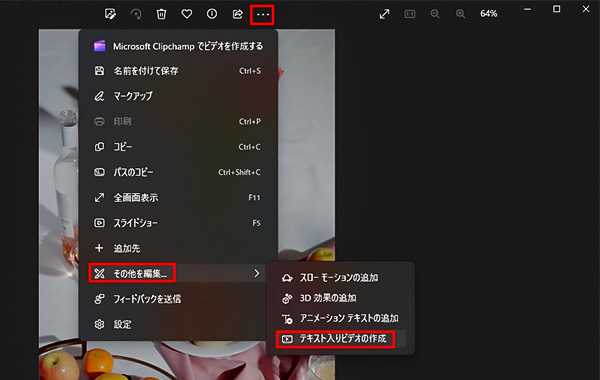
ステップ 3.ビデオの名前入力画面で好きな名前を入力します。
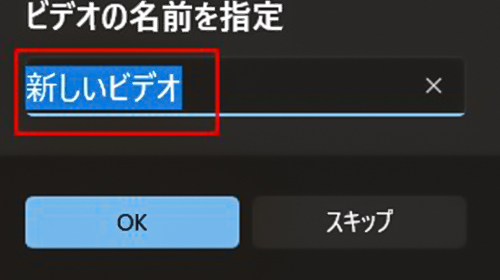
ステップ 4.動画ファイルの読み込みが完了したら、右上の「ビデオの完了」をクリックしてください。ビデオの画質を入力後、「エクスポート」をクリックします。
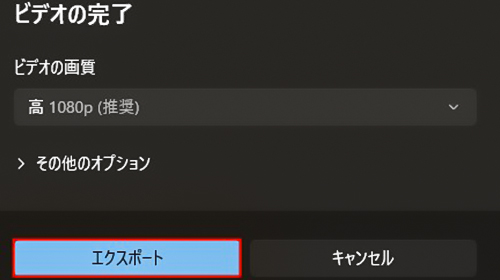
上記の手順で、WindowsでMOV形式の動画がMP4に変換され保存されます。とはいえ、標準アプリなので仕方がないのかもしれませんが、専門のソフトに比べると手順が多く、多少面倒に感じるかもしれません。
また、失敗した時にファイル破損の原因になる可能性も捨てきれないので、「フォト」で変換をする際には必ずバックアップをしてから行いましょう。
Part 4.動画フォーマットと変換に関するFAQ
ここからは、動画フォーマットや変換に関するよくある質問をまとめました。
Q1.動画の保存形式は何がいいですか?
動画の保存形式に迷ったら、動画ファイルをどの端末で使うかを考えて形式を決めましょう。主に使うのがWindowsであれば「AVI」、Macであれば「MOV」がおすすめです。
どちらを使うか分からない、スマホなどでも使いたいといった時にはほとんどの端末で使用できる「MP4」が無難でしょう。
Q2.MOVとMP4の違いは?
両者の違いとして、MOVは動画品質が良い分データサイズも大きいです。MP4は動画品質を保ったままデータサイズが圧縮されています。
これだけ聞くとMP4がいいとこ取りをしているように感じますが、両者の違いは互換性にもあります。MP4はさまざまなデバイスで使える汎用性の高い形式であることに対し、MOVはMacの動画再生・編集ソフトQuickTimeに特化した形式です。
MP4は幅広い環境で使える便利な形式ではありますが、Mac(QuickTime)を使って動画データの編集を行う際には断然MOVの方が使い勝手が良いでしょう。
まとめ
今回は、MP4が動画ファイルの形式としてもっとも使われている理由や変換方法・手順について紹介しました。もしも、「保存した動画の形式に対応していなくて再生できない」「動画編集した後、動画の保存形式に迷う」という時には、MP4に変換しておけば困ることはないでしょう。
MP4への無料変換は、サイトやアプリなどでも行えますが、処理の安定性やデータ流出リスクなどの安全性を考えると専門のソフトを使うのが一番良いでしょう。数多くあるソフトの中でも、利用者が世界中にいる「iMyFone UltraRepair」が一番おすすめです。興味があれば、ぜひ下のボタンをクリックして無料で体験しましょう。









