動画を再生しようと思ってそれを開いたら、結局「エラーが発生した、ファイルが破損している可能性があります」というようなメッセージが出来て、動画が壊れたことに遭った経験はありませんか?その時、イライラしているでしょう。
動画が破損した原因といえば、「カメラの電源を切る前に録画停止ボタンを押していない」「データのコピーや転送が不完全」などが挙げられます。大切な動画データを修復するために、本記事ではそんな破損した動画を修復する方法をご紹介していきます!
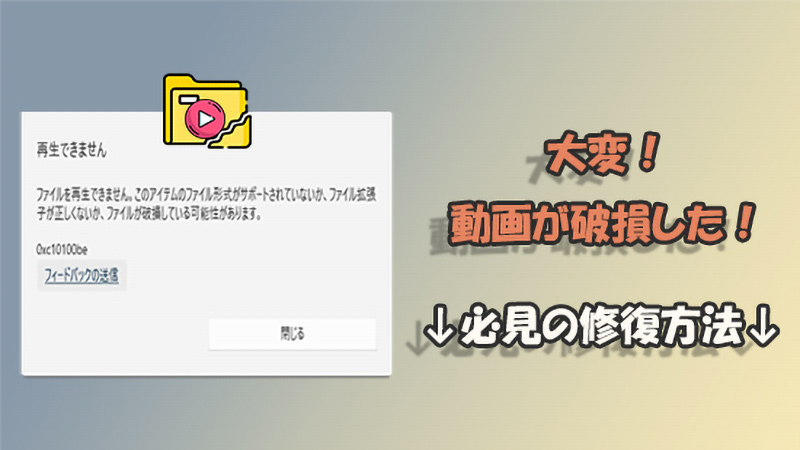
Part 1.破損した動画を修復する方法をおすすめ
動画ファイルが破損したり、壊れたりすると、その修復方法は重要です。以下に、おすすめの動画修復ツールと方法を紹介します。
1専門なソフトで破損した動画を修復 ― 成功率高い
さまざまな原因で破損した・壊れた動画を修復するために、一番おすすめするのはプロな修復ツール「iMyFone UltraRepair」を利用することです。このソフトは最新のWindows 11とmacOS 15までに対応済で、たった3つの操作で、損傷した動画ファイルを修復することができます!なので、パソコンの操作に慣れていない・苦手という人でも安心して使用することができますよ。

UltraRepairを使って破損した動画ファイルを修復する手順
ステップ 1.上記のボタンからソフトをダウンロードして起動したら、画面中部にある「動画を修復」ボタンをクリックして壊れた動画ファイルを選択します。

ステップ 2.完了すると、インポートした動画のファイル名、サイズ、長さ、解像度が表示されます。右下の「修復」をクリックして修復を開始しましょう。

ステップ 3.ポップアップウィンドウに動画が正常に修復されたことが表示されます。右下隅の「名前を付けて保存」をクリックしてパソコンに保存します。

こうした後、破損した動画は正常に戻って再生できるようになります。非常にシンプルでしょう!
2標準ソフトで破損した動画を修復 ― 無料
次に、無料で壊れた動画ファイルを修復したい方に向けて、フリー利用できる標準ソフト「VLC Media Player」を紹介します。
動画ファイルが破損した場合、高機能で広く利用されている標準ソフトである「VLC Media Player」を活用することで、簡単に修復できます。オレンジ色の三角コーンのアイコンが特徴のこのソフトは無料で高機能なメディアプレーヤーであり、その機能には破損動画の一部修復も含まれています。Blu-ray、DVD、音楽など様々なファイルに対応しています。小さな破損であれば動画を修復できるし、コーデックエラー、ビデオ圧縮の問題などにも対応可能です。さらに、Windows、Mac、iPhone、Androidのどちらかも使えるが、汎用性が高いでしょう。
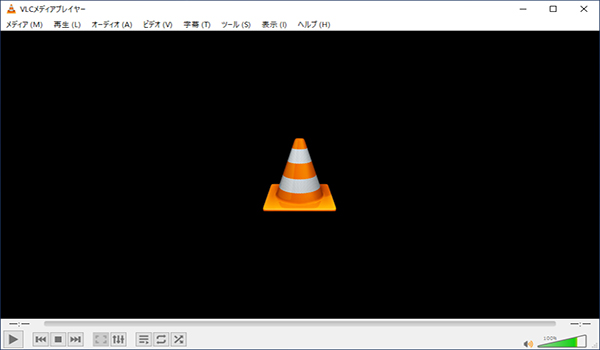
- 多くの異なるメディアファイル形式に対応し、さまざまな種類の動画ファイルに対しても修復を試みることができる。
- 動画の破損、コーデックエラー、ビデオ圧縮の問題なども修正できる。
- スマホでもPCでも利用可能。
- 動画再生を重点に置いているため、修復の精度は少し低い。
- 動画修復時、元データを上書きするので、注意が必要。
- 操作手順が多いため、パソコン操作が苦手な人には使いにくい。
VLC Media Playerを使って破損した動画を修復する手順
ステップ 1.VLC Media Playerを起動して、画面上部の「メディア」を選択します。一覧から「ファイルを開く」をクリックし、壊れた動画を読み込みます。
ステップ 2.「メディア」>「変換/保存」をクリックして、「ファイル」タブ>「追加」を選択して、リストに修復する動画を追加します。
ステップ 3.追加したら、右下隅の「変換/保存」の「▼」マークをクリックして「変換」を選択します。
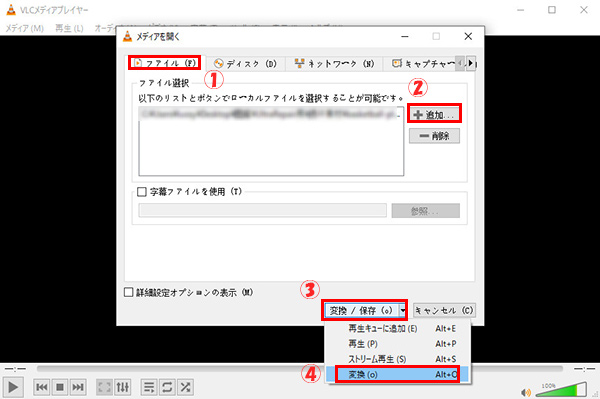
ステップ 4.出力ファイルの「参照」をクリックし、変換時の出力先とファイル名を指定します。(特に指定がなければそのままで大丈夫)
ステップ 5.「プロファイル」項目の右端にある文書のようなアイコンを選択すると、「プロファイルのエディション」画面に切り替わります。
ステップ 6.「カプセル化」をクリックして、壊れた動画と同じファイル形式を選択します。
ステップ 7.「ビデオコーデック」を選択し、「ビデオ」・「オリジナルのビデオトラックを保持」にチェックして、「オーディオコーデック」でも同様に設定します。
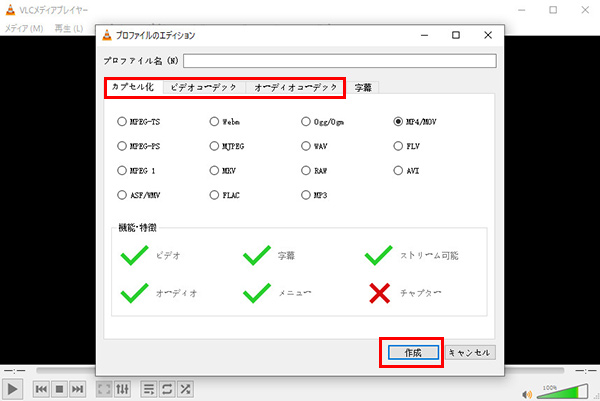
ステップ 8.上記の作業が完了したら、画面上部にファイル名を入力して、「作成」をクリックします。
ステップ 9.すると、再び「変換」ウィンドウに戻ります。「プロファイル」項目の「▼」から先ほど作成したプロファイルを選択し「開始」をクリックします。
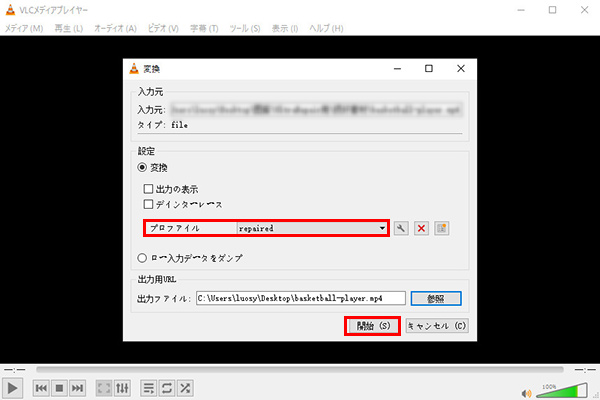
このようにすれば、壊れた動画の修復が開始されるので、後は終わるまで暫く待ちましょう。
3高度なソフトで破損した動画を修復 ― AIを活用
「Remo Video Repair」は高度なテクノロジーを駆使したプロフェッショナルな動画修復ソフトウェアで、様々な破損状態の動画ファイルを修復することが可能です。このプロな修復ツールはさまざまな動画ファイルフォーマットに対応し、高度な修復アルゴリズムを採用して、ファイルのヘッダー、フレーム、コーデックなど、さまざまな要素を的確に修復し、元の品質に近い状態に動画ファイルを復元します。
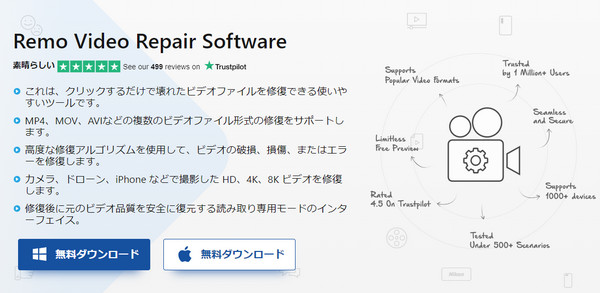
- 一度に複数の動画ファイルを修復するバッチ修復機能が搭載されて、複数の破損した動画ファイルを同時に処理できる。
- 修復前に動画をプレビューすることができるため、修復の成功を確認でき、修復結果に満足いかない場合、修復前に元の状態を確認することができる。
- カメラ、iPhoneなどで撮影したHD、4K、8K動画の修復をサポート。
- 無料で利用できるトライアルバージョンは制限がある可能性があって、完全な機能を利用するためには購入が必要。
Remo Video Repairを使って破損した動画を修復する手順
ステップ 1.Remo Video Repairをダウンロードし、起動します。
ステップ 2.メイン画面で「Add」または「Add File」ボタンをクリックし、修復したい動画ファイルを選択します。
ステップ 3.選択したファイルがリストに表示されたら、「Repair」または「Start Repair」ボタンをクリックして修復プロセスを開始します。
ステップ 4.修復プロセスが完了したら、修復された動画ファイルのプレビューを確認して、「Save」ボタンをクリックして修復された動画ファイルを保存します。
4オンラインサイトで破損した動画を修復 ― インストールなし
わざとソフトをインストールしたくないと思っている方もいるでしょう。実はオンラインサービスを利用しても動画を修復するが可能です。「Restore.Media」はこのようなサイトの1つです。Restore.Mediaはユーザーフレンドリーな操作性を備えています。ウェブサイトにアクセスし、アップロードするだけで、簡単かつ迅速に動画修復のプロセスを開始できます。
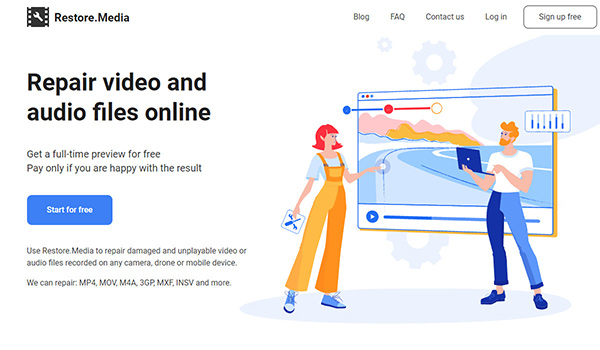
- ほとんど全てのカメラ、スマホ、ドローン、ビデオ形式ファイルに対応して、さまざまなファイルをサポート。
- サイトで動画を修復できるサービスは数多くありますが、これは比較的デザイン性にも優れている。
- ひどく損傷している場合は、エンジニアが直接修復を行うサービスを提供しているので安心。
- エンジニア修復サービスで、見積もりと異なる金額を請求されたというレビューがあるため、注意が必要。
- 日本語に対応していないため、使いにくいかもしれない。
- アカウント登録が必要なため、利用するまでに手間がかかる。
- ダウンロードする場合は有料になる。修復と再生までが無料。
Restore.Mediaを使って破損した動画を修復する手順
ステップ 1.公式サイトにアクセスして、右上の「Sign up free」をクリックしてユーザーアカウントを登録します。
ステップ 2.プルダウンメニューから、破損した動画の録画に使用したカメラを選択します。カメラがわからない場合は「Generic MP4 File」を選択しましょう。
ステップ 3.「Next」をクリックすれば「リカバリタスク」というものを作成します。このタスクで修復作業を管理するようです。
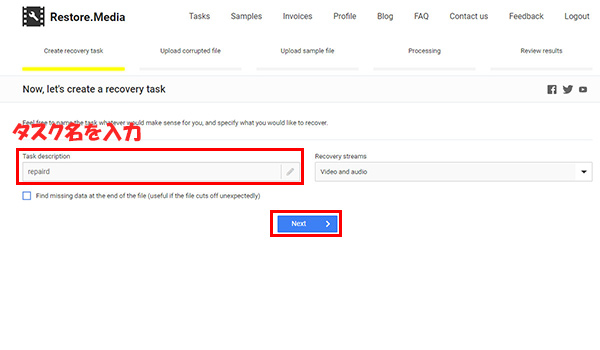
ステップ 4.「Task description」でタスク名を入力し、もう一度「Next」をクリックします。
ステップ 5.「Choose file」をクリックして破損したファイルをアップロードし、修復が開始します。修復時間は動画の長さによります。
ステップ 6.動画のプレビューを確認し、問題なければダウンロードボタンをクリックします。
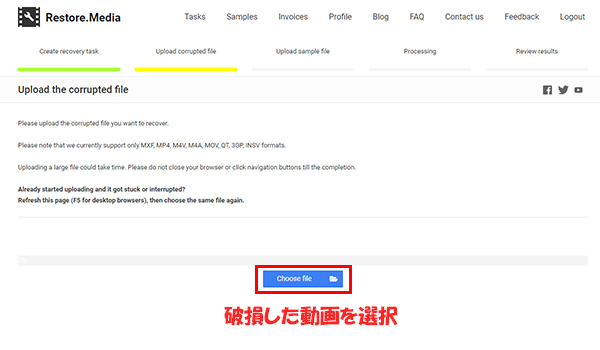
5強力なツールで破損した動画を修復 - すべてファイルフォーマット対応
「EaseUS Fixo」は強力な修復技術を備えており、動画ファイルの異常なヘッダーやフレームを正確に修復します。修復後の品質の向上が期待できます。
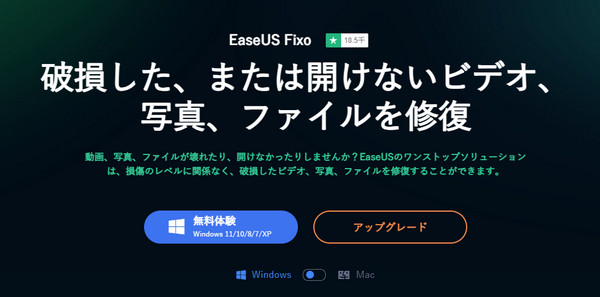
- 停電や故障、システムの完全クラッシュ、アップデートエラー、ファイルの誤操作などのさまざまな原因で破損したファイルを修復できる。
- MOV、MP4、M2TS、MKV、MTS、3GPなど、さまざまな動画ファイル形式をサポートしており、破損や壊れた状態にあっても修復が可能。
- ウェブブラウザを介してアクセス可能で、特別なソフトウェアのダウンロードやインストールが不要。
- ある程度までの破損や修復が難しい場合には限界がある。
- 一部の機能は無料トライアル版で利用できますが、完全な機能を利用するにはライセンス購入が必要。
EaseUS Fixoを使って破損した動画を修復する手順
ステップ 1.インストールが完了したら、EaseUS Fixoを起動します。
ステップ 2.ブラウズオプションを選択するか、または画面にドラッグアンドドロップして、破損した動画を追加します。
ステップ 3.「修復」または「修復開始」ボタンをクリックします。
ステップ 4.修復されたファイルに問題がない場合、「保存」または「ダウンロード」ボタンをクリックして、修復されたファイルを希望の場所に保存します。
Part 2.動画修復に関する注意点
動画修復に関する作業を行う際には、いくつかの重要な注意点があります。これらの注意点を考慮することで、成功率を高め、修復プロセスをスムーズに進めることができます。
- バックアップの作成: 修復を始める前に、元の状態の動画ファイルに対してバックアップを作成しておくことが重要です。修復プロセス中に何か問題が発生した場合、元のファイルが安全に保たれます。
- 修復前のプレビュー:修復ソフトウェアが提供するプレビュー機能を活用して、修復前の動画の状態を確認してください。修復の成功を確認できるだけでなく、修復結果が期待通りかどうかも確認できます。
- ファイルフォーマットの確認: 使用している動画修復ソフトウェアがサポートするファイルフォーマットを確認してください。修復ソフトウェアが対応していないフォーマットの動画は、正しく修復できない可能性があります。
- 修復対象の種類: 修復するべき動画が単なる再生不良の問題だけでなく、物理的な損傷やフォーマットエラーなど、異なる種類の損傷を抱えているか確認してください。ソフトウェアの選択と修復のアプローチは、損傷の種類によって変わります。
- 修復ソフトウェアの選択: 信頼性の高い動画修復ソフトウェアを選択することが重要です。評判があり、多くのユーザーに利用されているツールを選ぶことで、修復成功の可能性が高まります。
- システムリソースの確保: 動画修復は一定のシステムリソースを必要とする作業です。複数の大きなファイルを修復する場合、十分な空き容量と高い処理能力を備えたシステムで作業を行うことが望ましいです。
これらの注意点を考慮することで、動画修復作業を効果的に行い、成功率を向上させることができます。
Part 3.動画修復に関するよくある質問
ここでは動画修復について、ユーザーがよく抱える疑問をまとめて答えていきます。壊れた動画ファイルの修復などをもっと知りたい方は、ぜひご覧ください。
1無料で動画ファイルを修復することはできる?
もちろん可能です。今回紹介する方法の中で、「VLC media player」と「Restore.Media」は無料で使えるツールですね。
しかし、ツールによってはファイルの容量制限や修復精度が低いものもあります。また、無料の修復ツールは、ダウンロードにお金がかかるものもあるので、長期的にみてコストは低いのか検討しましょう。
2動画が破損した原因は?
数多くの原因がありますが、主は以下のようなことが挙げられます。あなたの利用状況を思い出しつつ、思い当たるところがないか確認してみてください。
動画が破損した原因:
- データのコピーや転送が不完全なままUSBケーブルを抜いた
- 動画ファイルをダウンロードしている時に中断した
- 動画編集中にパソコンがフリーズした
- 録画中にバッテリーが切れた
- カメラで処理している最中にSDカードを抜いた
- 動画があるパソコンやスマホがウイルスに感染した
- ドローンを墜落させた、交通事故でドライブレコーダーが物理的に破損した
原因が解明したら、今後は動画破損のことをしないように注意しましょう。
3壊れた動画ファイルを修復するのは本当に可能?
「使用するツールによる」という回答になります。使用されるツールの使用技術によって、修復精度も異なりますし、エンジニアに直接依頼をしたからと言って完全に修復できない場合ももちろんあります。
最後に
ここまで破損した動画を修復する方法を5つご紹介してきました。いかかでしょうか?中でも特に動画修復ソフトを強くオススメします。多くのファイル形式に対応しており、簡単な操作で高精度の動画修復が行えます。動画だけでなく画像の修復にも役立つので、ぜひダウンロードしてお試しください。



