Windows 10やWindows 11を使用しているユーザーの中には、FLV(Flash Video)ファイルを再生するための方法について知りたいと思っている方もいるでしょう。本記事では、FLVファイルの再生方法や、再生できない対処法をまとめています。また、無料のFLVプレイヤーやFLV再生ソフトについても紹介していきます。

Part 1.FLVを再生するフリーソフトをおすすめ
FLVファイルを再生するためのフリーソフトウェアはいくつかあります。以下は、その中でも特におすすめの3つです。
1VLCメディアプレイヤーでFLVを再生
「VLCメディアプレイヤー」は、オープンソースかつクロスプラットフォームのメディアプレイヤーソフトで、Windows、Linux、Mac、Unix、iOS、Androidなど、広範なプラットフォームで動作します。様々なオーディオおよびビデオフォーマットに対応していて、FLVの再生に加えて、MP4やMKV、AVI、MP3、AACなどの一般的なオーディオファイルも再生できます。また、VLCは、高画質で再生中のメディアからスクリーンショットを撮ったり、動画を録画したりする機能も提供しています。FLVを再生したいユーザーにとって、最適なフリープレイヤーです。
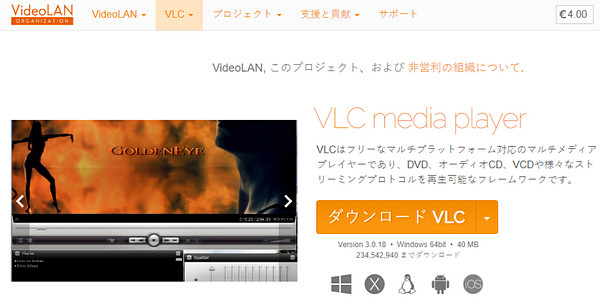
Windows 10/11でVLCメディアプレイヤーを使ってFLVを再生する方法
ステップ 1.VLC Media Playerを公式ウェブサイトからダウンロードして起動します。
ステップ 2.メニューバーの左上にある「メディア」をクリックし、ドロップダウンメニューから「ファイルを開く」を選択します。
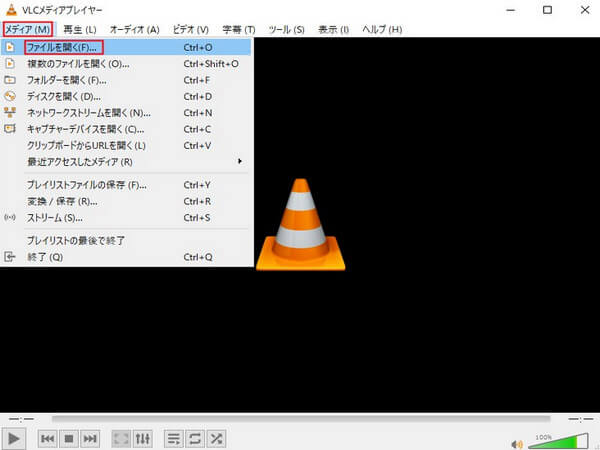
ステップ 3.ファイルを開くウィンドウが表示されると、再生したいFLVファイルを選択し、「開く」ボタンをクリックします。
ステップ 4.そして、VLC Media Playerが自動的にFLVの再生を開始します。再生コントロールバーで再生/一時停止、音量調整、進捗バーなどを操作できます。
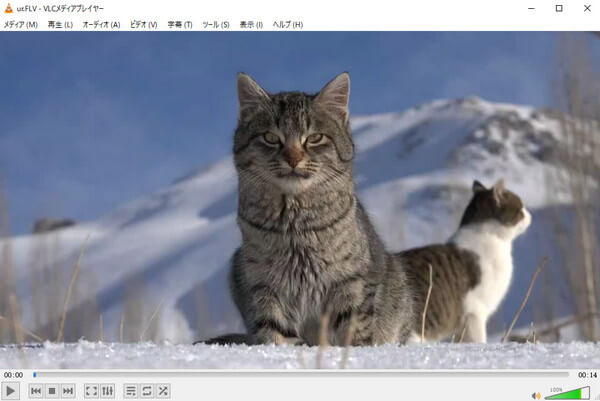
これで、VLC Media Playerを使用してFLVファイルを再生することができます。VLCは多くのメディア形式に対応しており、FLVファイルもスムーズに再生できる信頼性の高いプレイヤーです。
2KMPlayerでFLVを再生
「KMプレイヤー」は、標準で多くのメディアフォーマットに対応しており、外部のコーデックのインストールが不要です。インターフェースや再生設定など、多くの部分がカスタマイズ可能で、ユーザーは自分の好みに合わせて調整できます。また、3D、VR、360度動画などの特殊なメディアにも対応しており、これらを楽しむための機能が組み込まれています。
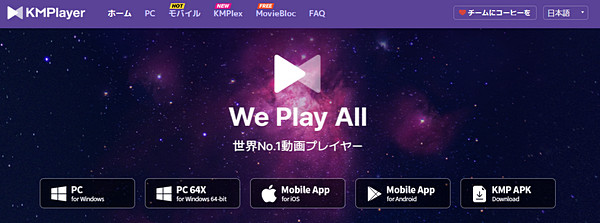
Windows 10/11でKMPlayerを使ってFLVを再生する方法
ステップ 1.KMPlayerを起動します。
ステップ 2.メニューバーから「開く」または「ファイルを開く」を選択します。
ステップ 3.FLVファイルを選択し、「再生」ボタンをクリックして再生を開始します。
KMPlayerは使いやすく、高度なカスタマイズが可能なため、FLVファイルを快適に再生するのに適しています。
3GOM PlayerでFLVを再生
「GOM Player」は、韓国の開発者によって作成された無料のメディアプレイヤーソフトウェアで、FLV、AVI、MP4、MKV、WMV、MP3などの100種類以上の動画フォーマットに対応しています。明るさ、コントラスト、彩度など再生時に様々な調整が可能な高度なカスタマイズ機能があります。また、VR技術をサポートし、360度動画を楽しむための機能が組み込まれています。外部字幕の自動検出や、字幕の位置・サイズの変更が容易に行えます。
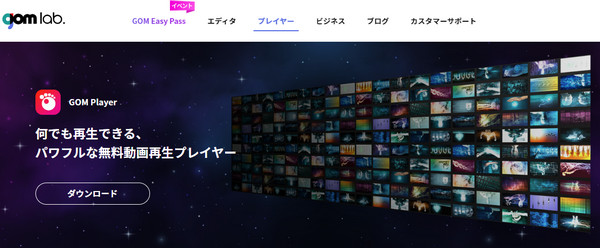
Windows 10/11でGOM Playerを使ってFLVを再生する方法
ステップ 1.公式サイトでGOM Playerをダウンロードして起動します。
ステップ 2.メニューバーから「開く」または「ファイルを開く」を選択し、FLVファイルをクリックします。
ステップ 3.最後、「再生」ボタンを押し、FLVを再生し始めます。
GOM Playerはシンプルなインターフェースと多機能性を備えており、FLVファイルをストレスなく再生するのに適しています。
Part 2.FLVをMP4に変換してWindowsで再生
Windowsシステムに事前に搭載されている標準メディア再生ソフト「Windows Media Player」はFLVファイルをデフォルトでサポートしていないため、FLVをMP4などの一般的なファイルフォーマットに変換する必要があります。
ここでは、ファイル変換フリーソフト「iMyFone UltraRepair」をお勧めします。このツールを使ったら、複数のFLVファイルを安全かつ迅速に一括で変換できます。変換プロセスを完了するには、3回のクリックだけです。
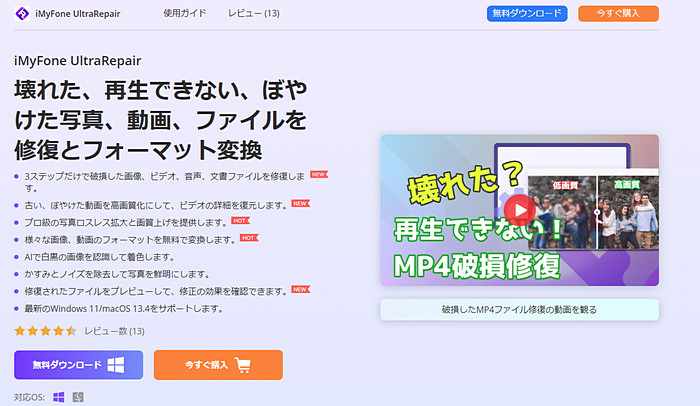
下の動画で、動画変換の方法をすばやく見ることができます。
以下は、UltraRepairを使用してFLVをMP4に変換するためのテキストによる説明
ステップ1.「UltraRepair」を起動して、「フォーマット変換」を選択して、「動画フォーマット変換」をタップして、変換したいFLVファイルをインポートします。
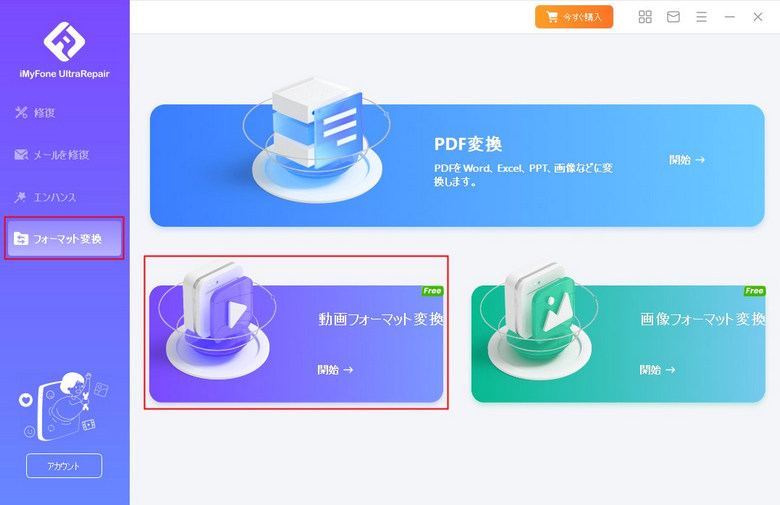
ステップ2.そして、FLVファイルの情報が表示されます。出力フォーマットでMP4を選択して、「スタート」をクリックしてください。
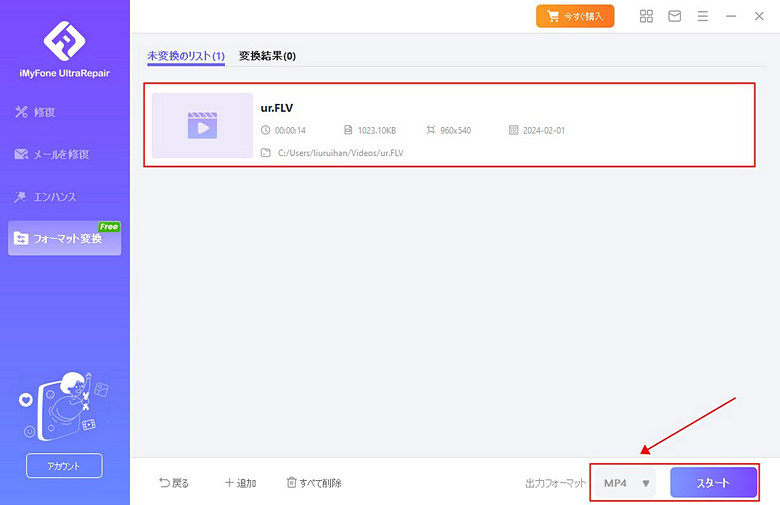
ステップ3.変換されたMP4動画が表示されて、「コピーとして保存」をクリックしてパソコンに保存します。

ステップ4.最後、このMP4動画を右クリックして、「プログラムから開く」を選択して、Windows Media Playerをタップして、FLVから変換したMP4を再生できます。
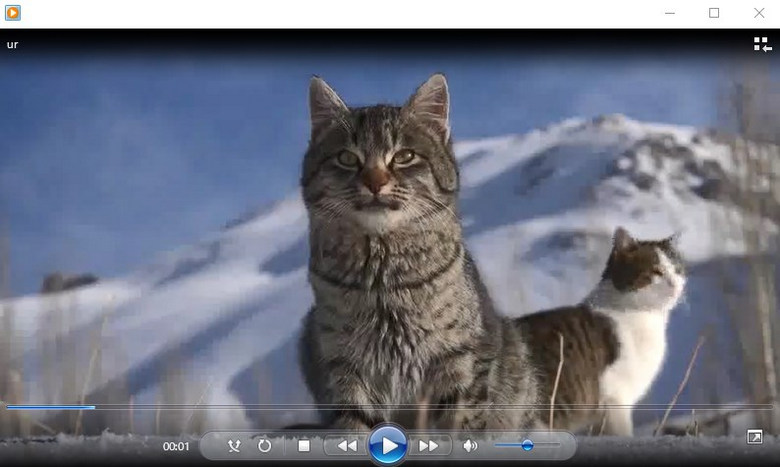
Part 3.FLVファイルが再生できない対処法
FLVファイルが再生できない場合、以下はいくつかの対処法です。これらの対処法を順に試してみてください。
1破損したファイルを修復
まず、FLVファイルが破損している可能性があります。別の正常なFLVファイルを試してみて、それが再生できるか確認してください。FLVが破損した場合、以下の一位の専門的なファイル修復ソフトをお勧めします。
- あらゆる理由で破損した動画をバッチで修復できる。
- さまざまな動画フォーマットをサポート。
- AIで品質を損なうことなく動画の画質を向上させる。
2コーデックのインストール
FLVファイルが特定のコーデックでエンコードされている場合、適切なコーデックがインストールされていない可能性があります。専用のコーデックパックをインストールしてみてください。
3別のメディアプレイヤーの利用
他のメディアプレイヤー(例: VLC、GOM Player)を試してみてください。これにより、問題が特定のプレイヤーに起因しているかどうかが分かるかもしれません。
4ファイアウォールやセキュリティソフトの確認
ファイアウォールやセキュリティソフトがメディア再生を妨げている可能性があります。一時的に無効にして再生してみてください。
5オペレーティングシステムの更新
オペレーティングシステム自体が最新であるか確認し、更新があれば実行してください。特にWindowsの場合は、重要なセキュリティおよびメディア関連の更新が含まれていることがあります。
Part 4.FLVファイルの再生についてよくある質問
1FLVファイルを再生するための無料のプレイヤーソフトはありますか?
はい、以下の無料プレイヤーソフトがFLVファイルをサポートしています。
- VLCメディアプレイヤー
- KMPlayer
- GOM Player
- 5KPlayer
- SMPlayer
- PotPlayer
- DivX Player
- Media Player Classic - Home Cinema
2Windows Media PlayerでFLVを再生するにはどうすればいいですか?
Windows Media PlayerはFLVにデフォルトで対応していませんが、追加のコーデックパックをインストールするか、代替のメディアプレイヤーを利用することで再生できます。
3FLVファイルが再生できないとき、どのようにトラブルシューティングすればいいですか?
ファイル破損のチェック、コーデックのインストール、メディアプレイヤーの更新、ファイアウォールやセキュリティソフトの確認など、先ほど挙げた対処法を試してみることが役立ちます。
最後に
この記事では、Windows 10/11でFLVファイルを再生する方法に焦点を当て、再生できない場合の対処法も解説しています。VLCメディアプレイヤーなどの無料ソフトを活用し、さまざまなメディア形式に対応させることがポイントです。また、FLVを再生できない際は、信頼性の高いソフト「UltraRepair」を利用してファイルの修復を検討しましょう。このツールはFLVファイルだけでなく、さまざまなメディアファイルの修復をサポートし、最新のWindows環境にも完全に対応しています。必要があれば、ダウンロードして試してみてください!











