「動画を撮影してパソコンで再生してみたけど、音が聞こえない…」「ネットから動画をダウンロードしたが、それを見る時全然音が出ない!」、皆さんはそんな経験はありませんか?
動画編集をよくされる方にとっては特に重大な問題ですよね。今回はPCで動画の音声が出ない原因とやるべき対処法についてご紹介していきます!

Part 1.パソコンで動画の音が出ない原因は?
パソコンで動画の音が出ない問題を解決するために、可能な原因を1つずつ確認して対処しましょう。概してい言えば、主に以下の5つあります。
1動画の音声データが破損している
パソコンに取り込んだ動画ファイルの音声データが破損している可能性があります。映像は問題なくても、音声データだけが破損してしまうことも可能性としてもちろんあります。PCで動画の音が出ない場合、この原因である可能性は一番高いです。(音声データ修復方法へ)
2パソコンの音声設定が正しくない
出力先が使用しているスピーカー、ヘッドホンになっていないか、音量設定が0で無音状態になっている場合、PCで動画を再生すると音が出ません。また、 デバイスドライバーが古いのも可能です。
3使用するヘッドホンに不具合がある
例えば、ワイヤレスヘッドホンなら電源がONになっているか確認してみましょう。有線であれば、ヘッドホンの内部断線または接続不良という問題があるかもしれません。
4再生ソフトに一時的なエラーが発生した
パソコンで動画を再生する際に使用しているプレイヤーに一時的なエラーが起きる場合もあります。さまざまな要因が考えられますが、パソコン内部の処理が不整合を起こし、エラーが起きることもあります。
5配信サイトによって動画の音声が消去された
著作権侵害や個人情報に関係する内容が含まれていると、動画配信サイトや投稿者自らが音声をカットしている場合もあります。音声の内容にそういった該当する部分がないか確認してみましょう。
Part 2.パソコンで動画の音が出ないに効果的な対策
もし動画ファイルそのものが破損していた場合は特別なツールを使う方法が有効です。そんな特別なツールとして、ビデオ修復に特化したソフト「iMyFone UltraRepair」をおすすめします。最新のWindows 11とmacOS 15までに対応済、ほとんどのパソコンで使用可能です。3ステップだけで音声データが壊れた動画ファイルを迅速に修復できるので、パソコンの操作に苦手という人でも安心して使用できますよ。

- MOVやMP4、AVIなど、対応する動画形式が豊富
- 複数の破損した動画を一括で修復して保存できる
- 高度な修復モードが備え、独自な技術によって動画修復の成功率が高い
- 再生失敗、音が出ない、低画質などの動画関連の問題を手軽に解決できて、壊れた画像やOffice専用ファイルも修復可能
直感的に学ぶなら、まずこの動画マニュアルを見ましょう!⇩
UltraRepairを使って音が出ない動画を修復する手順
ステップ 1.上記のボタンからソフトをダウンロードして起動したら、画面中部にある「動画を追加」ボタンをクリックして問題がある動画ファイルを選択します。複数の動画を1回でインポートすることも可能です。
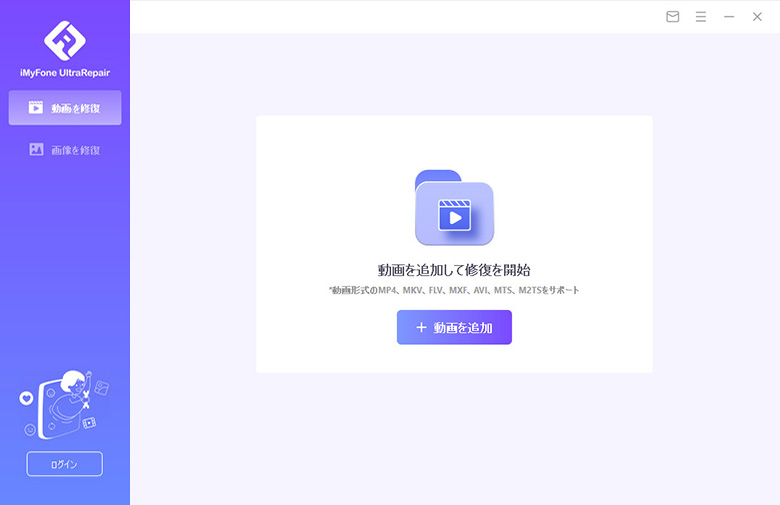
ステップ 2.完了すると、インポートした動画のファイル名、サイズ、長さ、解像度が表示されます。右下の「修復」をクリックして修復を開始しましょう。
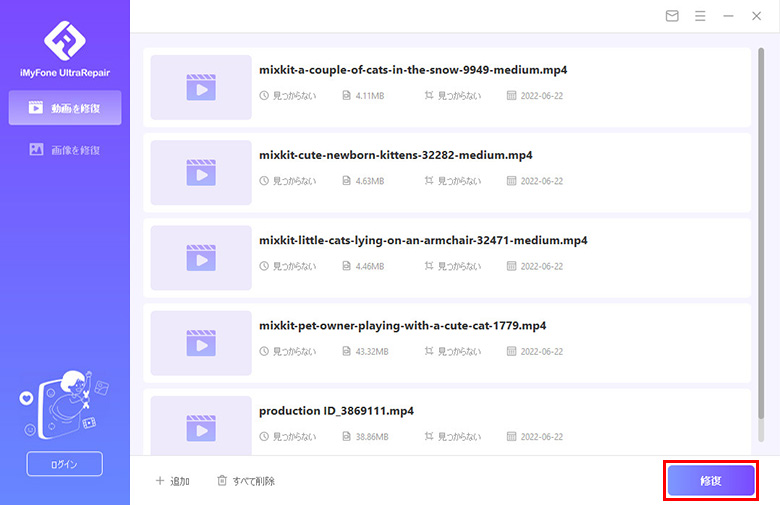
ステップ 3.ポップアップウィンドウに動画が正常に修復されたことが表示されます。「保存」をクリックして特定の動画を出力するか、右下隅の「すべて保存」をクリックして全部を保存します。
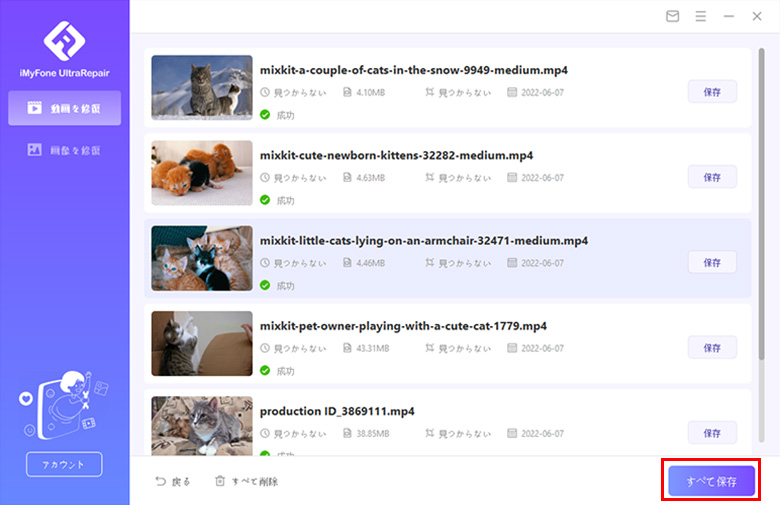
これだけで、パソコンで動画の音が出ない問題が解決できるはずです。非常にシンプルでしょう!
Part 3.パソコンで動画の音が出ない時に修正すべきこと
前述のように、音声データの破損以外、PCで動画の音が出ないのはまた様々な原因があります。一度以下のことも確認して、改善してみましょう。
1音声設定を確認
スピーカーなどのアイコンをクリックして、音量を上げたり、ミュート状態をオフにしたりします。それが問題はなければ、以下の手順に従って、使っているヘッドホンを既定デバイスとして設定します。
既定デバイスを設定する手順
ステップ 1.パソコンの「サウンド」設定パネルを開いて、「再生」タブを選びます。
ステップ 2.スピーカーで、お使いデバイスは既定デバイスとして選択されているかどうか確認します。
ステップ 3.そうではなければ、お使いデバイスを選定して、右下隅の「既定値に設定」をクリックします。
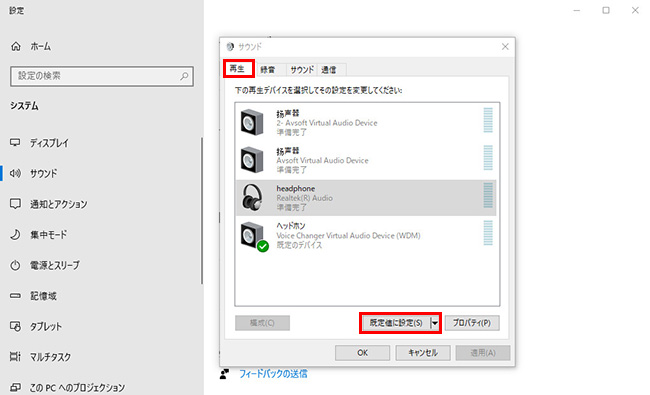
2ヘッドホンの状態をチェック
パソコンで動画の音が出ない時、ヘッドホンに問題がないか確認しましょう。ワイヤレスであれば電源が入っているか、有線であれば断線していないかなど、別の端末にも接続して音声が聞こえるか確かめると良いですよ。また、ヘッドホンの再接続やケーブルプラグの再差し込みも1つの方法です。
3デバイスドライバーを更新
動画のオーディオを再生するためのドライバーが古い場合、正常に音が出ることができません。設定でドライバー更新があるかどうかチェックして、あればアップデートしましょう。
デバイスドライバーを更新する方法
ステップ 1.Windows画面左下の「スタート」>「設定」アイコンをクリックします。
ステップ 2.「システム」を選択して、ウィンドウ左側から「詳細情報」をクリックします。
ステップ 3.「関連設定」の「デバイスマネージャー」を選択し、新しいウィンドウが開かれます。
ステップ 4.「オーディオの入力および出力」をダブルクリックすると、一覧でデバイスドライバーが表示されます。
ステップ 5.お使いデバイスを右クリックして、「ドライバーの更新」を選びます。
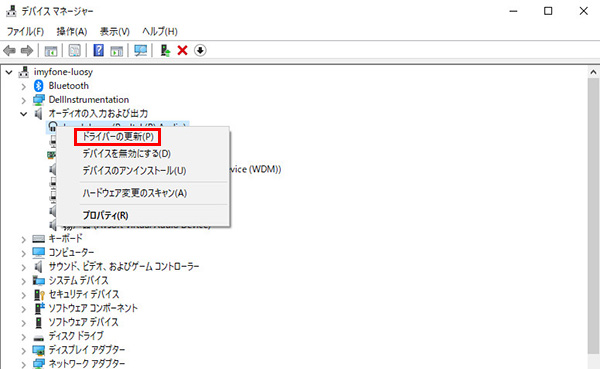
4動画再生プレイヤーまたはパソコンを再起動
PCで動画の音が出ない時、パソコンの内部処理で不整合が起きてしまい、不具合が生じている可能性もあります。そういった場合は、再起動をするだけで解決することも珍しくありません。
そのため、動画再生プレイヤーを一度閉じて、再度起動してみましょう。それでも改善しない場合は、パソコン本体を再起動(または電源を切って、起動する)を試してみましょう。
5配信サイトのコメント欄などを調べる
もし見ようとしている動画が配信サイトに元々あったファイルなら、著作権や個人情報保護のために音声がカットされていないか確認してみましょう。
コメント欄を見てみると、一般の人が「音声が聞こえない」「途切れている」など発言をしているはずなのですぐにわかると思います。
最後に
今回は、パソコンで動画の音が聞こえない際の原因や対処方法についてご紹介してきました!原因を特定して修正してみれば、問題が改善できるはずです。
また、ファイル破損の可能性が高いですが、もしそう考えられる場合は、おすすめした動画修復ソフトUltraRepairをぜひご利用ください。3ステップでよくある動画問題を手軽に修復できるが、ここでダウンロードして一度試してみましょう!










